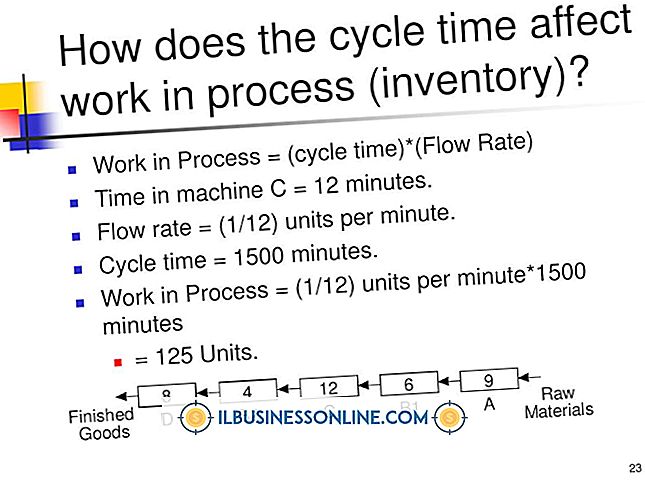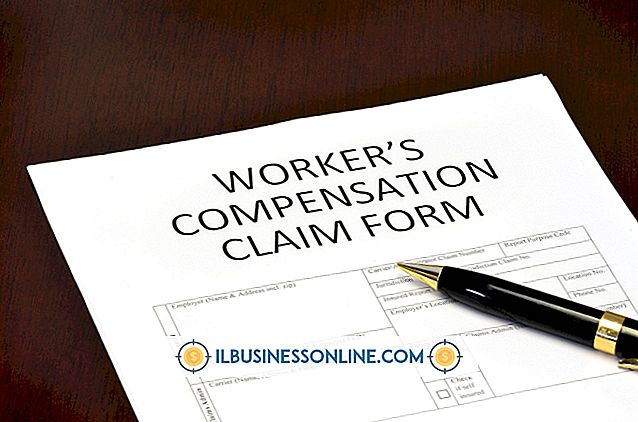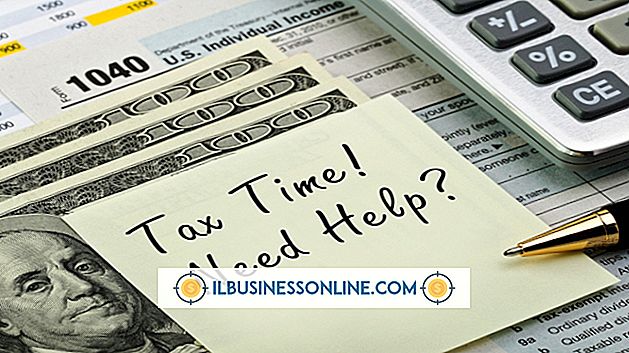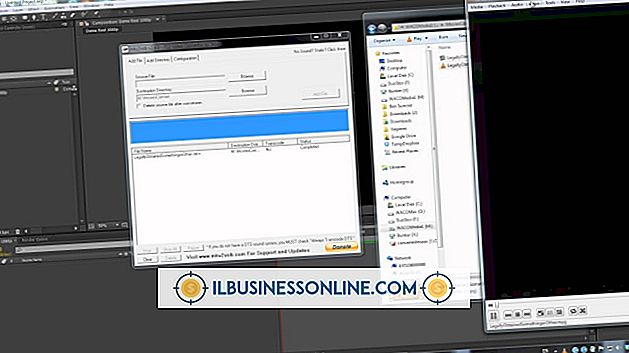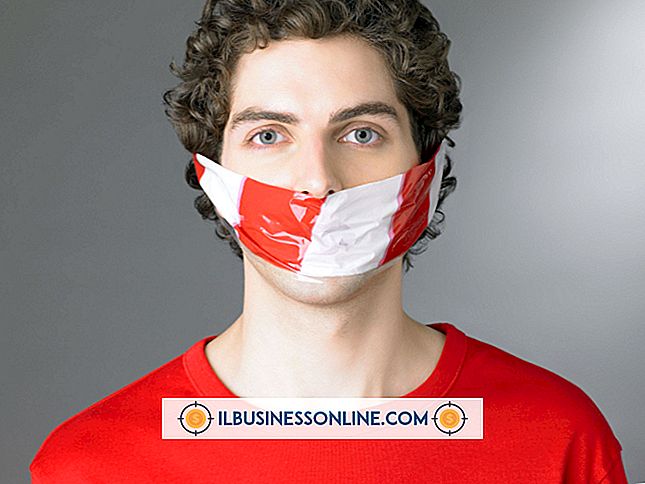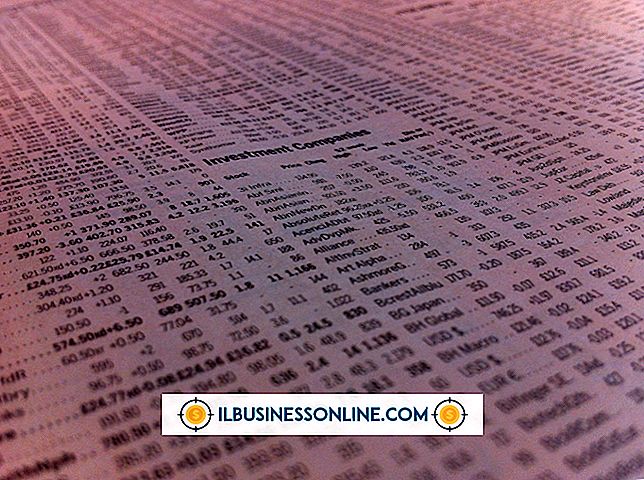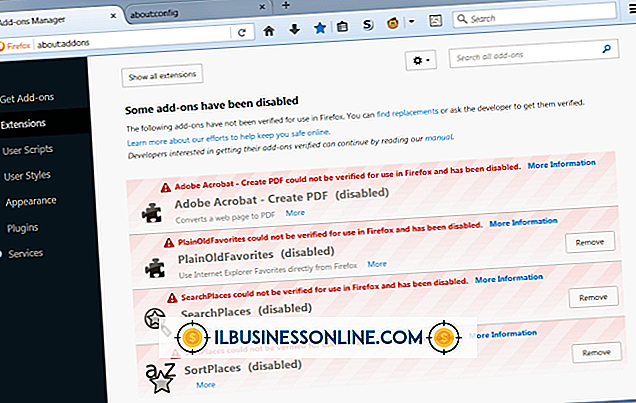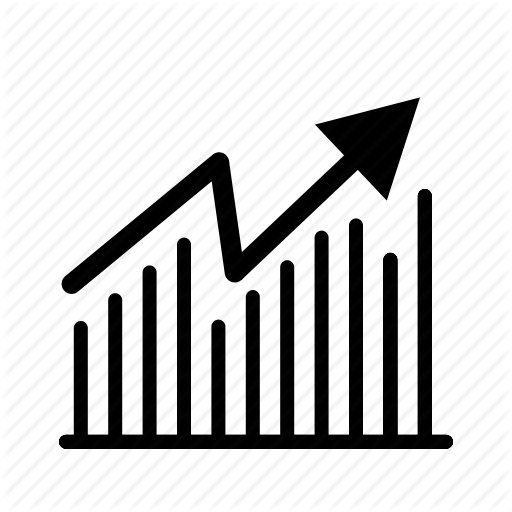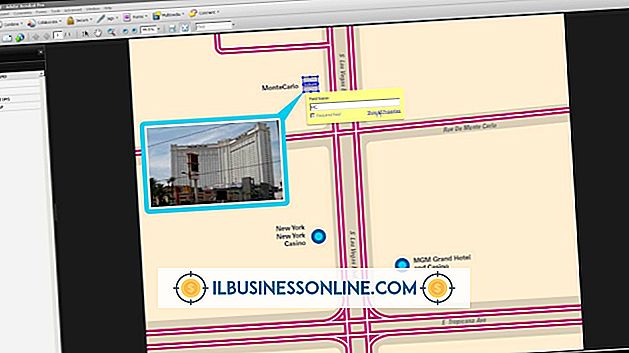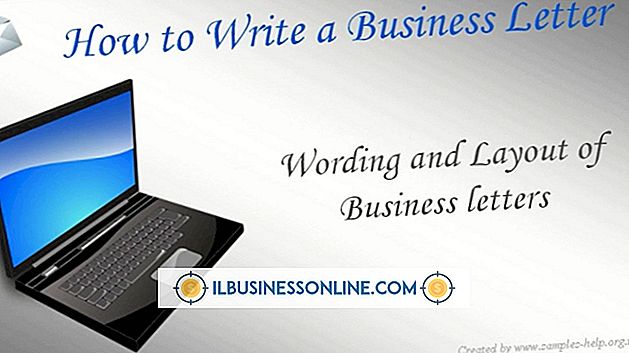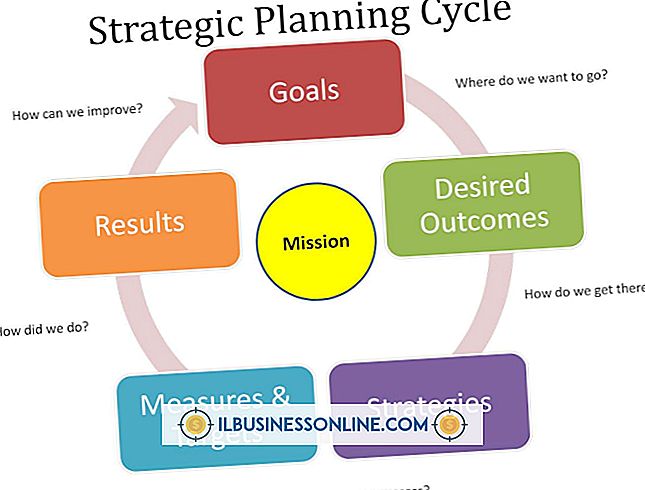Så här lägger du in länkar i Acrobat Pro på YouTube

För nästan alla uppgifter du kan tänka dig finns en YouTube-video som visar hur du gör det. Därför använder många företag YouTube som ett träningsverktyg för att hjälpa medarbetare att mastera uppgifter relaterade till programanvändning, redovisning och andra gemensamma kontoruppgifter. På samma sätt använder många företag Adobe Acrobat Pro för att skapa träningsdokument och annan litteratur för att utbilda anställda eller främja varor och tjänster. Oavsett orsaken till att du skapar PDF-filer blir det mer användbart att infoga videolänkar i dessa dokument.
1.
Starta Adobe Acrobat Pro på din dator. Öppna PDF-filen där du vill infoga en textlänk till en YouTube-video.
2.
Minimera Adobe Acrobat Pro och öppna din webbläsare. Gå till YouTube-webbplatsen och ladda sidan för videon som du vill länka i din PDF-fil. Markera URL-adressen för YouTube-videosidan och tryck på "Ctrl-C" på tangentbordet för att kopiera länken till ditt urklipp.
3.
Maximera Adobe Acrobat Pro. Bläddra till punkten i ditt PDF-dokument där du vill infoga YouTube-videolänk. Tryck på "Enter" för att skapa en vagnretur eller radbrytning om det behövs.
4.
Ange beskrivande text för videolänk. Skriv "Klicka här för att titta på videon" eller något liknande. Markera raden av text du skapade.
5.
Klicka på ikonen "kedjelänk" på Acrobat Pro-verktygsfältet. Ett popup-fönster öppnas och uppmanar dig att ange webbadressen för den sida som du vill öppna när personen som tittar på dokumentet klickar på länken. Tryck på "Ctrl-V" för att klistra in URL-adressen för YouTube-videosidan i fältet "URL" i popup-fönstret.
6.
Klicka på "OK" för att stänga popup-fönstret och återgå till huvud PDF-redigeringssidan. Klicka på "Arkiv" och klicka sedan på "Spara" i menyraden.
7.
Öppna den nya versionen av PDF-filen i Adobe Acrobat Reader eller ett annat PDF-tittarprogram. Klicka på länken för ny tillagd text i PDF-filen för att öppna ett nytt webbläsarfönster eller flik och se YouTube-videon.
tips
- Du kan även skapa en länk till en YouTube-video med hjälp av en skärmbild eller en miniatyrbild i stället för vanlig text. För att skapa ett skärmbild eller en miniatyrbild av videon, maximera den för att visa den i helskärmsläge och tryck sedan på "PrtScr" eller "Print Screen" -tangenten på tangentbordet. Tryck på "Ctrl-V" för att klistra in bilden i ditt PDF-dokument och ändra storlek på det enligt dina önskemål. När du har lagt in bilden i ditt PDF-dokument klickar du på ikonen "Kedjelänk" på verktygsfältet och anger URL-adressen för YouTube-videon precis som du skulle göra när du lägger till en vanlig textlänk.
- Om du vill skapa riktigt livliga och interaktiva PDF-filer kan du infoga YouTube-videor direkt i dina dokument med en speciell widget. Besök PDF Developer Junkie Blog, ladda ner tillägget och spara det i din Acrobat installationsmapp. Detaljerade anvisningar för hur du använder tillägget finns på utvecklarens webbplats.