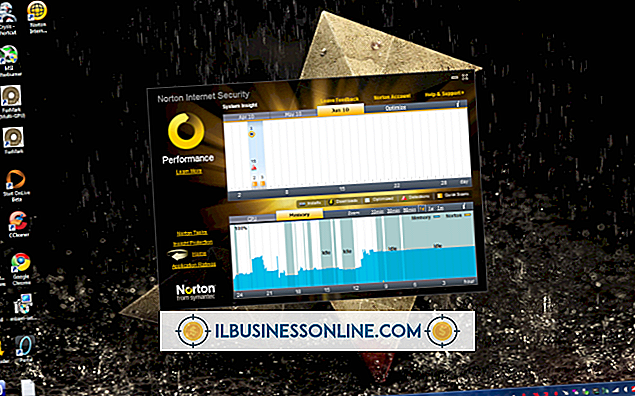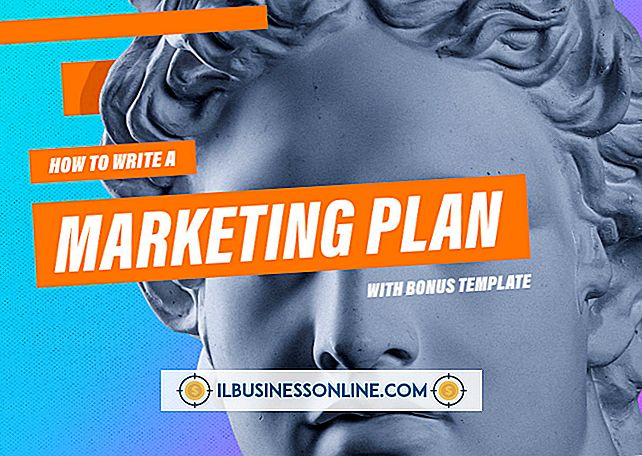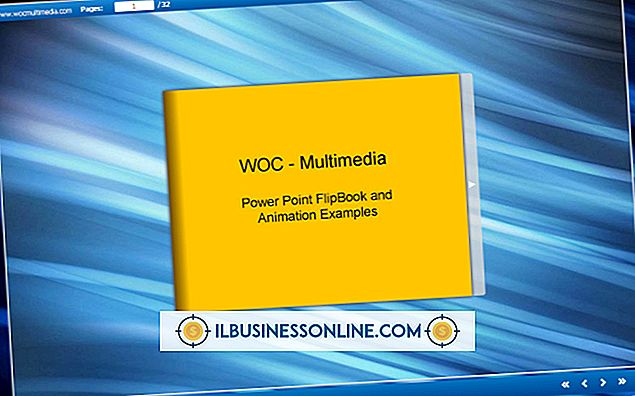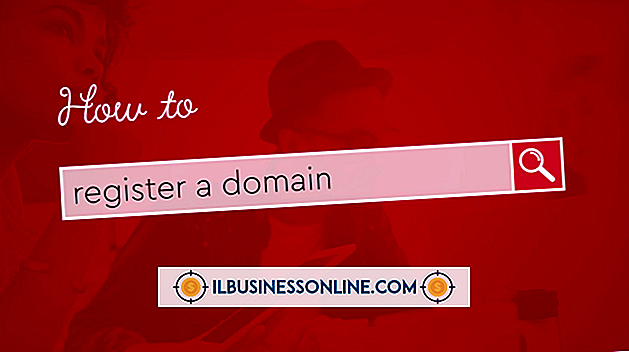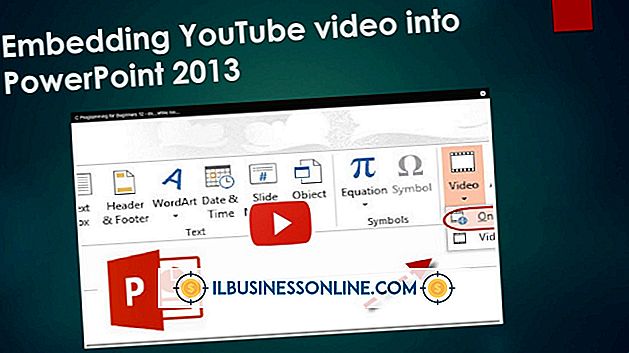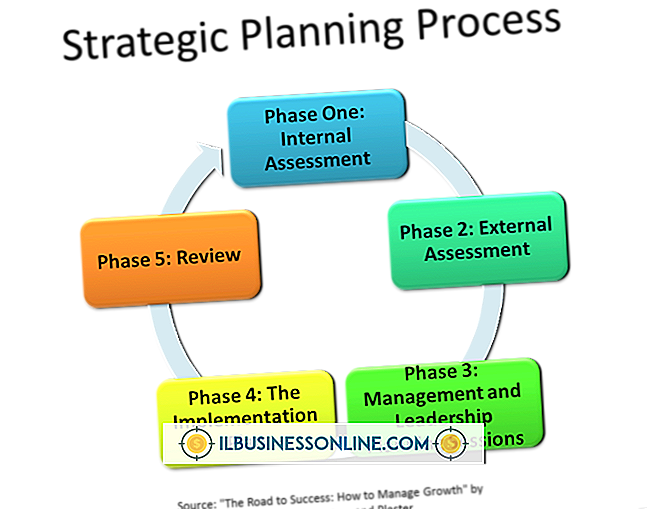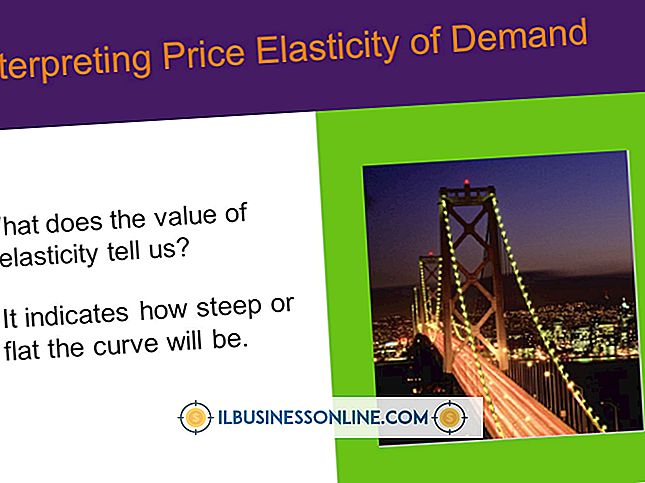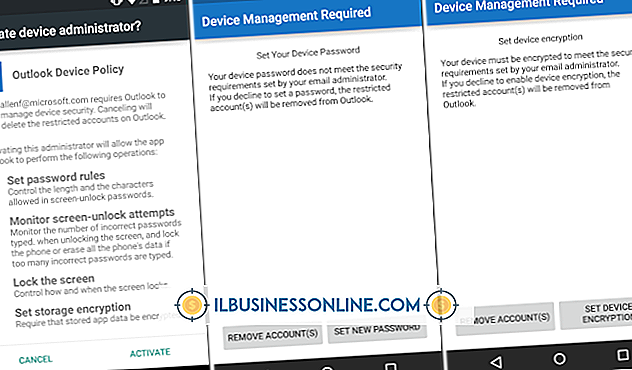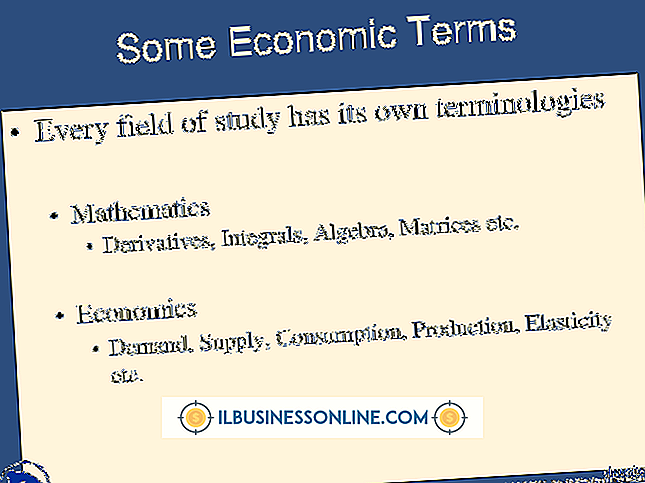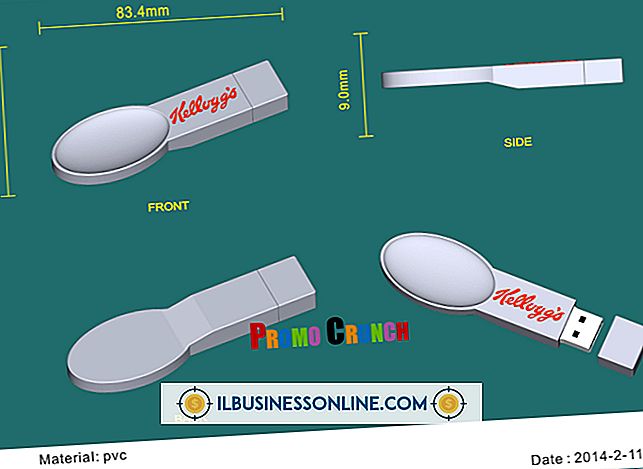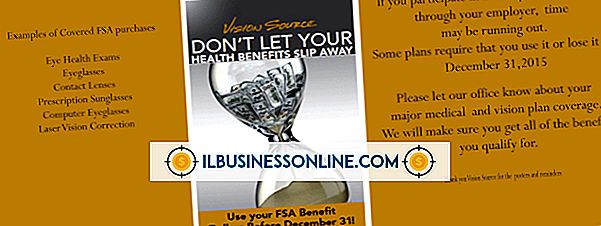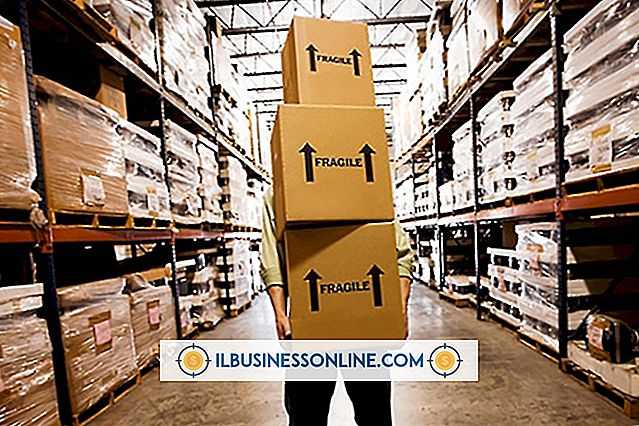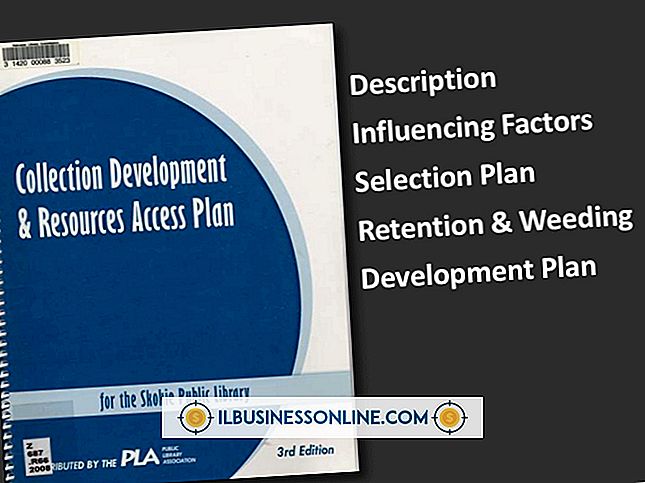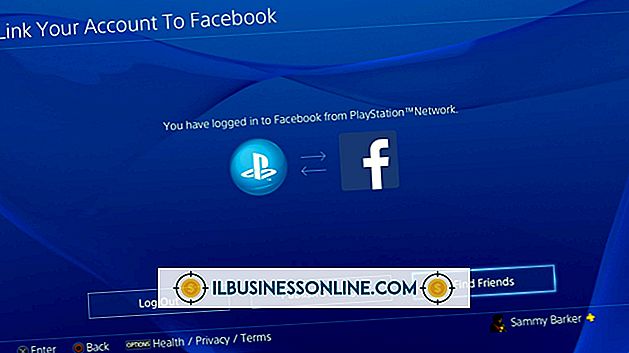Så här lägger du in Twitter i HTML

Twitter gör det enkelt för företag att integrera tweet-strömmar i HTML-dokument genom att erbjuda en mängd anpassade widgets på sin webbplats. På några minuter kan du visa dina tweets på ett sätt som matchar utseendet på din online branding. Alternativt kan du bädda in de senaste tweetsna, favoriterna eller en lista med någon annan offentlig profil du väljer - eller kör en Twitter-sökning och visa resultatet på en rullande basis.
1.
Logga in på ditt Twitter-konto.
2.
Klicka på "Företag", "Resurser och widgets" i avsnittet "Optimera din aktivitet" på nästa skärm och "Se alla widgets" i avsnittet "Widgets" på följande skärm. Detta visar den viktigaste Twitter-widgetmenyn.
3.
Klicka på "Min hemsida" och välj en av de fyra widgettyperna. Profil widgeten visar tweets från någon offentlig Twitter-användare; faves widgeten visar tweets favorited av någon offentlig Twitter-användare; List widgeten visar tweets från någon Twitter-lista; och sök widgeten kommer att visa tweets från vilken sökning du anger.
4.
Skriv in något användarnamn vars tweets, favoriter eller listor du vill bädda in i fältet "Användarnamn". Detta steg gäller inte sök widgets.
5.
Skriv en titel och bildtext för widgeten i respektive fält. Detta steg gäller inte för profil widgets.
6.
Klicka på rullgardinsmenyn och välj ett listnamn om du lägger in en list-widget. Hoppa över det här steget om du lägger in någon annan typ av widget.
7.
Skriv in en Twitter-sökfråga i lämpligt fält om du bäddar in en sök widget. Hoppa över det här steget om du lägger in någon annan typ av widget.
8.
Klicka på "Preferences" i sidofältet för att ställa in dina widgetinställningar. Här kan du välja hur ofta widgeten uppdateras automatiskt, om en rullningsfält visas och om tweetsna laddas gradvis eller allt på en gång. Du kan också ange hur många tweet widgeten kommer att visas.
9.
Klicka på "Utseende" i sidofältet för att välja färger för widgetens bakgrund, skaltext, tweetbakgrund, tweettext och länkar.
10.
Klicka på "Dimensioner" i sidofältet för att ställa in widgetens bredd och höjd. Klicka på kryssrutan "Auto Width" för att automatiskt ställa in widgetens storlek enligt HTML-dokumentets inställningar.
11.
Klicka på knappen "Testinställningar" längst ner på skärmen för att ladda om och se widgetförhandsgranskningen på höger sida av skärmen. Dina inställningar "Dimensioner" visas inte i förhandsgranskningen.
12.
Klicka på knappen "Finish and Grab Code" längst ner på skärmen, klicka inuti det resulterande HTML-fältet, kopiera HTML-filen till ditt urklipp och klistra in det i HTML-dokumentet där widgeten ska visas.