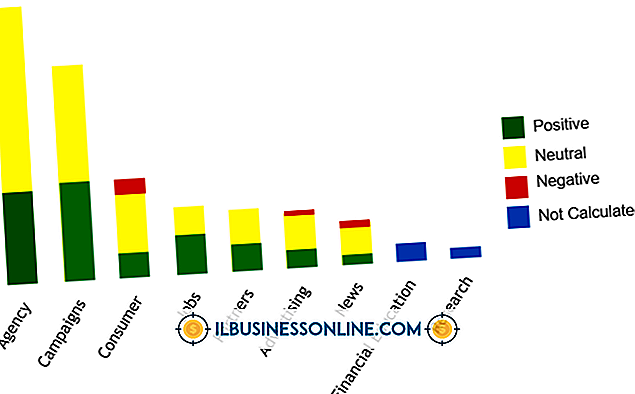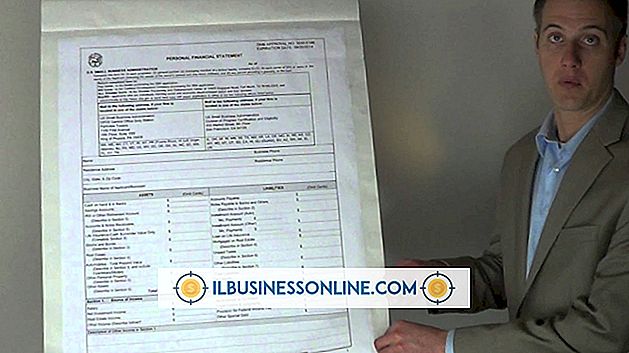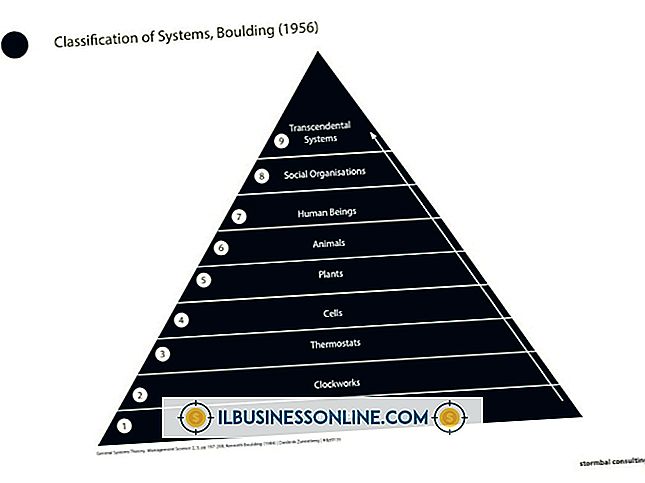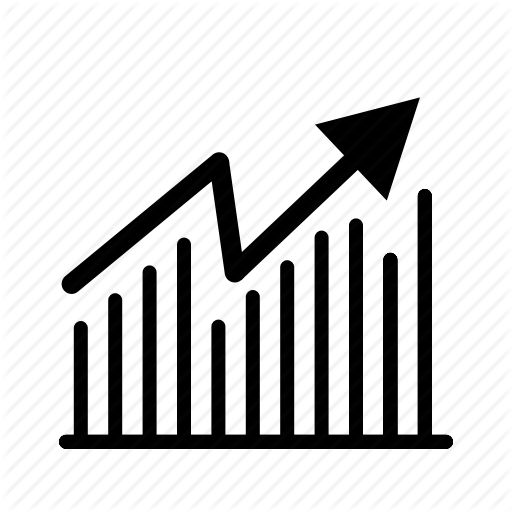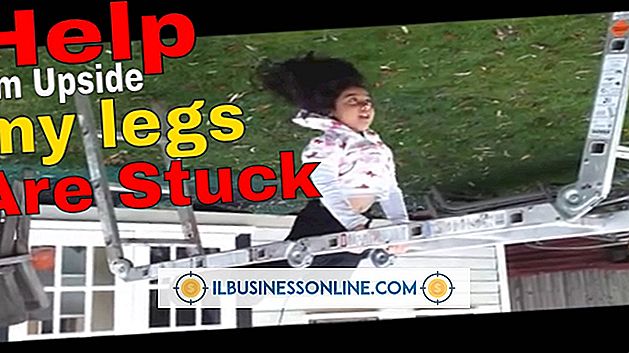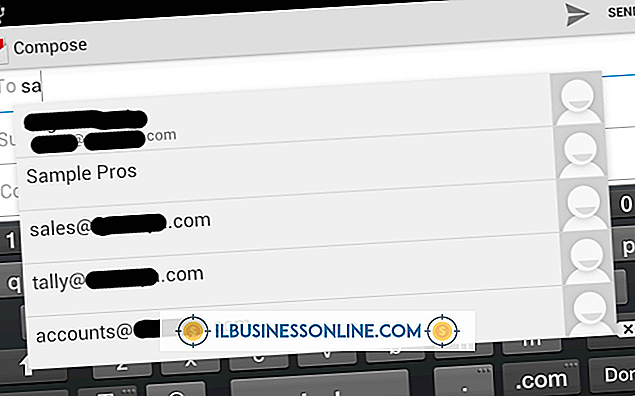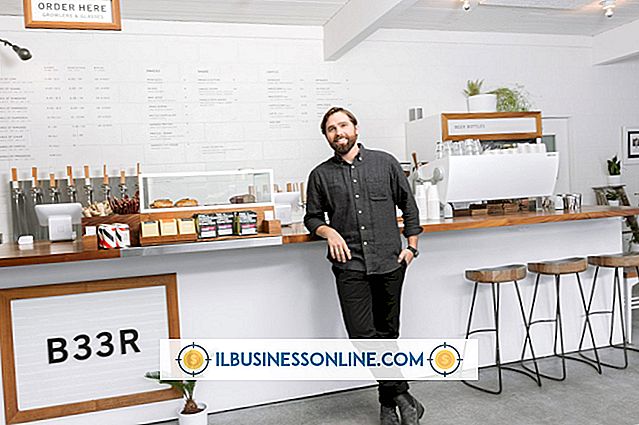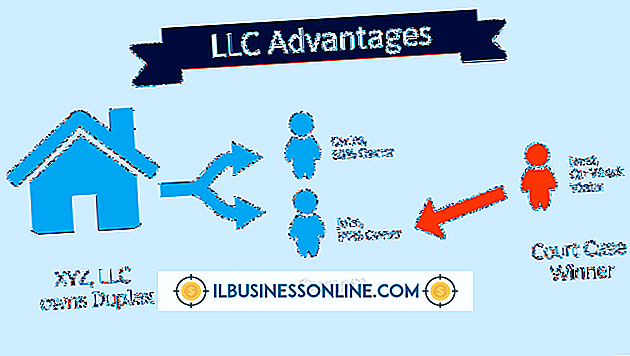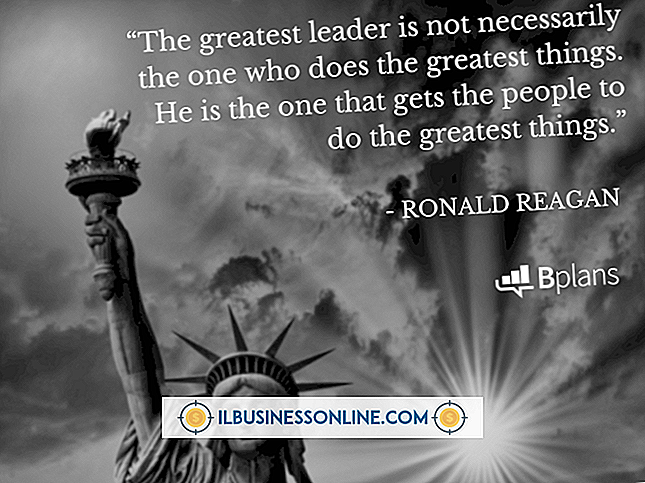Så här uppdaterar du en Exchange-kalender från en Outlook-klient

Åtkomst till din kalender för att visa kommande händelser är en viktig del av att hantera din tid effektivt. Medan växelkonton kan nås via de flesta e-postklienter kan Microsoft Outlook få tillgång till alla dina utbyteskontoinformation från ett ställe - inklusive din kalender. Som standard uppdateras din kalender i Outlook när du har en aktiv Internetanslutning för att skicka och ta emot din utbytesmappsinformation. Nya möten som du lägger till i din kalender i Outlook-klienten uppdateras automatiskt och synkroniseras med din organisations utbytesserver.
Skicka / ta emot Exchange-kalender
1.
Öppna Outlook och klicka på "Kalender", som finns i navigeringsfältet längst ner i Outlook.
2.
Klicka på fliken "Skicka / ta emot".
3.
Klicka på knappen "Uppdatera mapp" i gruppen Skicka och ta emot i sändnings- / mottagningsbandet. Din utbytes kalender uppdateras och en statusfält anger statusen efter "Skicka / ta emot" i statusfältet i Outlook. Alternativt kan du klicka på knappen "Skicka / ta emot alla mappar" eller tryck "F9" för att uppdatera alla mappar som konfigurerats i Outlook.
Skapa ett möte eller möte
1.
Öppna Outlook och klicka på "Kalender" från nedre navigeringsfältet.
2.
Klicka på knappen "Ny möte" i den nya gruppen i hembandet. Alternativt trycker du på "Ctrl-Shift-A" för att skapa ett möte.
3.
Ange en beskrivning i fältet "Ämne", en plats i fältet "Plats" och händelseinformation i mötes huvudfält.
4.
Ange datum och tid i fälten bredvid "Starttid" och "Sluttid" för att schemalägga mötet. Till exempel kan du ange "Idag", "Två veckor från imorgon" eller datumet i vilket erkänt format som "1/1/2015". Genom att klicka på kalenderikonen kan du välja ett datum från kalendern. Alternativt kan du ställa in datumet och sedan markera rutan bredvid "All Day Event" för att ändra avtalet till en händelse hela dagen.
5.
Klicka på rullgardinsmenyn "Visa som" i Alternativ-gruppen i Avtalbandet och välj sedan hur din tid kommer att markeras i din kalender. Den här inställningen indikerar att andra tittar på din kalender när du är ledig eller upptagen för nya mötesförfrågningar. Som standard visas alla händelser som "Gratis" och nya möten visas som "Upptagen" i din kalender.
6.
Klicka på "Återkommande" -knappen i Alternativ-gruppen i Avtalbandet och konfigurera sedan återkommande schema om du vill att ditt möte ska repeteras i en serie. Klicka till exempel på radioknappen bredvid "Månadsvis", skriv "1" i fältet bredvid "Dag" och ange sedan "2" i fältet bredvid "Av varje" för att konfigurera en regelbunden återkommande avtalsperiod. Klicka på "OK" knappen för att spara ändringar.
7.
Klicka på rullgardinsmenyn "Kategorisera" i kategorin Taggar i avtalet och klicka sedan på en Outlook-kategori för att tilldela avtalet.
8.
Klicka på knappen "Bjud in deltagare" i deltagargruppen i mötesbandet för att ändra mötet till ett möte. Ange e-postadresserna för alla deltagare som du vill få mötesförfrågan. Alternativt klickar du på knappen "Till ..." för att bläddra i organisationens globala adressbok, dubbelklicka på en kontakt namn du vill bjuda in till avtalet och klicka sedan på "OK" -knappen. För att byta möte tillbaka till ett möte klickar du på knappen "Avbryt inbjudan" i deltagargruppen i mötesbandet.
9.
Klicka på knappen "Spara och stäng" i gruppen Åtgärder på fliken Möte eller möte för att spara avtalet och skicka mötesinbjudningar till alla deltagare som du inkluderade.
Tips
- När du redigerar ett möte i Outlook kan du välja vilket konto som ska skickas inbjudan från att använda rullgardinsmenyn "Från". Det rekommenderas att du väljer ditt växlingskonto om du vill bjuda in deltagare i din organisation.
Varning
- Informationen i den här artikeln gäller Microsoft Outlook 2013. Processerna varierar något eller betydligt med olika versioner.