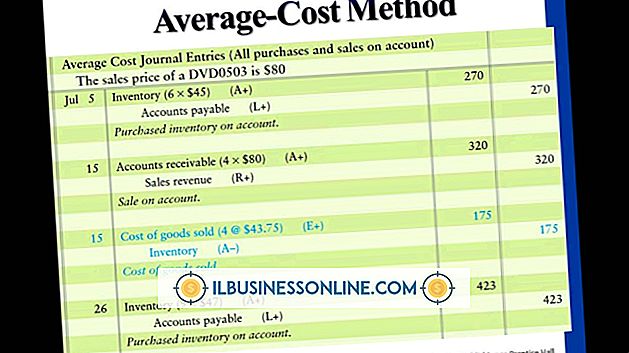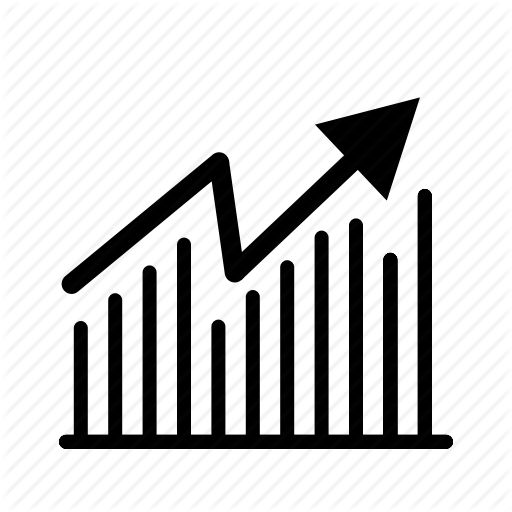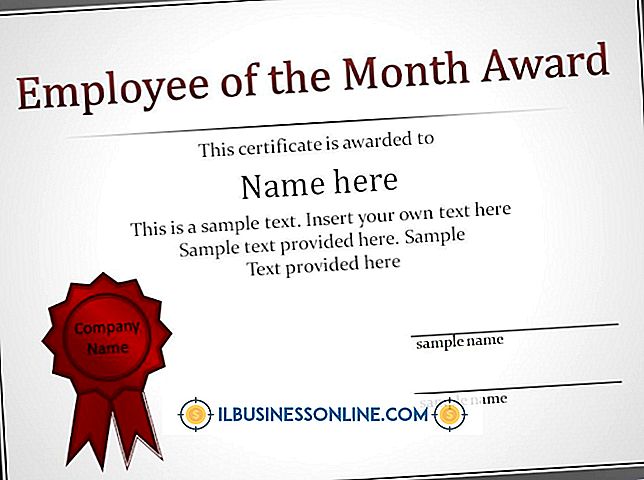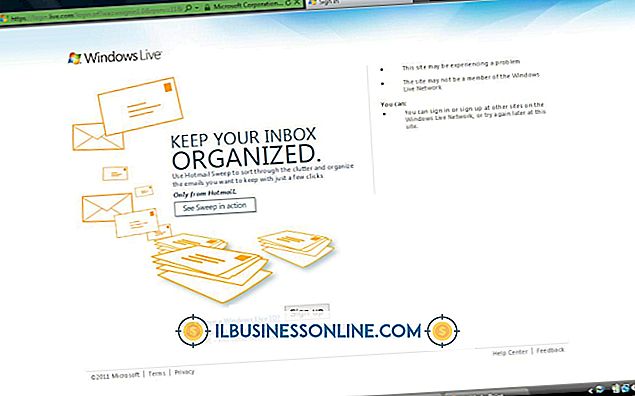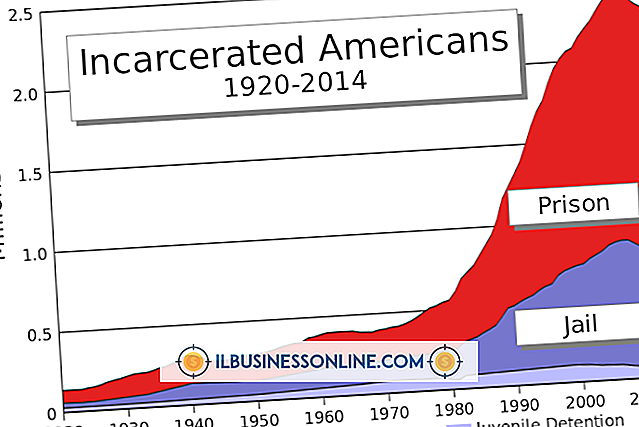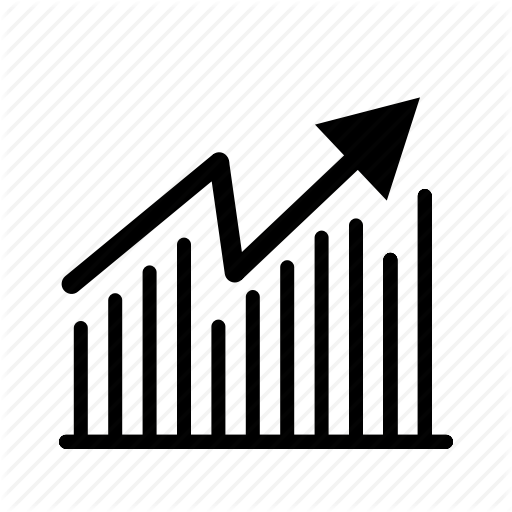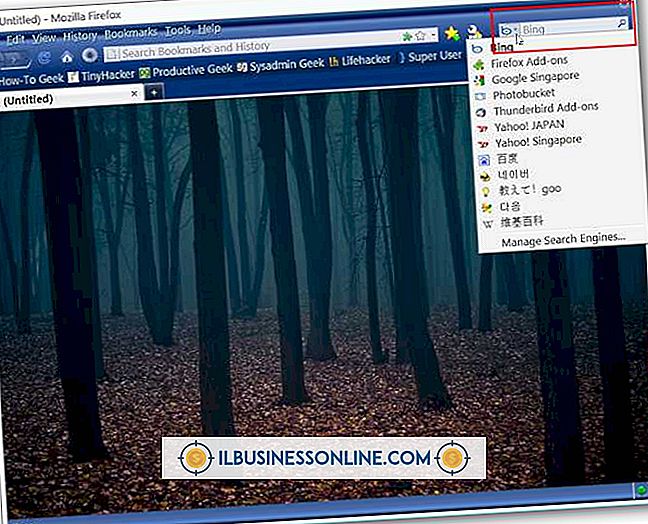Så här aktiverar du allmän delning av Google Dokument

Alternativet Public Sharing Google Docs gör det möjligt för dig att visa ett dokument på webben för allmän visning. Beroende på vilka inställningar du väljer kan besökare som bläddra i dokumentet på nätet också redigera eller kommentera det. Vanligtvis väljer företagare det här alternativet för att dela icke-proprietära material som kan intressera allmänheten, till exempel kommande evenemangskalendrar. För att aktivera allmän delning öppnar du dialogrutan Delningsinställningar från dokumentlistan eller ett öppet dokument.
Dokumentlista
1.
Klicka på rutan till vänster om "Star" -ikonen, förutom namnet på dokumentet för Google Dokument, presentation, kalkylblad eller ritning på dokumentlistan som du vill dela offentligt.
2.
Klicka på knappen "Mer" som visas ovanför listan. Rul markören över alternativet "Dela ..." för att visa en undermeny på sidan och välj sedan "Dela ..." på menyn för att öppna dialogrutan Delningsinställningar.
3.
Klicka på "Ändra ..." i avsnittet "Vem har åtkomst" för att öppna alternativet "Inställningar för synlighetsalternativ".
4.
Välj alternativet "Public On The Web" för att göra dokumentet tillgängligt för alla på Internet, klicka sedan på fältet bredvid "Access: Anyone (No Login Required)" och välj vilken grad av tillgänglighet du ger till allmänheten från popup-menyn. Om du vill att alla användare ska kunna hitta och redigera ett dokument, välj "Kan redigeras." För att ge offentliga användare tillåtelse att hitta ett dokument och kommentera innehållet, välj "Kan kommentera." För att ge allmänhetens tillgång till dokumentet läst -Välj bara "Kan visa."
5.
Klicka på "Spara" -knappen för att spara dina inställningar och återgå till dialogrutan Allmän delningsinställningar. Klicka på "Klar" för att stänga fältet Delningsinställningar.
Öppna dokumentet
1.
Öppna textdokumentet, presentationen, kalkylbladet eller ritningen som du vill dela med allmänheten.
2.
Klicka på knappen "Dela" längst upp till höger på skärmen (under din e-postadress) för att öppna dialogrutan Delningsinställningar.
3.
Klicka på "Ändra ..." i avsnittet "Vem har åtkomst" för att öppna alternativet "Inställningar för synlighetsalternativ".
4.
Välj "Public on the Web" och klicka sedan på fältet bredvid "Access: Anyone (No Login Required)." Välj den tillgänglighetsnivå du ger till allmänheten på popup-menyn: "Kan redigera" "Kan kommentera" eller "Kan visa."
5.
Klicka på "Spara" för att återgå till dialogrutan Allmän delningsinställningar och klicka sedan på "Klar" för att stänga fältet Delningsinställningar.
tips
- För att locka besökare till dokumentets offentliga sida markerar du och kopierar webbadresslänken i fältet "Länk till del" högst upp i fältet Delningsinställningar och lägger sedan in det i områden där kollegor, partners, kunder och andra kan se den. Till exempel lägg till den på din webbplats, kroppen eller signaturen för ditt utgående e-postmeddelande och inlägg på sociala nätverk som du tillhör.
- Vid publicering kan du också dela länken via Gmail, Facebook, Google+ och Twitter utan att kopiera den. Klicka på en av tjänsteikonen under fältet "Länk till delning" för att öppna ett popup-fönster för den webbplatsen och sedan skicka länken via det alternativ som tillhandahålls. När du till exempel klickar på "Gmail" -ikonen, lägger Google automatiskt in adressen i ett tomt Gmail-meddelande som du sedan kan skicka. Om du klickar på "Twitter" -ikonen, läggs adressen in i fältet "Komponera nytt Tweet ...", så att du kan tweeta det.