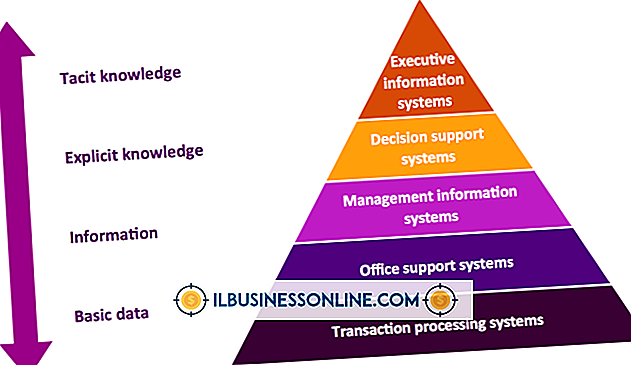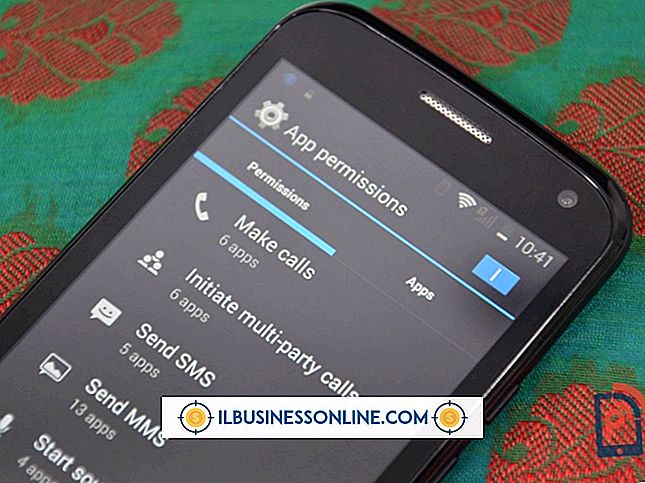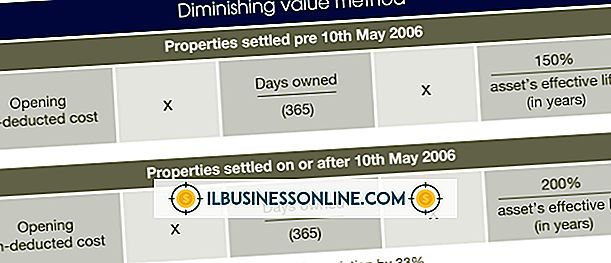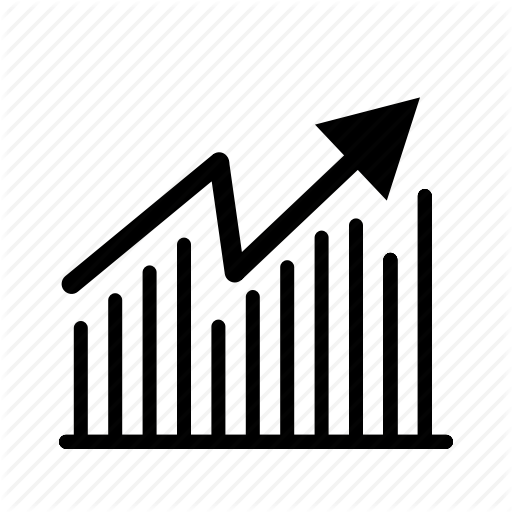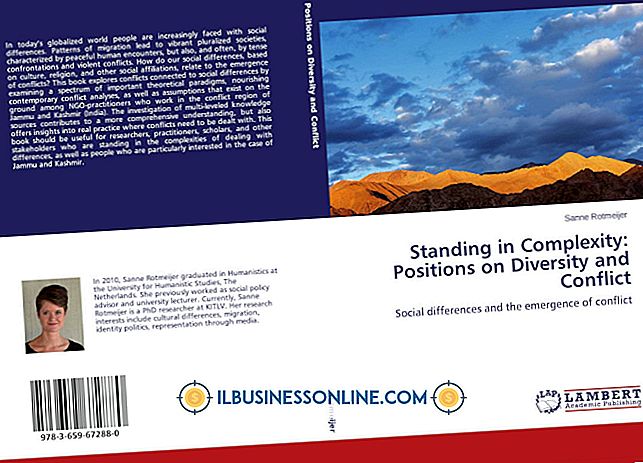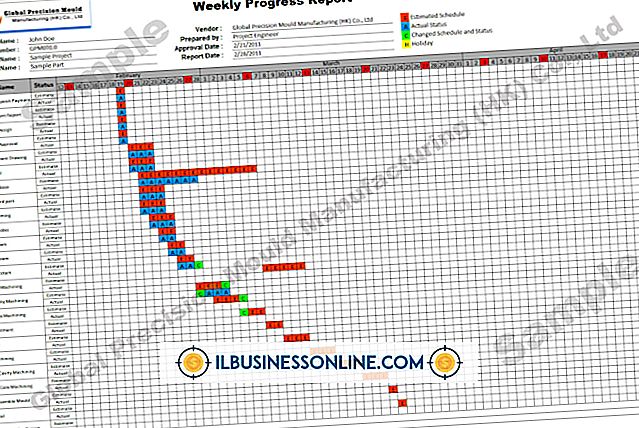Så här aktiverar du speciella behörigheter för åtkomst till applikationsdatamappar
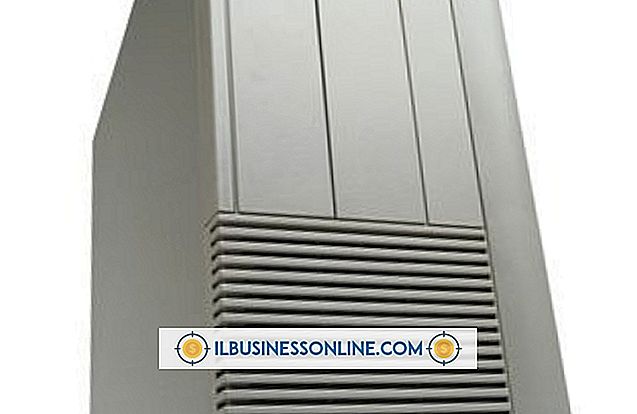
Applikationsdata, eller appdata, mappar i Windows används för att lagra de inställningsfiler som är nödvändiga för många program för att komma ihåg sina inställningar och data och kunna köra korrekt. Varje användare har sin egen programdata mapp som vanligtvis är otillgänglig för andra användare. För att ge andra användare - inklusive fjärranslutna användare - tillgång till dina applikationsdata-mappar, aktivera särskilda behörigheter för din appdata-mapp. Dessa behörigheter kan ställas in för att tillåta åtkomst till specifika användare tillsammans med användartyper och grupper.
1.
Tryck samtidigt på Windows och R-tangenterna (Windows-R) för att öppna verktyget Kör. Skriv "% appdata%" (släpp citat) i rutan och klicka på "OK" för att köra kommandot. AppData-mappen öppnas.
2.
Högerklicka på ett tomt område i mappen och välj "Egenskaper". Öppna fliken "Säkerhet" mappens nuvarande behörigheter visas här. Välj användar-, användartyp eller användargrupp från avsnittet "Grupp eller Användarnamn" för att visa behörigheterna för den enheten.
3.
Klicka på "Redigera" för att aktivera nya speciella behörigheter. Välj den enhet för vilken du vill aktivera behörigheter i avsnittet "Grupp eller Användarnamn". Om användargruppen eller den specifika användaren du vill ha inte visas, klicka på "Lägg till", skriv in namnet på gruppen eller användaren och klicka sedan på "Kontrollera namn". Klicka för att välja önskad grupp eller användare och klicka sedan på "OK" för att återvända. Välj den enhet du just lagt till.
4.
Markera kryssrutan "Tillåt" eller "Avvisa" bredvid varje behörighet i avsnittet "Tillstånd" för att ändra AppData-mapptillstånden för enheten. Tillåt till exempel "Read & Execute" behörigheter om du vill att enheten bara ska kunna visa och köra filer från mappen. Tillåt "Full Control" -behörigheter om du vill att enheten ska kunna visa, redigera, ta bort och hantera mappen och dess innehåll fullständigt.
5.
Klicka på "Apply" och "OK" för att spara dina nya behörighetsinställningar och klicka sedan på "Apply" och "OK" igen för att stänga dialogrutan Egenskaper. Dina nya behörigheter kommer att genomföras omedelbart.
Varning
- Informationen i denna artikel gäller Windows 8.1, 8 och 7. Det kan variera något eller signifikant i andra versioner.