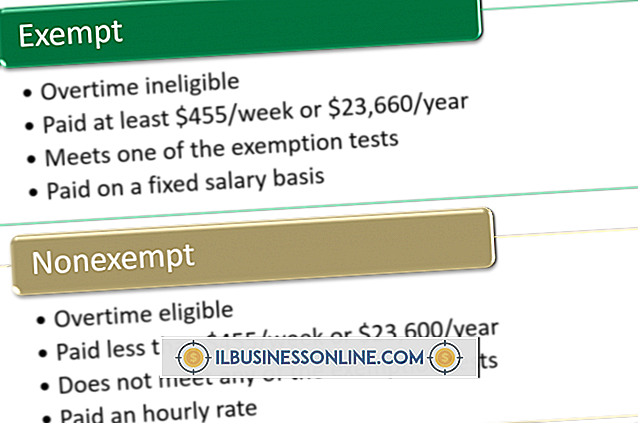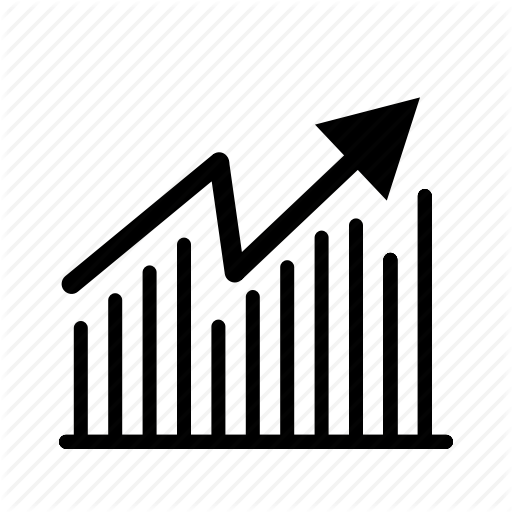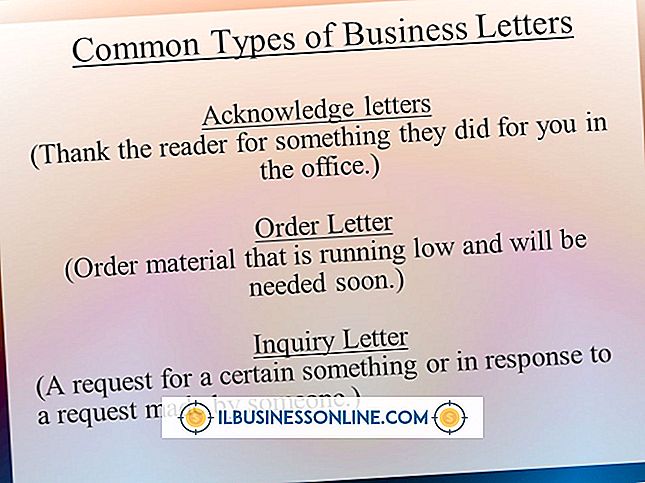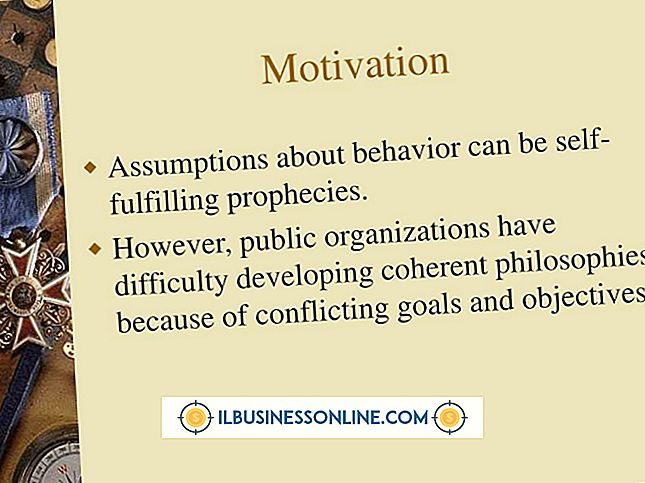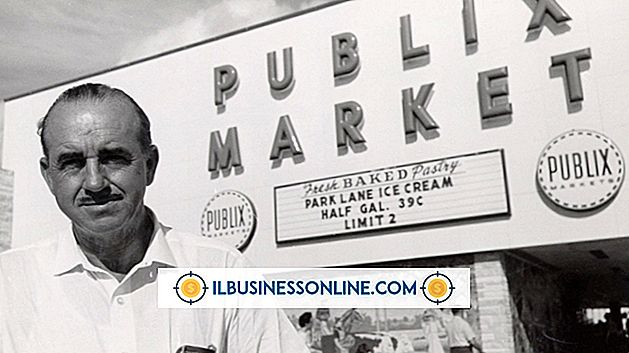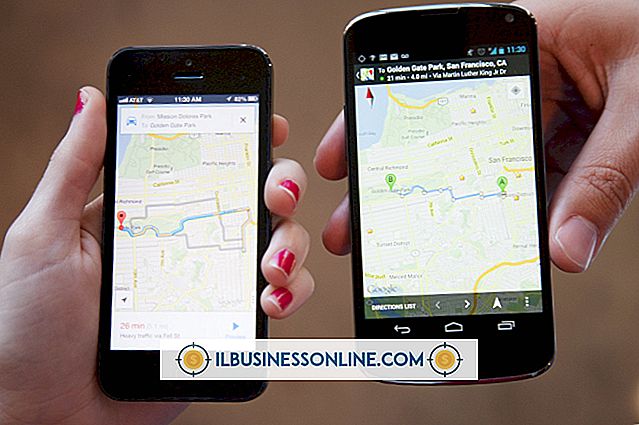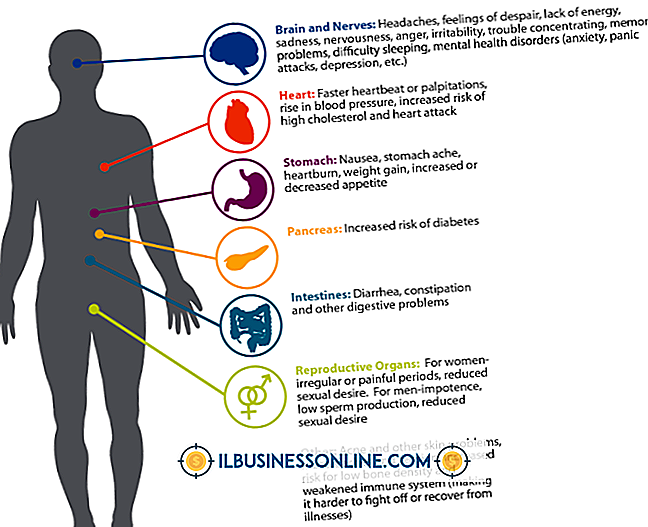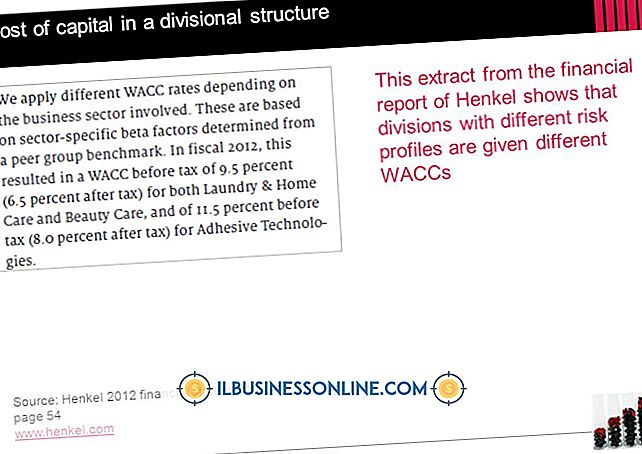Så här förstorar du GIF eller JPEG-filer
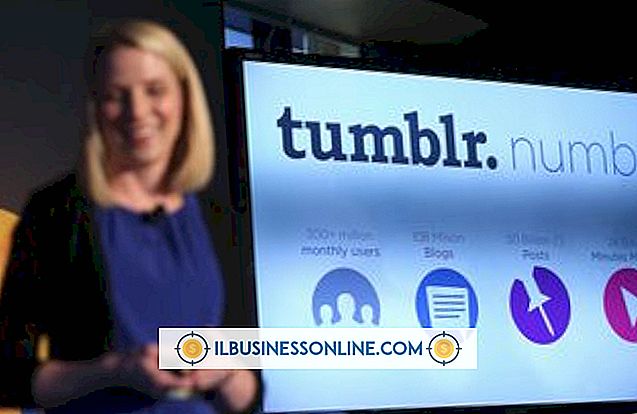
Att veta hur man förstorar filer i GIF eller JPEG-format kan du anpassa dina bilder till det media där du vill presentera dessa bilder. Din webbsida kan behöva en illustration som passar in i ett specifikt block dikterat av din sidlayout, till exempel. Om grafiken för den bilden är för liten måste den ändras för att passa blocket. Flera fria verktyg kan göra jobbet, inklusive vissa på webben. En nackdel med denna process är att ökande bildstorlek för filer i GIF- och JPEG-format minskar bildkvaliteten, eftersom det innebär att man sprider en fast mängd data över en ökad formatstorlek.
Pixlr
1.
Klicka på länken "Editor (Advanced)" på Pixlrs hemsida för att ladda bildredigeraren. Klicka på länken "Öppna från dator" och navigera sedan till en JPEG eller en icke-animerad GIF-fil på hårddisken. Pixel bevarar inte animeringar i GIF-filer. Dubbelklicka på bilden för att ladda upp den till Pixlr.
2.
Klicka på bildmenyns "Bildstorlek" -kommando för att visa en dialogruta med ändringar av storlek. Skriv ny bredd i textrutan "Bredd". För att hålla samma bredd-till-höjd-förhållande av originalbilden, lämna kryssrutan för "Constrain Proportions" rutan och klicka sedan på "OK". Annars avmarkera du "Begränsa proportioner" och skriv sedan den nya höjden i textrutan Höjd.
3.
Använd Arkiv-menyns "Spara" -kommando för att spara den förstorade bilden.
Måla
1.
Använd Paints "Open" -kommando, som finns under Arkiv-menyn, för att ladda en JPEG eller icke-animerad GIF.
2.
Klicka på verktygsfältets "Ändra storlek" -kommando för att visa en storleksdialogdialogruta. Klicka på alternativet "Procentandel" för att ändra storlek baserat på bildens aktuella storlek. Klicka på alternativet "Pixlar" för att förstora till en viss pixeldimension. Skriv skalfaktorn multiplicerad med 100 i den horisontella kontrollen om du väljer alternativet Skalning av procentandel. Till exempel, för att dubbla bildens bredd, skriv "200" i den horisontella kontrollen. Skriv det antal pixlar du vill ha bildens bredd att uppta i Horisontell kontroll om du klickade på pixlarna.
3.
Avmarkera kryssrutan "Bildförhållande" om du vill ställa in bildens nya höjd oberoende av bredden. Skriv ett tal för de nya vertikala dimensionerna i den vertikala kontrollen. Klicka på "OK" för att utföra storlek.
GIMP
1.
Öppna filen i GIF eller JPEG-format för att ändra storlek på GIMP. GIMP bevarar animeringar i filer som använder GIF-filformatet.
2.
Klicka på kommandot "Skala bild" i bildmenyn och klicka sedan på kontrollen till höger om "Procent" -värdet för att visa en lista över enheter där du kan förstora bilden. Denna lista innehåller förstoringen i procent, inches, pixlar och andra enheter.
3.
Klicka på den förstoringsmetod du vill ha och skriv sedan ett nytt breddnummer i breddkontrollen, så att numret har samma enheter (till exempel procentandel, pixlar) som de du valde i enhetens kontroll.
4.
Klicka på kedjans ikon för att förstora höjden oberoende av bredden och skriv sedan höjdens nya dimension i höjdkontrollen.
5.
Klicka på Interpolation-kontrollen för att visa en lista över förstoringsmetoder. Listens andra till nedre objekt, Cubic, ger förstoring av högsta kvalitet, men tar längst att beräkna. Metoder som är högre i listan ger gradvis sämre bildkvalitet.
6.
Klicka på "Skala" för att utföra förstoringen och klicka sedan på Arkiv-menyns "Spara" -kommando. Klicka på alternativet Animering om en dialogruta visas med information om GIF-filer. Klicka på "Exportera" för att slutföra spara till disk.