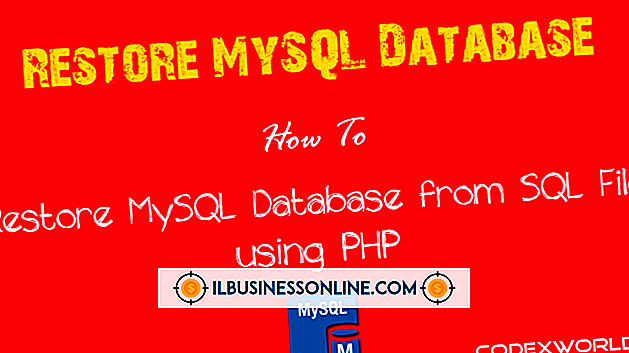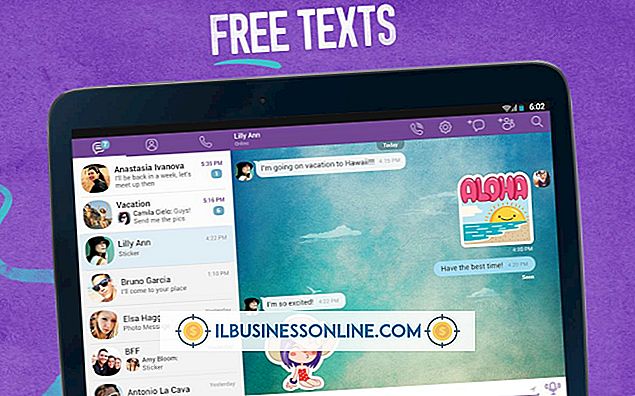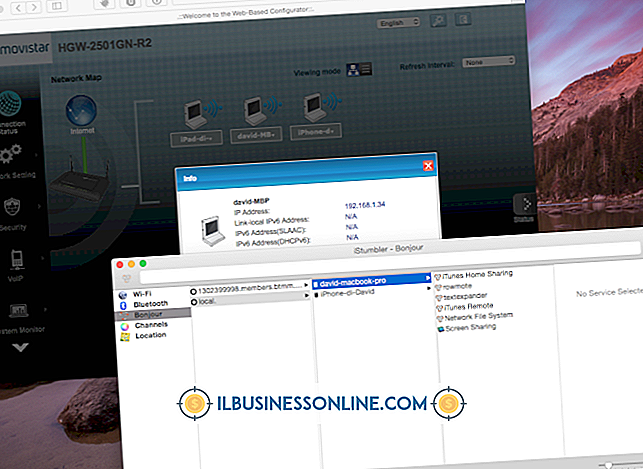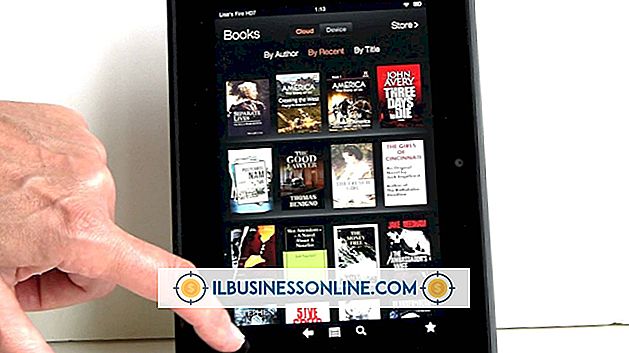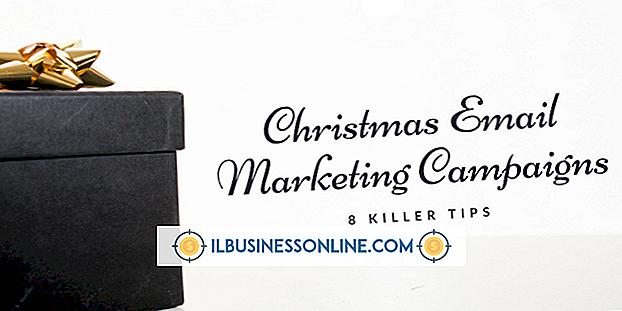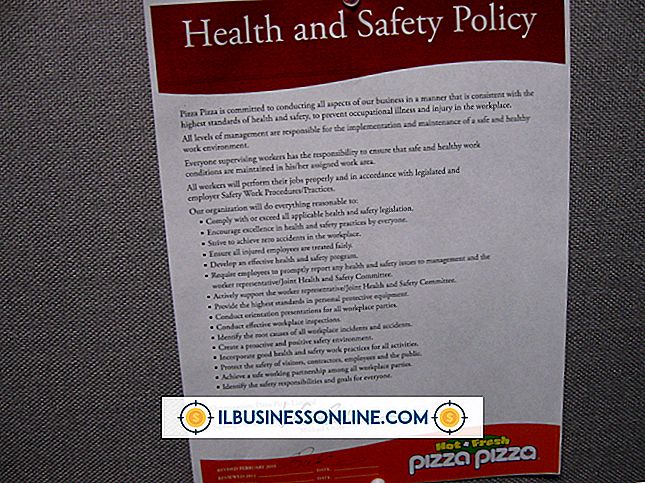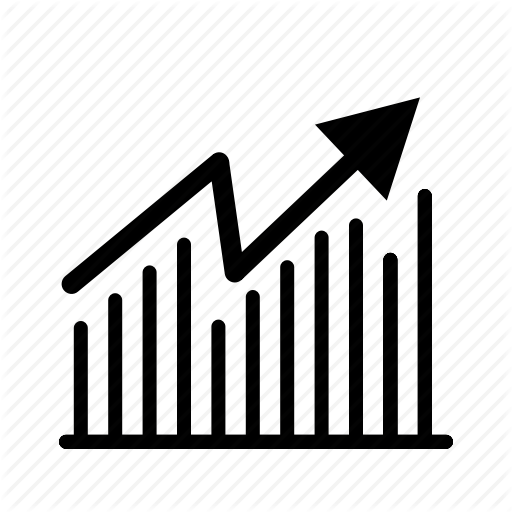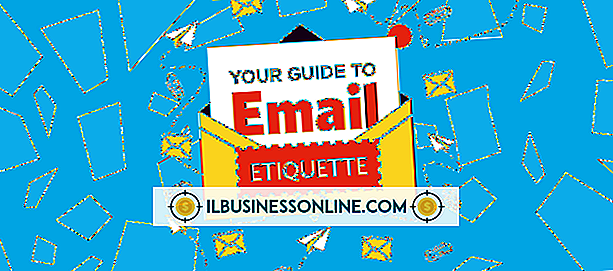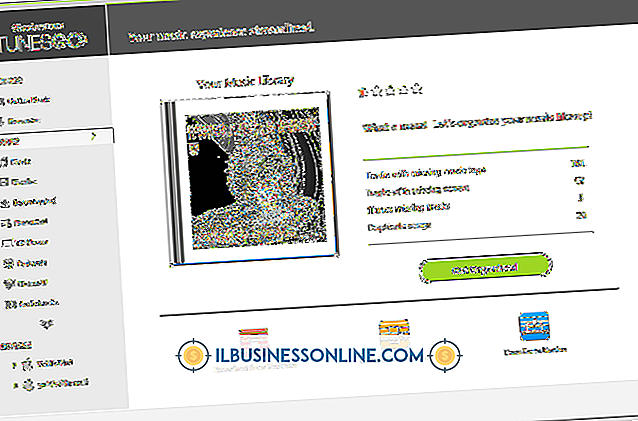Så här tonar du en bild i Photoshop CS5

Adobe Photoshop CS5 stöder användningen av skikt som gör det möjligt att tillämpa effekter som att blekna på dina bilder. Fading sänker lagerets opacitet, så att du kan blanda din bild med bakgrundsfärgen på ett underliggande lager eller med en annan bild helt och hållet. Du kan också spara bilderna i ett format som stöder öppenhet för att kunna använda det på en webbplats där den bleka delen av bilden blandas med din sidbakgrund. Med en skiktmaske kan du använda blekningseffekten till endast de delar av bilden du vill ha.
1.
Öppna Adobe Photoshop CS5 och öppna eller skapa bilden som du vill blekna.
2.
Dubbelklicka på "Bakgrund" -lagret på paletten "Lager" och klicka sedan på "OK" för att låsa upp lagret.
3.
Klicka på knappen "Lägg till lagermask" - utformad som en grå kvadrat med en vit cirkel inuti - längst ner på paletten "Lager".
4.
Klicka och håll markören över Paint Bucket-verktyget på verktygsfältet och välj verktyget "Gradient".
5.
Välj "Svart" som förgrundsfärg och "Vit" som bakgrundsfärg.
6.
Välj "Black, White" från verktygsfältet för gradient och klicka och dra sedan markören från punkten på bilden där du vill att fade-effekten ska börja till var du vill att den ska sluta. Om du till exempel vill tona halva bilden ska du klicka och dra markören längst ner på bilden till mitten av bilden.
tips
- Den bleka delen av bilden visas som ett grått och vitt rutmönster. Spara din bild i PSD-format om du vill lägga till den i en annan bild som ett lager. Detta gör att du kan tona bilden i en annan bild. Spara bilden i GIF- eller PNG-format för att behålla transparensen om du vill använda bilden på din webbplats. Detta gör att du kan tona bilden i bakgrundsfärgen på din sida. Lägg till ett nytt färgat lager under bildskiktet i Photoshop för att blekna bilden i den valda bakgrundsfärgen.
- Justera bildskiktets opacitet om du vill blekna bilden jämnt istället för som en gradient.