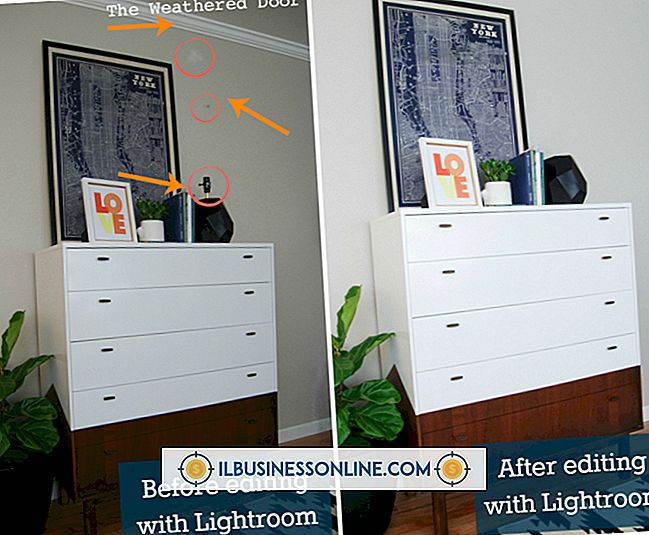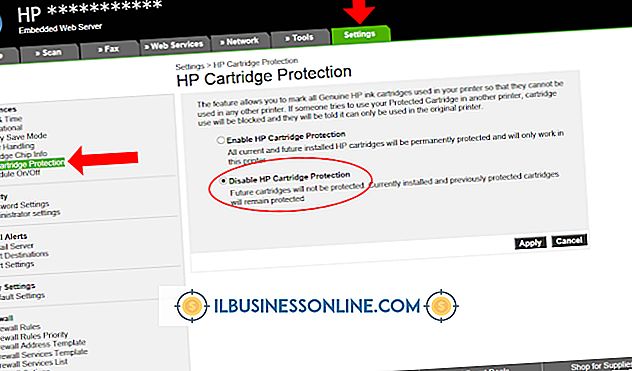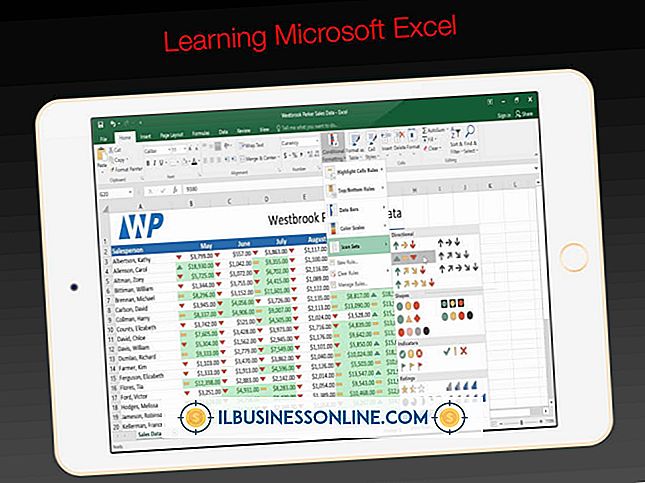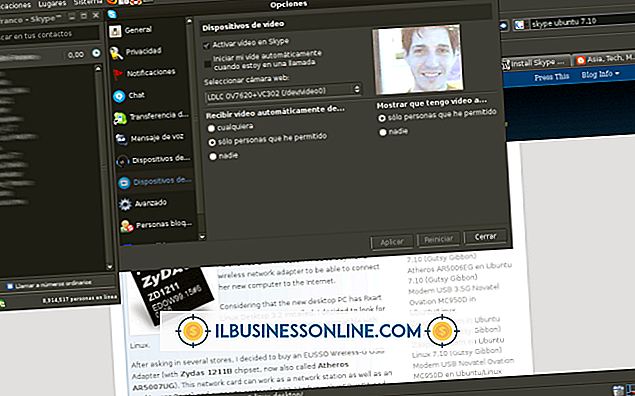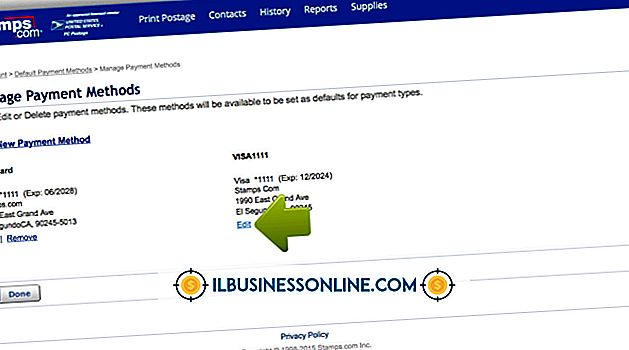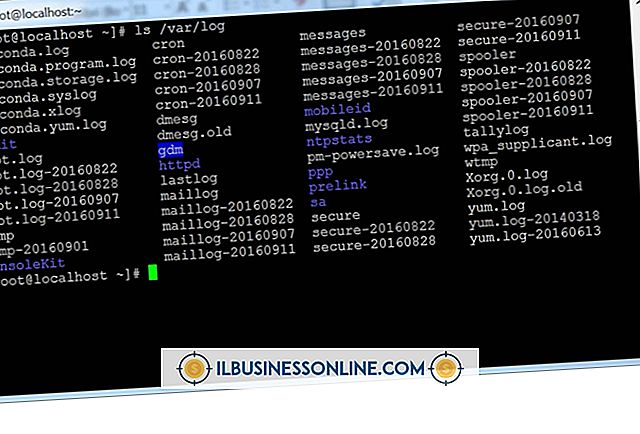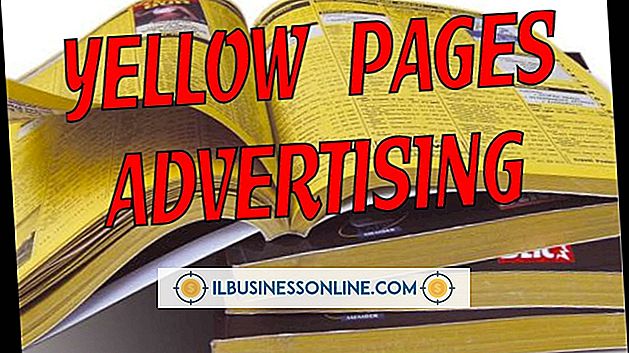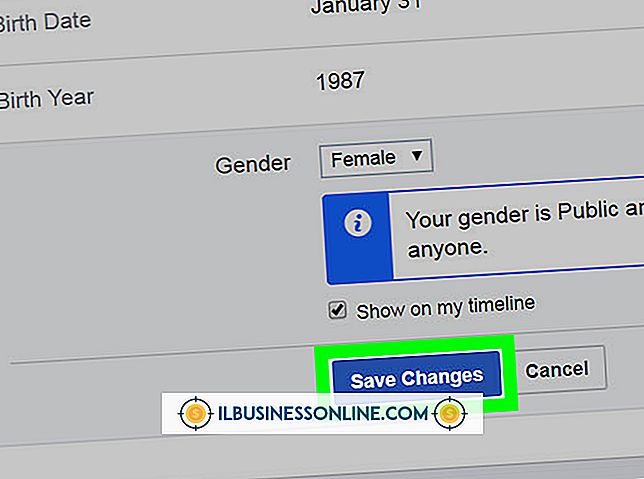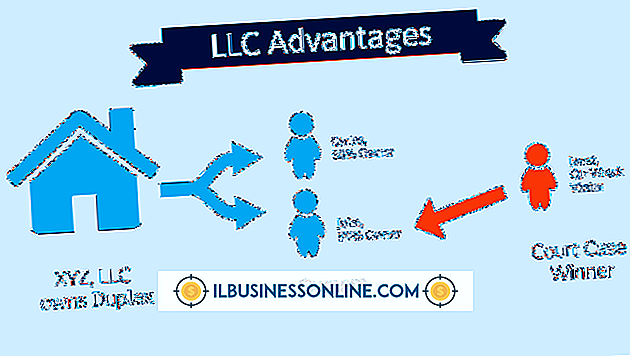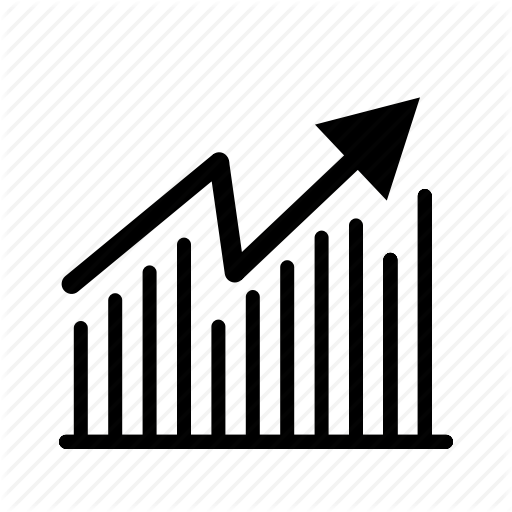Så här fixar jag: Jag kan inte se nya mappar för min Iomega Media Hard Drive i Utforskaren
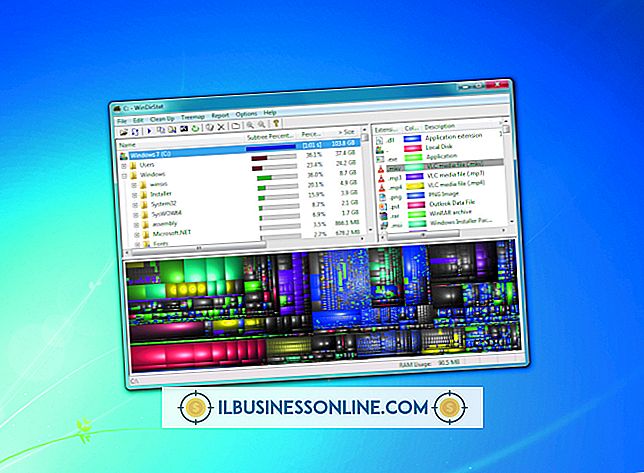
Med Iomega Home Media-hårddisk kan du lagra viktiga företagsdata i ett centralt nätverksförteckning. Iomega designade ursprungligen denna enhet för användning med Windows XP och Vista; men med uppdaterad programvara kan en dator som kör Windows 7 eller 8 också ansluta till nätverkslagringsenheten så länge de delar samma routeranslutning. Om du inte kan visa Iomega-enheten i Utforskaren på en Windows 7-dator (eller med File Explorer i Windows 8) är det vanligtvis på grund av föråldrad programvara eller felaktigt konfigurerade nätverksinställningar.
Kontrollera Windows Inställningar
1.
Tryck på "Windows-C" för att öppna Kontrollpanelen i Windows 7. I Windows 8, tryck "Windows-I" och välj "Kontrollpanelen."
2.
Klicka på "System och säkerhet" och välj "Se namnet på den här datorn" under Systemhuvudet.
3.
Notera värdena "Datornamn" och "Arbetsgrupp" för datorn och stäng sedan Systemfönstret.
Uppdatera mjukvara
1.
Navigera till LenovoEMC: s webbplats (länk i Resurser). Ladda ner den senaste versionen av LenovoEMC Storage Manager och installera den på en av de datorer som är anslutna till samma router som Iomega-enheten.
2.
Starta programmet LenovoEMC Storage Manager. Vänta några minuter för att programmet ska skanna nätverket och leta efter Iomega-nätverksenheten som är ansluten till routern.
3.
Observera IP-adressen för Iomega-enheten, som visas i rutan "Ansluten till". Stäng programmet LenovoEMC Storage Manager.
Verifiera Iomega Home Media Network Hard Drive Settings
1.
Öppna en ny webbläsarflik, skriv IP-adressen tilldelad Iomega-enheten i adressfältet och tryck på "Enter".
2.
Ange lösenordet för Iomega-enheten och klicka på "Logga in". Hemmenyns sida öppnas i webbläsaren. Om du inte ändrade administratörslösenordet för enheten anger du "lösenord" och klickar på "Logga in".
3.
Klicka på "System" i navigeringsfönstret och välj fliken "Network". Kontrollera att IP-adressen som visas är densamma som den som upptäckts av LenovoEMC Storage Manager-programmet i Windows. Kontrollera också att arbetsgruppens namn är detsamma som det som visas i systemfönstret på datorn. Om posten i fältet Namn inte är detsamma som arbetsgruppenamn som visas i systemfönstret på datorn, ändra värdet för att matcha det på datorn och klicka sedan på "Ansök".
4.
Klicka på "Mappar" i navigeringsfönstret. Kontrollera att åtkomstinställningarna för mappar som är lagrade på nätverkslagringsenheten tillåter åtkomst till problemdatorn. Alternativen "Access" för lagrade mappar på enheten är "Alla" och "Säkra". Om du inte kan visa några mappar på enheten i Utforskaren eller Filutforskaren bör du märka att alla enheter är inställda på "Säkert". Om du bara kan se några mappar i Windows, men inte alla, kan de som inte visas från datorn bara vara de som använder alternativet "Säkert" -omkopplare.
5.
Aktivera alternativet "Alla" för alla mappar som visas i mapphanteringsfönstret. Alternativt, se till att problemdatorn har åtkomst till en "Säker" mapp genom att klicka på kryssrutan bredvid datorns nätverksnamn. Nätverksnamnet för datorn som visas i mapphanteringsfönstret måste vara detsamma som det som visas på skärmen System i Windows. Om datornamnet inte överensstämmer (eller om det inte alls visas i fönstret Mapphantering), klicka på ikonen "Lägg till", välj datorns matchande nätverksnamn från listan och klicka på "Lägg till".
6.
Ange lämpliga åtkomstalternativ för mappar på nätverksenheten och klicka sedan på "Logga ut". Gå till problemdatorn och öppna Windows Explorer eller File Explorer. Om du klickar på "Nätverk" i navigeringsfönstret kan du nu visa alla mappar som delas på Iomega-nätverksenheten.
Tips
- Om de ovanstående metoderna inte löser dina mappvisningsproblem i Windows, hämta den senaste firmwareen för Iomega-enheten från LenovoEMC och installera den på enheten (länk i Resurser). När du har laddat ned firmware, loggar du in på enheten och klickar på "System". Klicka på knappen "Firmware Update", bläddra till den nedladdade firmwarefilen och klicka på "Update." Enheten installerar firmwarefilen och startar om automatiskt. När du har uppdaterat firmware, verifiera delningsinställningarna på enheten och kolla sedan på mapparna igen i avsnittet Nätverk i Utforskaren eller Utforskaren.