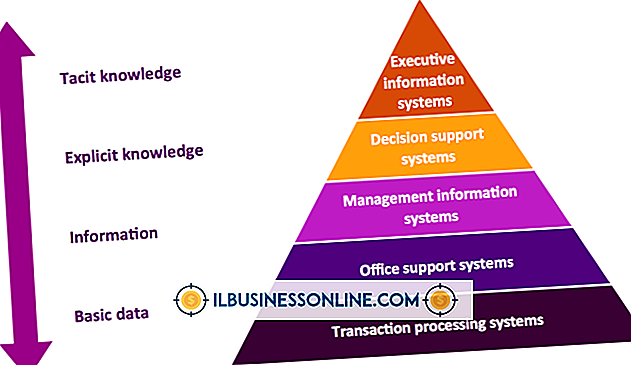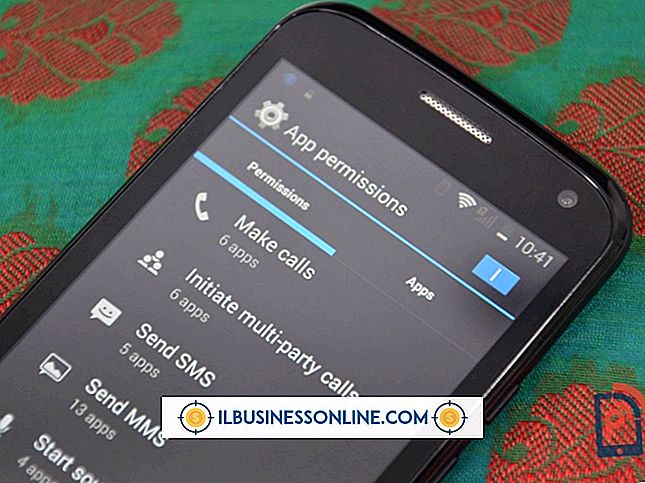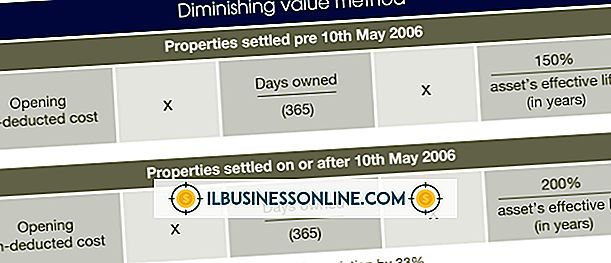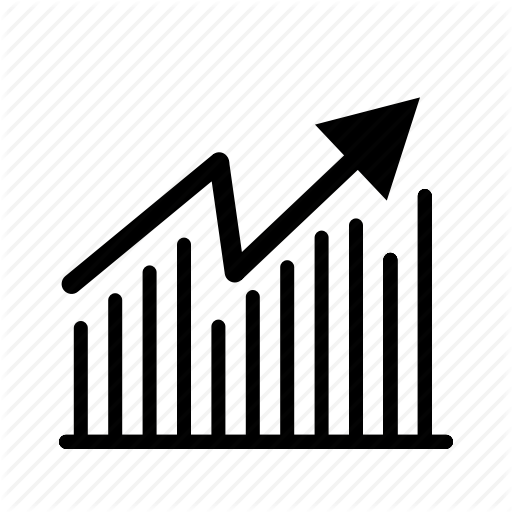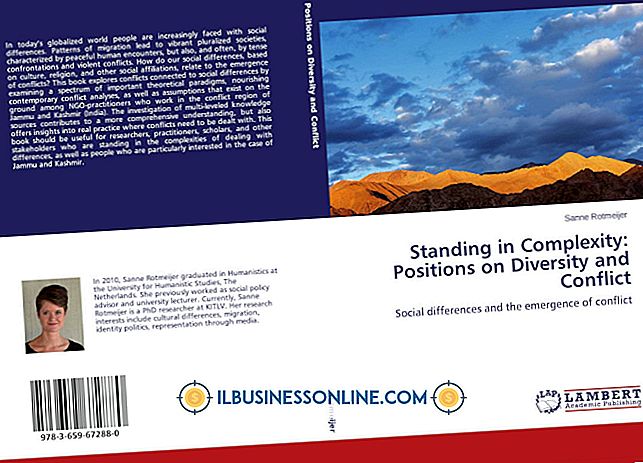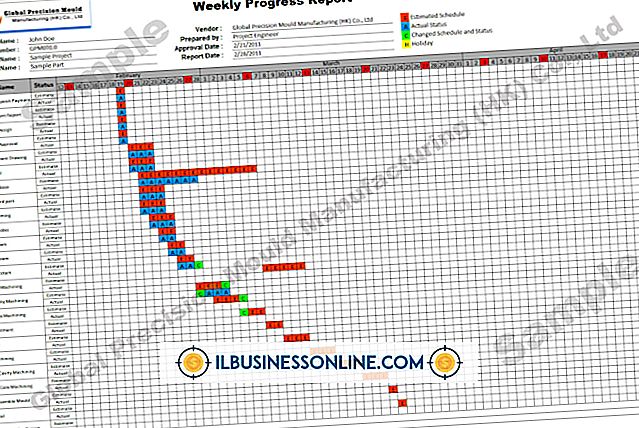Så här formaterar du en Avery-mall på en Apple

Oavsett om du skickar företagsförsäljningsrapporter eller förbereder flikar för ett presentationsbindemedel, använder du självhäftande etiketter för att anpassa dina dokument och poster. Om du arbetar med en av de populära Avery-etikettprodukterna kan du hämta ett Apple-kompatibelt Microsoft Word-dokument som är förformaterat med rätt marginaler och innehållsområden för etikettstorleken du behöver. Med dessa tidsbesparande filer kan du börja förbereda och skriva ut ditt projekt direkt utan att skapa egna skräddarsydda dokument för varje typ av etikett du använder.
1.
Sök efter en Avery-mall för Microsoft Word som stöder etikettprodukten du vill använda (länk i Resurser). Klicka på länken "Hämta" i Avery-sökresultatlistan för att få en av dessa fria filer. Om listan saknar en hämtningslänk, klicka på länken "Visa detaljer" för att välja mallalternativ och ladda ner filen. Ange ditt namn och din e-postadress för att få tillgång till mallen.
2.
Starta Microsoft Word. Dra filen du laddade ner till programmets Dock-ikon för att öppna den, eller tryck på "Command-O" i Word för att komma till dialogrutan Öppna så att du kan navigera till var du sparade mallen.
3.
Skriv eller klistra in text i tabellcellerna som representerar enskilda etiketter i mallen. Byt till fliken Startsida i Microsoft Word-bandet för att ange typsnitt, storlek, stil och färg på din text. Om du vill formatera en etikett och tillämpa samma formatering på resten av texten, välj den text du redan har förberett. Klicka på den penselformade formatfärgikonen på standardverktygsfältet och välj den text du vill formatera. Om du vill upprepa processen med mer än ett stycke text dubbelklickar du på formateraren för att hålla den aktiv och klickar på den igen när du är klar med att använda den.
4.
Lägg till en bild på en eller flera av dina etiketter. Klicka i etikettcellen som du vill lägga till en ritning eller ett foto på. För att använda Photo Browser och välj från ditt iPhoto eller Photo Booth-bibliotek, växla till fliken Hem i Word-bandet, klicka på "Bild" -knappen och välj "Photo Browser" i rullgardinsmenyn. Dra och släpp din bild i cellen.
5.
Välj "Bild från fil" från rullgardinsmenyn Bild för att navigera till platsen för en bildfil. Använd "Insert" -knappen för att välja din grafik och införliva den. För att komma åt Words Clip Art Gallery, visa mediebläddraren från standardverktygsfältet och välj fliken Clip Art. Använd dra och släpp för att infoga grafik från biblioteket.
6.
Spara filen under ett nytt namn för att undvika att skriva över den ursprungliga mallfilen. Skriv ut dina etiketter.
tips
- Använd tangentbordsgenvägar för att snabbt använda textstyling på vald text. Tryck på "Command-B" för fet och "Command-I" för kursiv. Applicera båda kommandona i följd för fet kursiv text. För att ta bort någon av dessa attribut, välj texten igen och använd de kommandon som används igen.
- För att ersätta en bild med en annan, Kontroll-klicka på bilden och välj "Ändra bild" från menyn med markören. Navigera till den bildfil du vill använda som ersättning och klicka på "Infoga" -knappen för att komma åt den.
- För att lägga till en fullständig bakgrund bakom dina etiketter, använd Words vattenstämpelfunktion och sätt in en grafik eller text. Byt till fliken "Layout" i Word-bandet och leta efter sidan Bakgrundsgrupp. Klicka på "Vattenstämpel" -knappen för att välja ditt bakgrundselement.
Varning
- Avery levererar många av sina mallar i vanliga Word-dokumentformat, inte Words .dot-mallformat. För att göra ett vanligt Word-dokument till en sann mallfil, spara den som sådan i Word. Om du lägger till bokstaven "t" till slutet av filtillägget ändras inte filtypen.