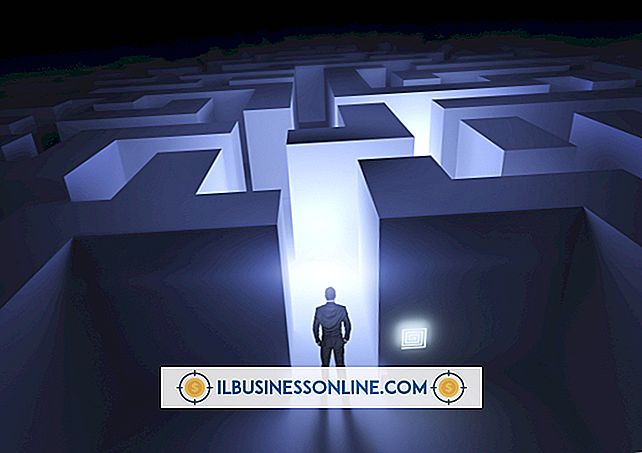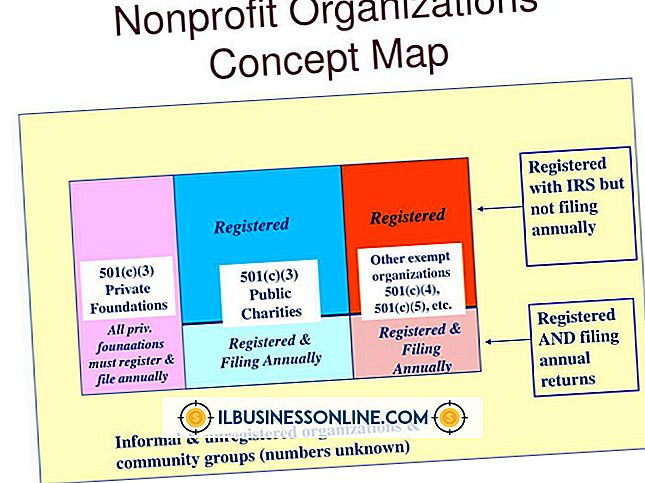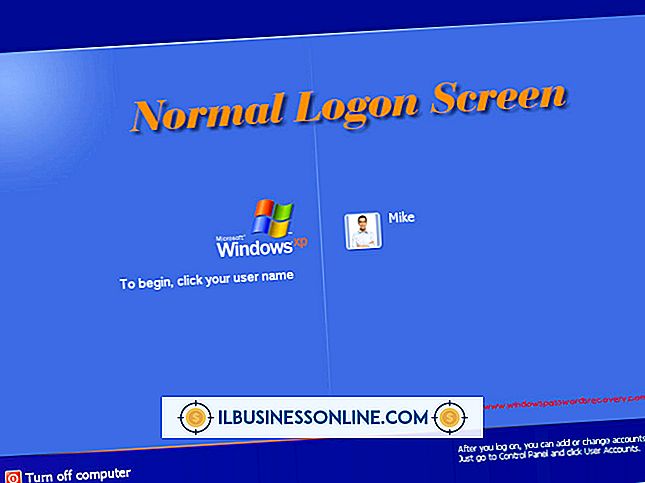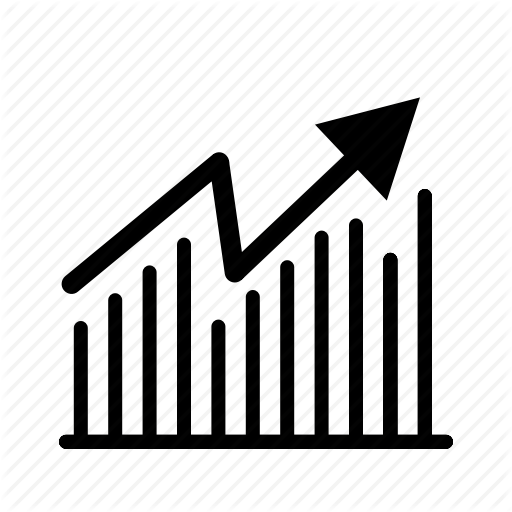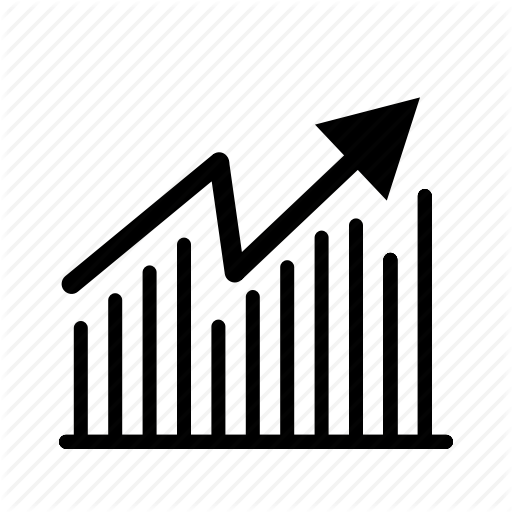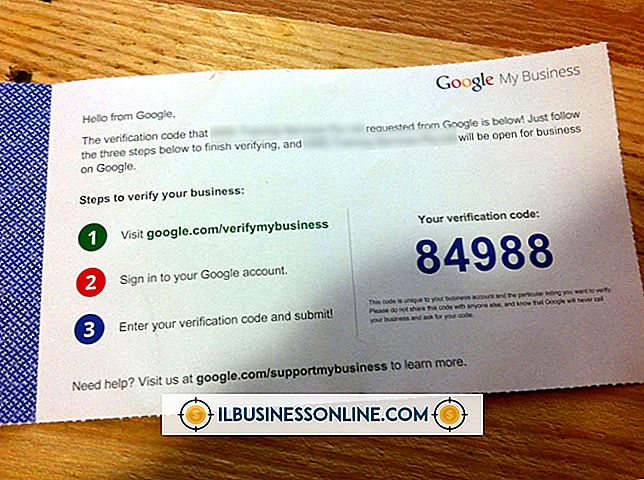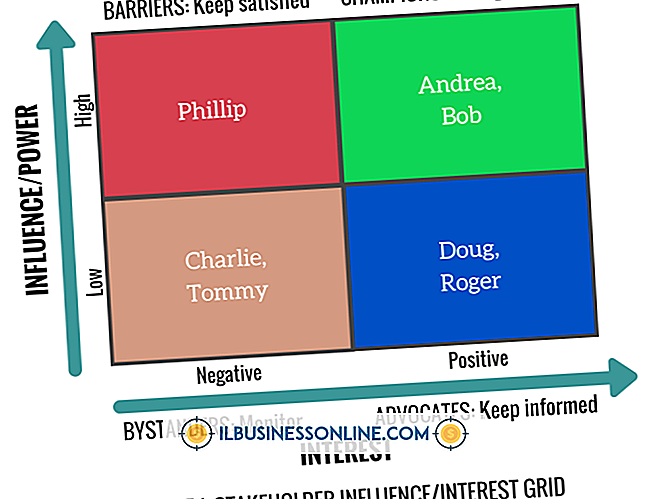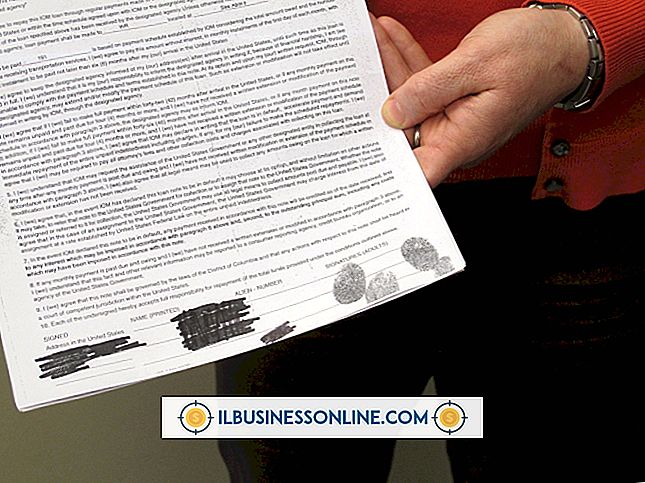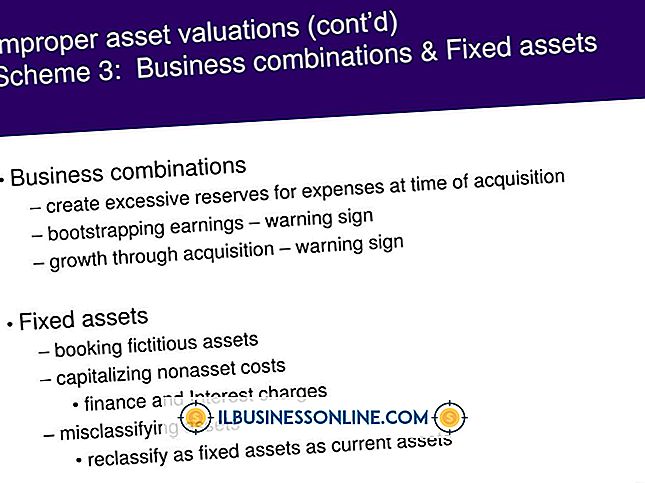Så här formaterar du layouten i en cirkeldiagram

Microsoft Excels kartfunktion gör det ganska enkelt att "få din bit av paj" i ett kalkylblad, men när du har lagt till den visuella kan det verka som om du har fastnat. Oavsett om du behöver ytterligare pajskivor, vill ha ett annat färgschema, måste lägga till nummer eller bara inte hur sättet visas, är formatering helt upp till dig. Gör cirkeldiagrammet överensstämmer med dina företags dokumentkrav genom att prova Excels formateringsfunktioner.
1.
Starta Excel och öppna kalkylbladet med cirkeldiagrammet för att formatera. Det kan hjälpa till att zooma in och göra det faktiska cirkeldiagrammet så stort som möjligt.
2.
Klicka på cirkeldiagrammet för att öppna den gröna tabellen Diagramverktyg. Om du inte ser någon av knapparna eller funktionerna som refereras här har du förmodligen klickat av cirkeldiagrammet och stängt fliken Diagramverktyg, som endast är öppet när diagrammet är aktivt.
3.
Granska alternativen i avsnittet Diagramformat i bandet. Dessa låter dig formatera färgen på cirkeldiagrammet med ett enda klick. Välj nya färger som matchar din affärsplan, rapportens syfte eller dina föredragna nyanser.
4.
Klicka på knappen "Ändra kartortyp" till vänster om bandet. Bläddra till sektionen Pie och välj ett annat pajformat, t.ex. att gå från 2-D till 3-D eller platt för att explodera. Det här är också där du skulle formatera cirkeldiagrammet till en helt annan typ av diagram, till exempel en stapeldiagram. Klicka på "OK" när du är nöjd med den här formateringsändringen.
5.
Klicka på en bit av pajen och dra ut den till kanterna i kartongens ruta. Detta ändrar automatiskt ett platt cirkeldiagram till en exploderande, eftersom du har placerat mellanslag mellan bitarna.
6.
Högerklicka på ett enda stycke av cirkeldiagrammet. Välj "Formatera datapunkt" och välj "Fyll". Klicka på en ny solid färg för pajbitan. Detta är användbart när du inte vill ha något av Excels färgval. Du kan ändra flera pajbitar i samma färg genom att hålla ner "Ctrl" -knappen innan du högerklickar.
7.
Expandera avsnittet Diagramlayouts i bandet och klicka på ett alternativ. Det här ställer in formatering som pajbitprocentandelar på diagrammet. Det lägger också till text, där det är tillämpligt, vilket kan hjälpa tittarna att förstå vilken pajbit som representerar vad i kalkylbladet.
8.
Klicka på en av de celler som håller data för cirkeldiagrammet. Skriv ett nytt nummer. Observera att Excel automatiskt omformaterar cirkeldiagrammet för att uppdatera det för den nya datapunkten - du behöver inte göra något åt cirkeldiagrammet.
9.
Klicka på "Ctrl-S" -knapparna för att spara kalkylbladet över den befintliga eller återför filen med ett annat namn för att behålla den befintliga filen intakt.
tips
- Dessa anvisningar gäller Excel 2013, men fungerar nästan exakt densamma i Excel 2010. Du kan se flera skillnader i layouten för Charts-funktionerna och i andra delar av programvaran i en annan version.
- Om du inte har ett cirkeldiagram kan du enkelt skapa en. Du behöver minst två uppsättningar datapunkter. Markera bara cellerna med data för cirkeldiagrammet och klicka sedan på diagrammen. Välj en av cirkeldiagrammen, till exempel 2-D, och Excel sätter in den på rutnätet. Du kan sedan följa dessa instruktioner för att formatera diagrammet.