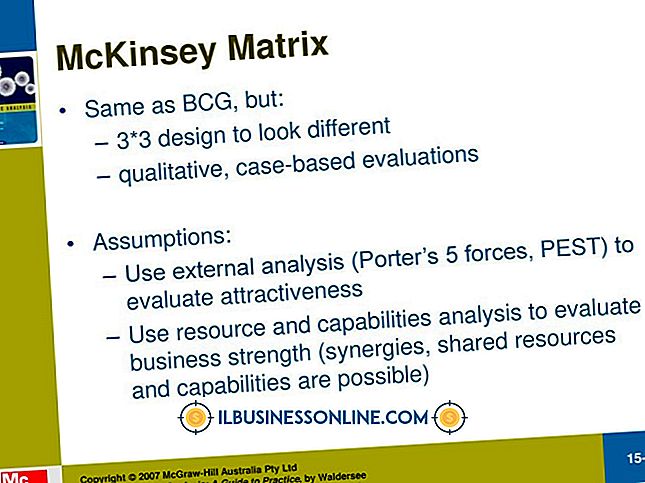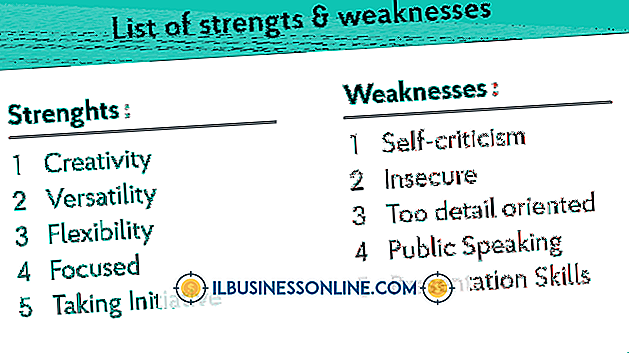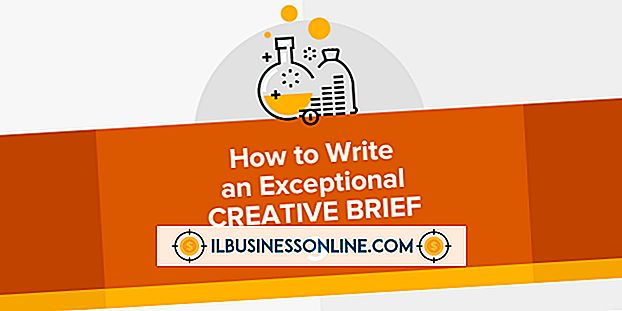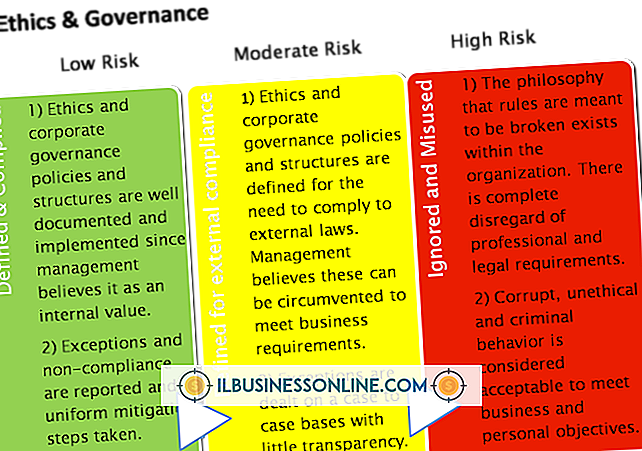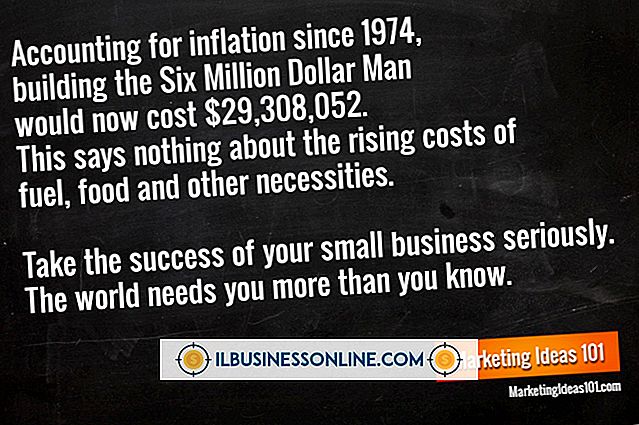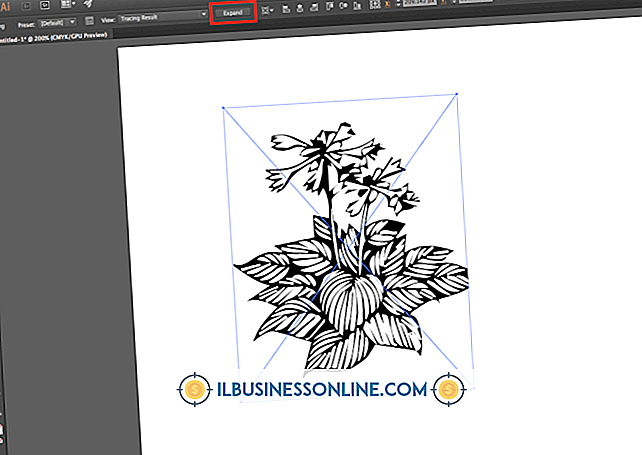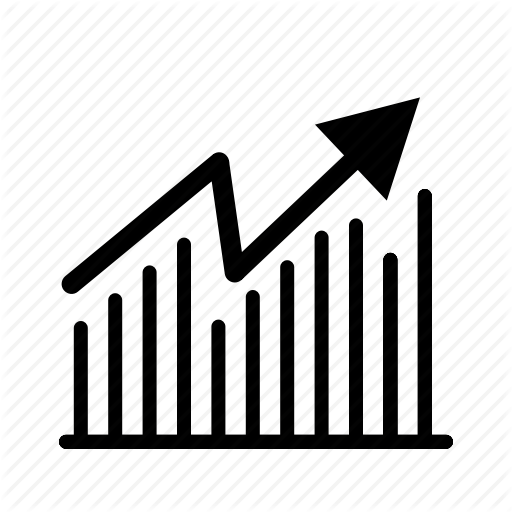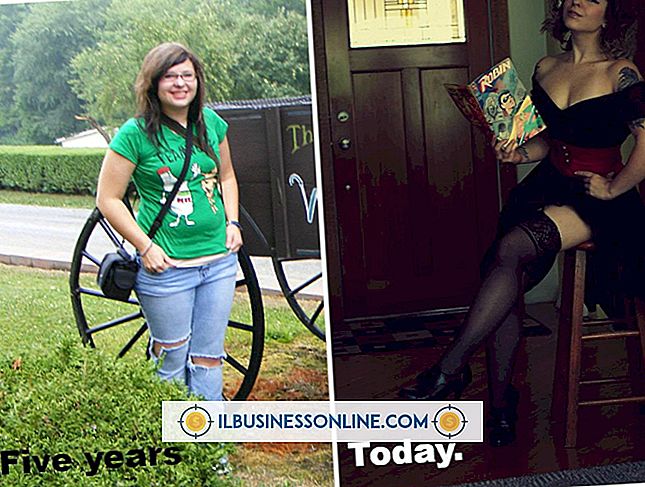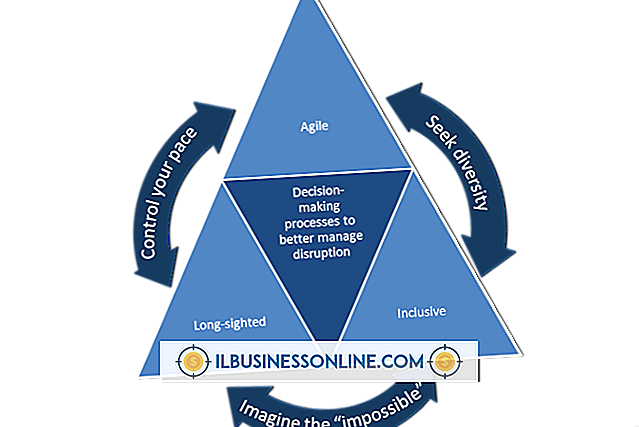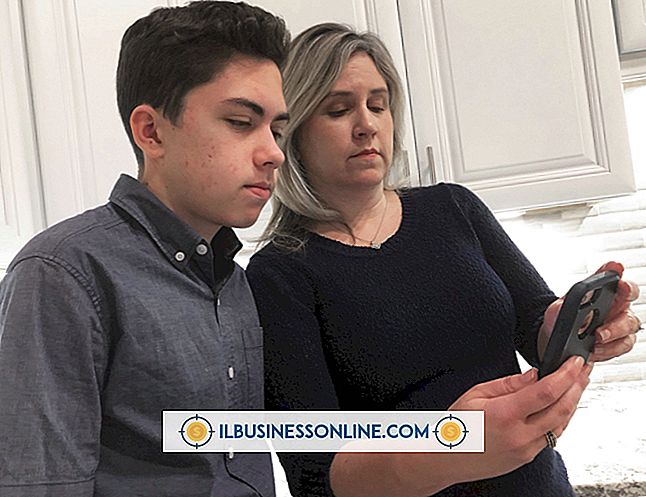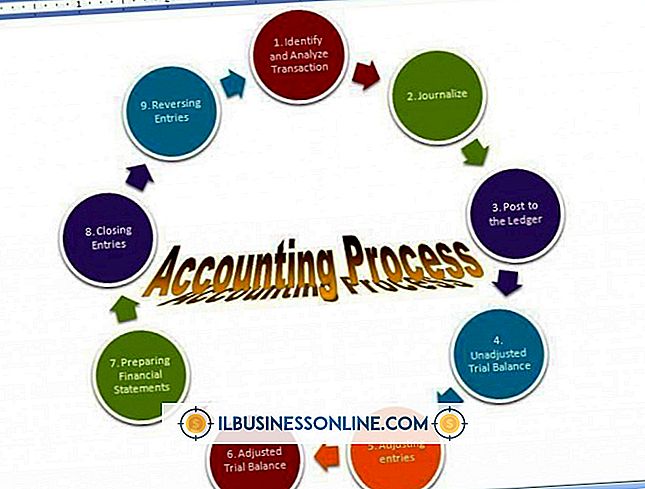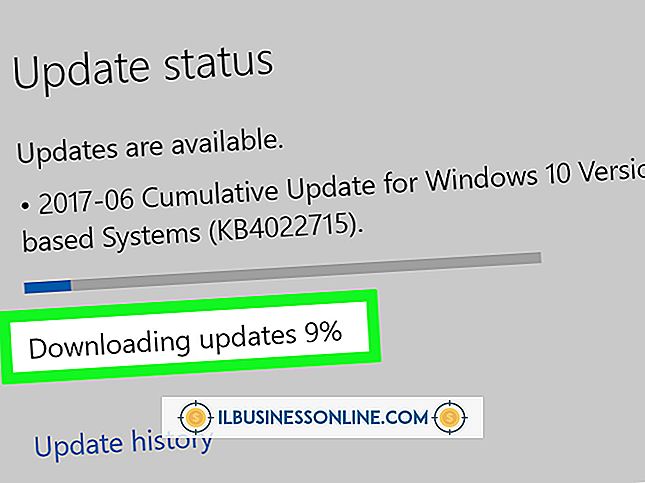Hur man får en röntgeneffekt i GIMP

Gimp kan hjälpa dig att förbättra och accentuera delar av ett foto även om de delvis är dolda av ett plagg eller täck. Till exempel kan du behöva uppmärksamma fysiken hos en modell som används i en företagsannons. Gimp tillhandahåller de verktyg du behöver för att simulera röntgen effekten genom att välja ett område av modellens kläder och justera dess färgintensitet, kontrast och ljusstyrka tills den liknar människans kropp under. Du kan också simulera röntgen effekten genom att använda Gims Opacity, Grayscale och "Desaturate" -verktyg på objekt i separata lager av samma bild.
Röntgenpåverkan på samma lager
1.
Klicka på "Scissors Selection Tool" i verktygslådan.
2.
Klicka runt om konturen av det område du vill se som en simulerad röntgen. Justera passformen runt det valda området genom att klicka på en enskild nod, håll ner musknappen och dra sedan den närmare rätt plats.
3.
Klicka på den första noden du gjorde för att stänga slingan runt området och klicka sedan någonstans inom det skisserade området för att konvertera det till ett urval.
4.
Klicka på menyn "Färger" och sedan "Nivåer". Nivåverktyget hjälper dig att styra färgintensiteten hos det område du valt.
5.
Flytta den vita skärmen "Inmatningsnivåer" till vänster tills det markerade området är ljusare, men behåller fortfarande det mesta av sin ursprungliga struktur och några av de underliggande färgerna.
6.
Flytta den svarta "Input Levels" -reglaget längst till vänster något till höger tills det markerade området börjar likna vad som kan ligga under.
7.
Klicka på "OK" för att tillämpa dina ändringar.
8.
Klicka på menyn "Färger" och sedan "Ljusstyrka-Kontrast".
9.
Flytta reglaget "Contrast" till höger eller positiv riktning för att skärpa det underliggande området.
10.
Flytta reglaget "Ljusstyrka" till vänster eller höger för att justera ljusstyrkan på markeringsområdet.
11.
Klicka på "OK" för att tillämpa dina ändringar.
12.
Klicka på "Välj" menyn och sedan "None" för att avmarkera området.
Röntgenpåverkan på olika bildlagringar
1.
Öppna de två bilderna du behöver för att skapa röntgeneffekten. Den första bilden blir det objekt du vill röntgen. Den andra bilden blir det dolda objektet du vill att röntgen ska avslöja. Ladda till exempel bilden av en resväska och en pistol. Röntgen effekten kommer att avslöja pistolen packad bort inuti resväskan.
2.
Klicka på fliken för den första bilden och klicka sedan på "Bakgrund" -fönstret i Verktygslådan.
3.
Skriv "000000" i inmatningsrutan märkt "HTML Notation" och klicka sedan på "OK" för att ge bilden en svart bakgrund.
4.
Klicka på menyn "Bild", "Läge" och "Gråskala" för att konvertera bilden till gråskala.
5.
Klicka på fliken för det andra eller dolda objektet.
6.
Ändra storlek på det dolda objektet så att det passar in i resväskan, men tillräckligt stort för att det ska ses klart. Till exempel, om din resväska är 400 pixlar bred och pistolen är 410 pixlar bred, klicka på "Bild" menyn och sedan "Ändra storlek". Skriv en bredd runt 300 pixlar och klicka sedan på "Ändra storlek".
7.
Markera objektet du vill gömma inom den första bilden med hjälp av verktyget för att välja sax.
8.
Tryck på "Crl-I" för att vända det valda området från objektet till resten av den aktuella bilden.
9.
Tryck på "Ctrl-X", ta bort de externa delarna av bilden och lämna den del du vill ha på en svart bakgrund.
10.
Klicka på "Ctrl-I" för att markera objektet igen.
11.
Klicka på pilen "Ned" på Opacity-spinnkontrollen i dockan tills bilden är svag men fortfarande synlig. Prova en opacitet på 40 till 50.
12.
Klicka på fliken för den första bilden, tryck på "Ctrl-L" för att visa lagpanelen, klicka på "New Layer" -knappen i Layers Dock och välj sedan det nya lagret. Du lägger till det dolda objektet i det nya lagret.
13.
Klicka på fliken för det andra eller dolda objektet.
14.
Klicka på menyn "Bild", "Läge" och "Gråskala" för att konvertera bilden till gråskala.
15.
Tryck på "Ctrl-A" och sedan "Ctrl-Shift-C" för att kopiera objektet. Ctrl-Shift-C eller Copy Visible styrker Gimp för att placera allt som syns i arbetsområdet i urklippet. Det normala Gimp Copy-kommandot ska fungera också, men ibland väljer det inte det aktuella valda området första gången du trycker på "Ctrl-C". Kopiera Synlig, men fungerar alltid första gången.
16.
Klicka på fliken för den första bilden, tryck på "Ctrl-V" för att klistra in det valda objektet i det nya lagret och sedan "Ctrl-H" för att förankra det.
17.
Klicka på "Flytta" -verktyget och justera objektets position inom den större bilden.
18.
Klicka på "Färg" -menyn och sedan "Invertera" för att skapa en bild som liknar ett foto negativ.
19.
Klicka på pilen "Ned" på Opacity-spinnkontrollen tills opacitet är 90 för att låta någon av den svarta bakgrunden visa sig.
20.
Klicka på "Image" och "Flatten" för att anmäla båda lagen och visa din röntgen.
Tips
- Den här metoden fungerar bäst om fotot visar en viss färgkontrast mellan omslaget och objektet nedan. Till exempel skulle det vara svårt att kontrastera en blancherad mandelfärgad plagg med en persons hud som har en blond, buff eller burly-wood-nyans.
Varning
- Informationen i denna artikel gäller Gimp 2.8.6. Förfarandena kan variera med andra versioner av Gimp.