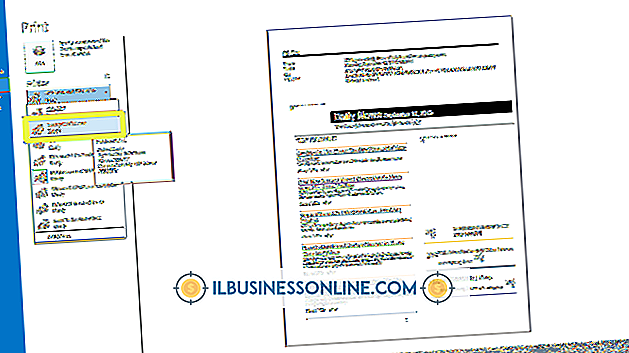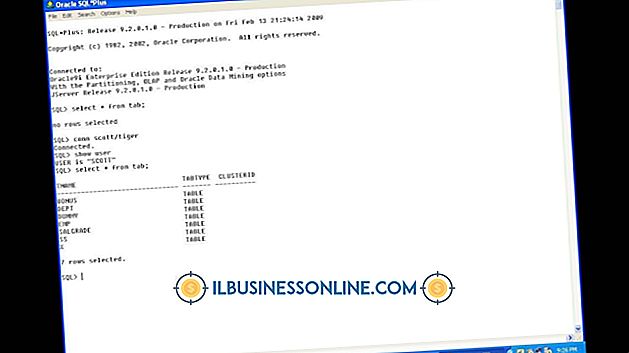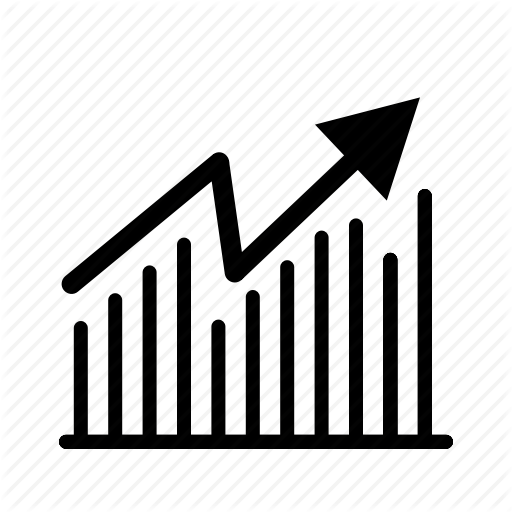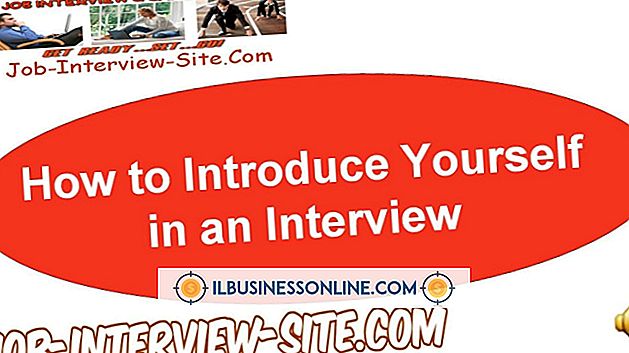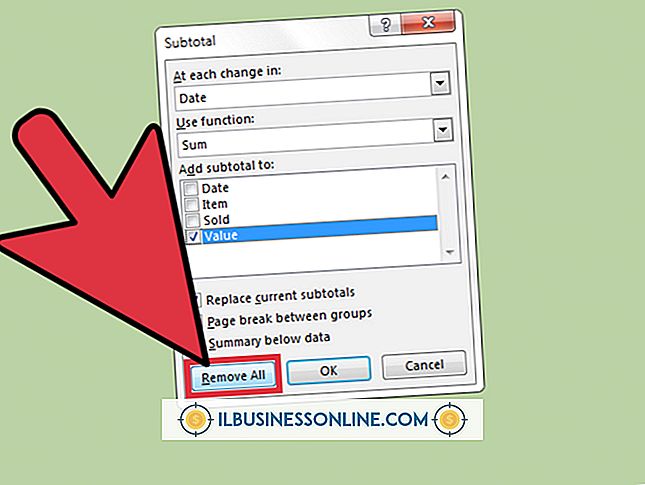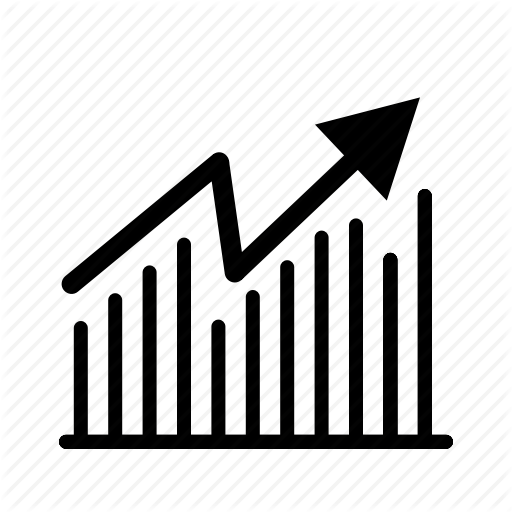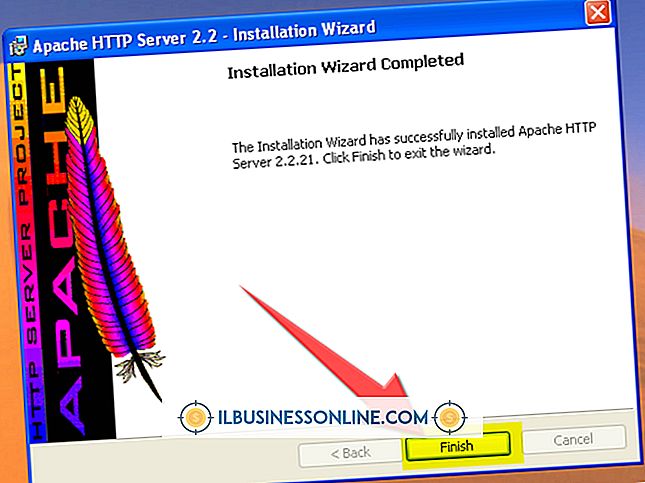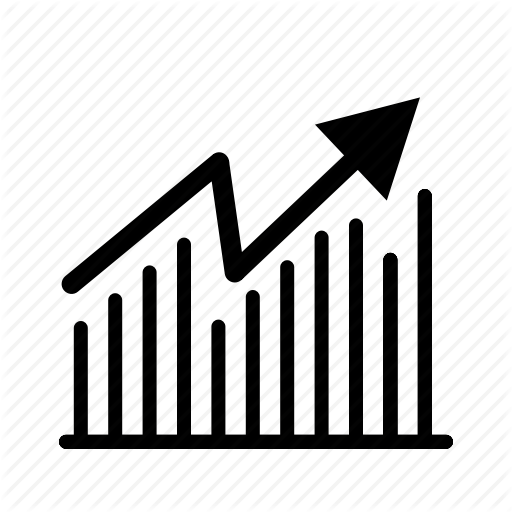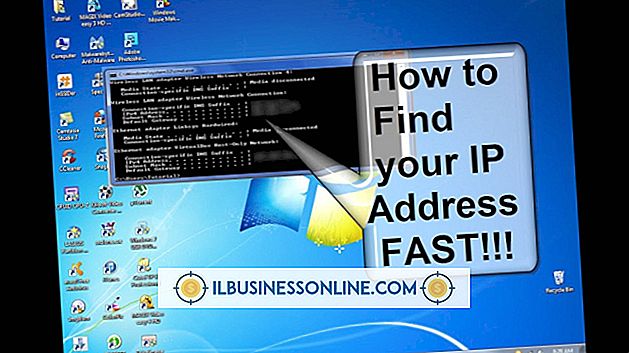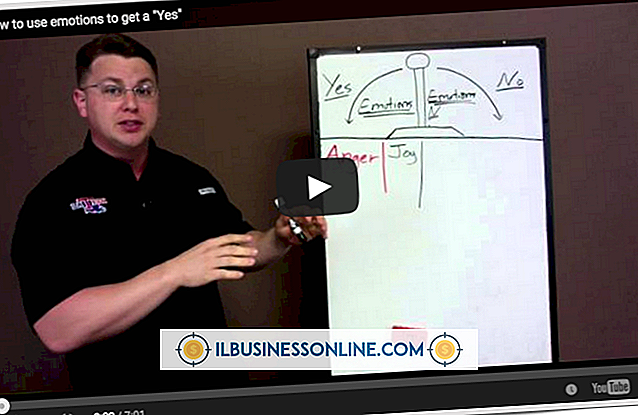Så här växer eller krympar du en grafik på PowerPoint

PowerPoint innehåller dussintals animationer, så att du kan lägga till specialeffekter när du presenterar bildspelet. Till exempel innehåller programmet ett Grow / Shrink-alternativ som ger dig möjlighet att justera storleken på ett objekt, till exempel en grafik, som den visas på bilden. Människor använder det här alternativet för att zooma in eller ut ur en bild. När du väl valt, har du möjlighet att välja mellan olika förinställda storlekar eller ställa in en viss storlek.
1.
Klicka på den grafik du vill tillämpa växa eller krympa animationen till.
2.
Klicka på fliken "Animationer" längst upp i PowerPoint.
3.
Klicka på alternativet "Grow / Shrink" från avsnittet Viktning i bandets animationsområde. Om du inte ser "Grow / Shrink" bland alternativen i bandet, klicka på nedåtpilen till höger om animationen för att visa mer. Animeringsrutan visas till höger och visar bildspelets animeringar efter att ha valts "Grow / Shrink."
4.
Högerklicka på grafikens lista i animeringsrutan och klicka på "Effektalternativ". En dialogruta för tillväxt / krympning öppnas.
5.
Klicka på fältet "Storlek" och välj önskad inställning. Du kan välja bland flera förinställda alternativ, till exempel "Tiny" eller "Huge" eller ange en procentandel i "Custom" -fältet.
6.
Klicka på "OK".
7.
Klicka på "Start" -fältet i Timing-delen av bandet och välj önskat alternativ, till exempel "On Click" eller "With Previous."
8.
Klicka på fältet "Varaktighet" i avsnittet Timing och välj hur länge du vill att grafiken ska växa eller krympa.
tips
- Om du bara vill ändra storlek på en bild klickar du på bilden och klickar och drar en av de fyra hörnen till önskad storlek.
- Klicka och dra objekt i animeringsrutan för att justera uppspelningsordningen.
- Klicka på knappen "Förhandsgranska" i bandet för att se resultatet av din animering.