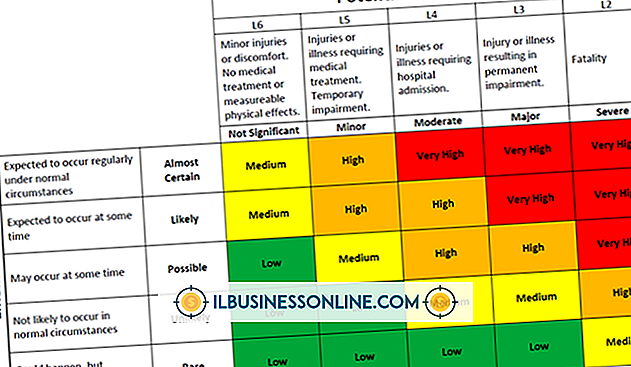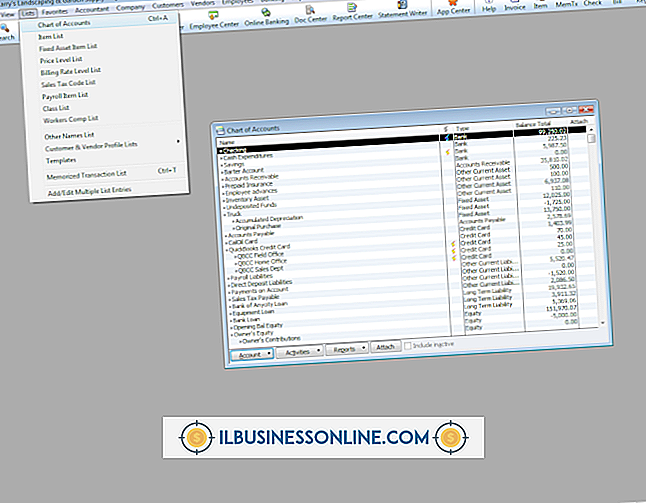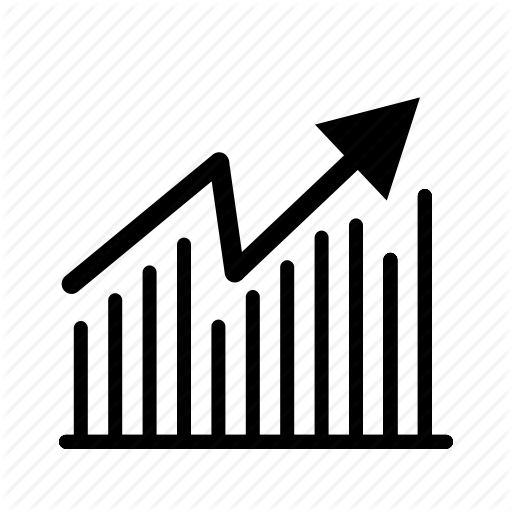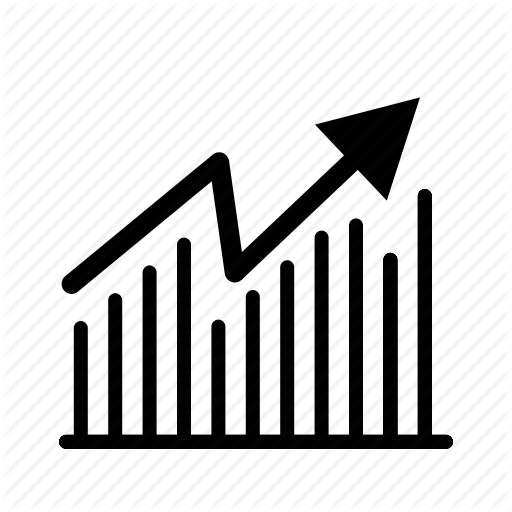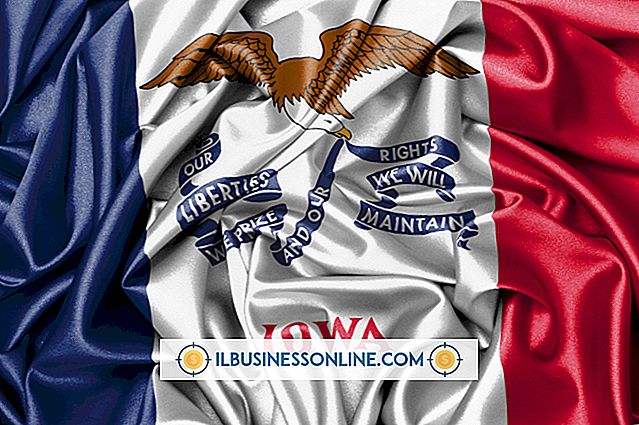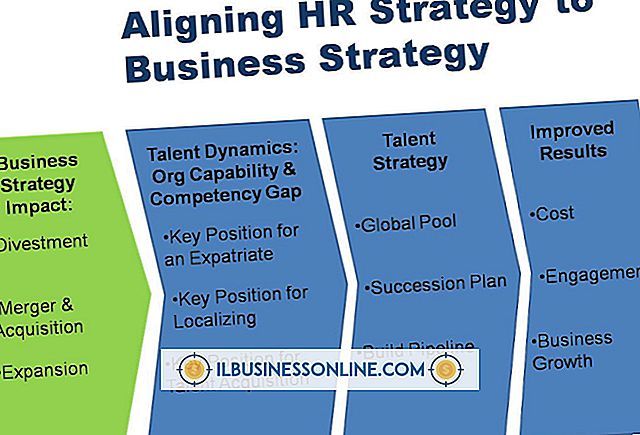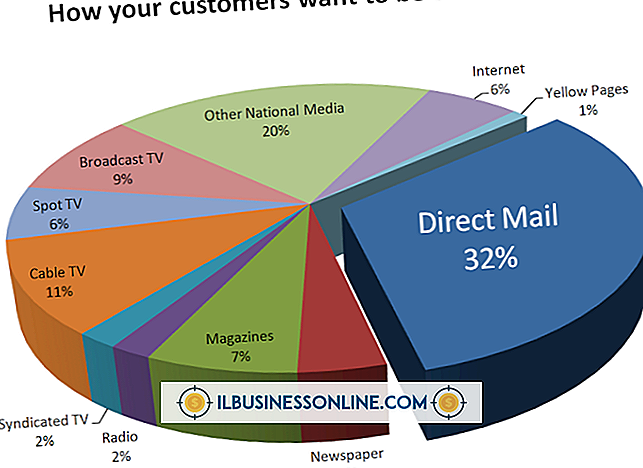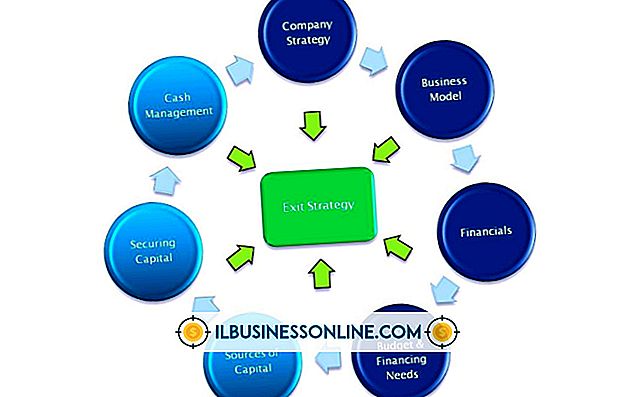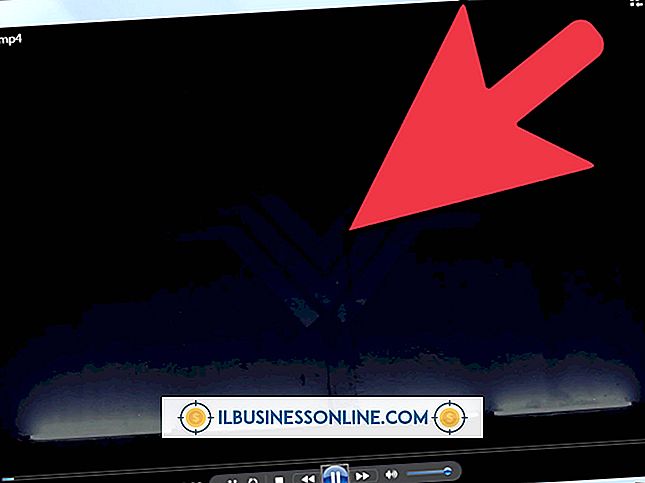Hur döljer jag min IP i Ubuntu

När du surfar på Internet lämnar du ofta oavsiktligt ett spår av brödsmulor som kan utnyttjas för att samla enorma mängder information om dig, för reklamändamål eller för mer avskyvärda insatser. Mycket av denna spårning görs via din IP-adress (IP). Om du vill ansluta till Internet anonymt kan du dölja din IP-adress med hjälp av programvara i Ubuntu. Du kan installera Tor Browser Bundle, som ändrar din offentliga IP-adress varje några minuter, för allmän webbsökning. För att kunna använda annan programvara, t.ex. e-postklienter med Tor, krävs en fullständig installation.
Tor Browser Bundle
1.
Ladda ner den korrekta versionen av Tor Browser Bundle för din Ubuntu-installation från Tor-webbplatsen (länk i Resources). Om du är osäker, välj 32-bitarsversionen. Navigera till mappen Hämta och dubbelklicka på ikonen. Välj "Extrahera" och välj en mapp eller skapa en ny.
2.
Öppna Nautilus genom att klicka på ikonen för filskåp på startprogrammet och bläddra till var du tog ut Tor-programvaran. I menyn Nautilus "File" väljer du "Preferences" och klickar på fliken "Beteende". I avsnittet "Exekverbara textfiler" väljer du "Fråga varje gång" och klicka på "Stäng".
3.
Dubbelklicka på "start-tor-browser" i den mapp där Tor utvanns och klicka på "Kör". Vidalia Kontrollpanel startar Tor-tjänsten och när anslutningen görs, är Tor Browser. När du är färdig med Internet, stäng Tor-webbläsaren och i Vidalia Kontrollpanel, klicka på "Stop Tor" och "Exit", annars Vidalia startar inte korrekt nästa gång. Detta kan lösas genom att avsluta "Vidalia" -processen med "System Monitor" -programmet om det händer.
Tor Full installation
1.
Öppna ett terminalfönster genom att skriva "Terminal" (utan citat) i sökfältet "Dash" och klicka på ikonen. Ta reda på vilken version av Ubuntu du har genom att skriva "lsb_release -c" (utan citat) vid uppmaningen och tryck på "Enter" -tangenten.
2.
Öppna "Systeminställningar" genom att klicka på den växelformade ikonen på Launcher. Dubbelklicka på "Programvara och uppdateringar", klicka på "Annan programvara" och "Lägg till." Ange adressen nedan, ersätt "" med Ubuntu-versionsnamnet.
deb //deb.torproject.org/torproject.org main
Ange ditt lösenord när du begär det, klicka sedan på "Godkänn" och "Stäng".
3.
Kopiera och klistra in varje rad nedan i terminalen, följt av en tryckning på "Enter" -knappen.
gpg - keyserver keys.gnupg.net --recv 886DDD89 gpg - export A3C4F0F979CAA22CDBA8F512EE8CBC9E886DDD89 | sudo apt-key add -
Skriv ditt lösenord i terminalen när du uppmanas till det andra kommandot och tryck på "Enter".
4.
Ange kommandona nedan i terminalen, en i taget.
sudo apt-få uppdatering sudo apt-get install deb.torproject.org-nyckelring sudo apt-get install tor
Svara på eventuella frågor med "Y" (utan citat) och tryck på "Enter".
5.
Konfigurera din webbläsare och annan programvara för att använda Tor genom att instruera den att ansluta med en proxyserver. I Firefox väljer du "Preferences" i "Edit" -menyn och väljer sedan fliken "Network" under "Advanced." Klicka på "Settings" i Connection-sektionen och välj sedan knappen "Manual Proxy Configuration". Skriv "127.0.0.1" (utan citat) i avsnittet SOCKS Host och "9050" (utan citat) i Port. Välj "SOCKS v5" och klicka sedan på "OK" och "Stäng". Andra program ska vara likartade. Om det inte finns något SOCKS v5-alternativ kan SOCKS v4 användas.
6.
Start Tor genom att skriva "Tor" (utan citat) vid terminalprompten. Håll fönstret öppet när du använder Tor. Om Tor inte slutar korrekt när du stänger terminalen skriver du kommandot "killall tor" (utan citat).
Varning
- Offentliga anonyma proxyer kan användas genom att konfigurera dem på samma sätt som Firefox-metoden ovan, men det är svårt och säkert osäkert att hitta pålitliga, säkerställda fria proxyer.