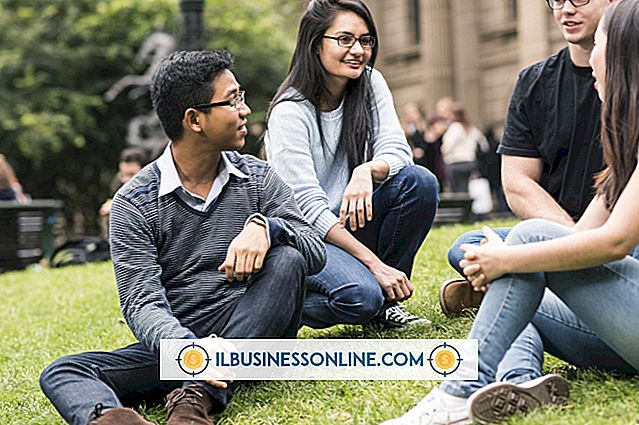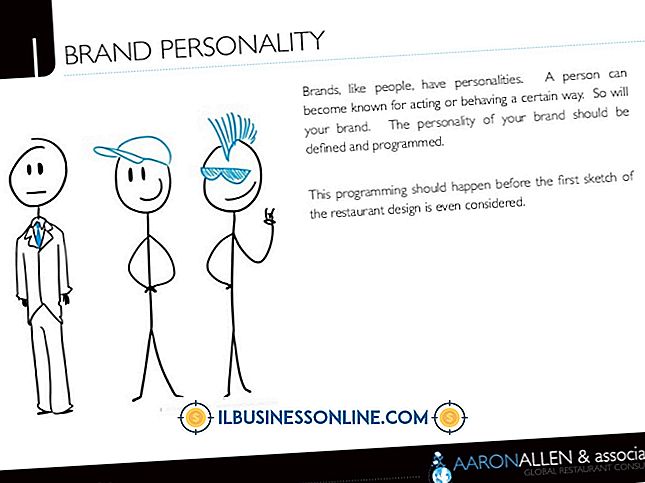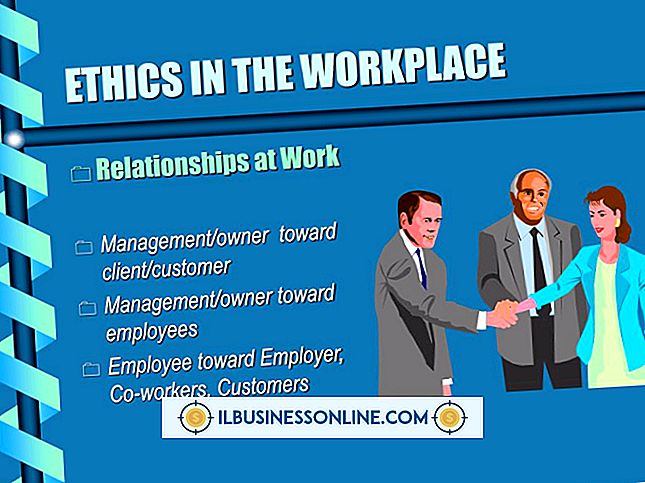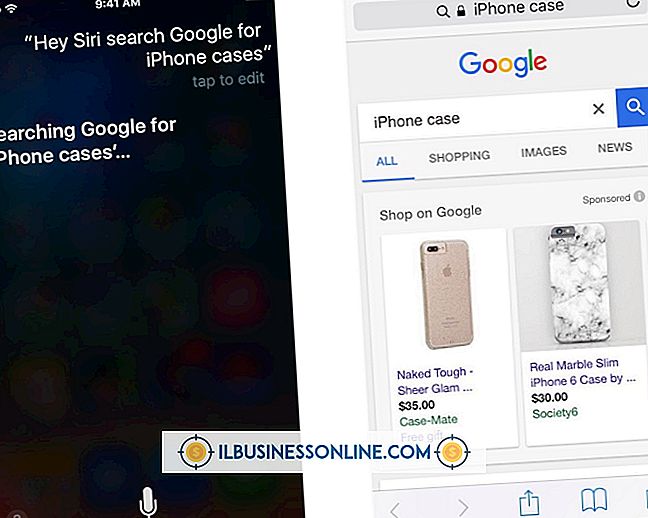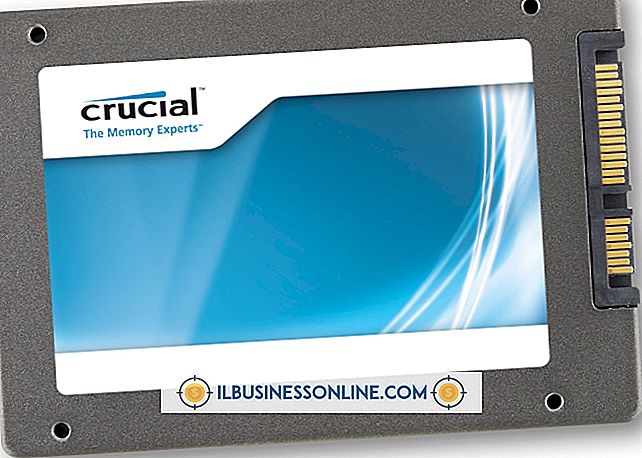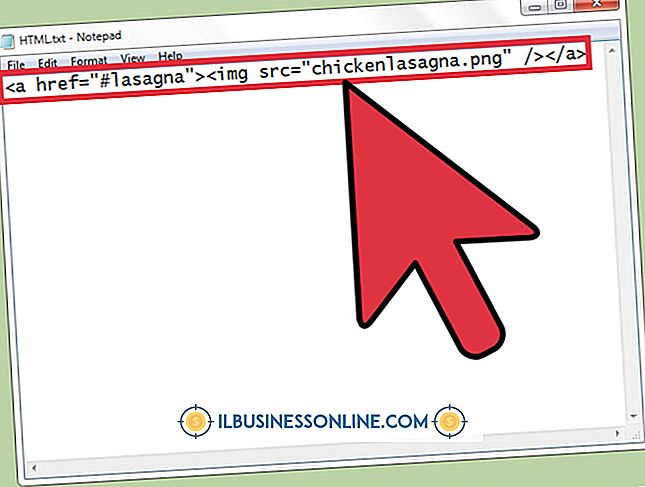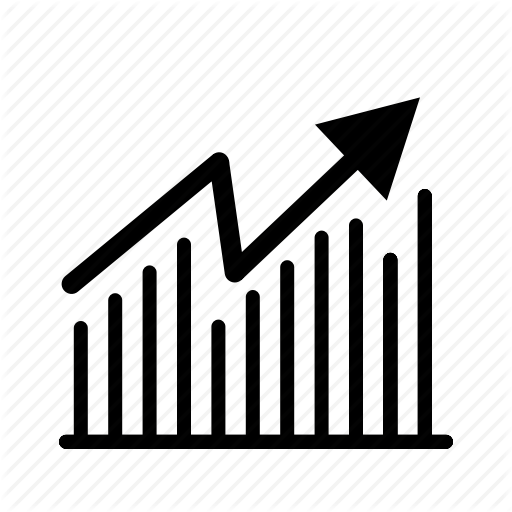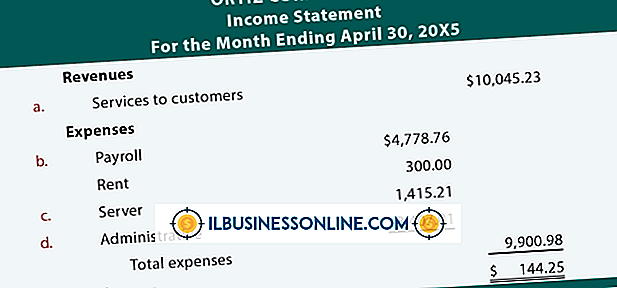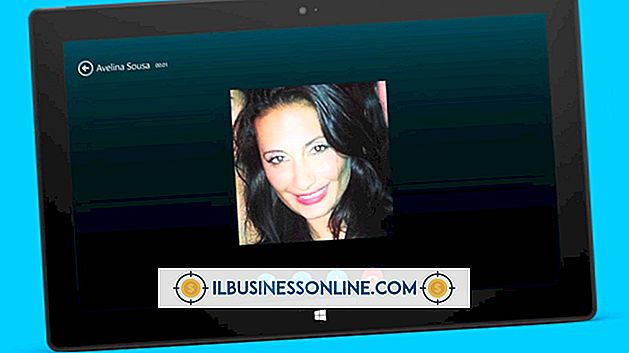Hur man använder en alfanumerisk mix i VLOOKUP-uttalanden i Excel

Excels VLOOKUP-funktion söker cellraderingar för data som du tillhandahåller. Funktionen tar ofta cellreferenser som inmatning, så att du enkelt tillämpar funktionen på varje cell i ett intervall. Alternativt kan du skriva in inmatningen i form av en alfanumerisk mix. Denna metod hittar ett specifikt dataobjekt och är mest användbart när du bara känner till en del av inmatningssträngen. Om du till exempel söker efter en inventeringsblad för en alfanumerisk produktkod kan VLOOKUP hitta den även om du inte känner till hela koden.
1.
Skriv följande formel i en Excel-cell:
= VLOOKUP ("string", F4: G26, 2, FALSE)
2.
Ersätt "F4" med adressen till den övre vänstra cellen från arrayen Excel-sökningar. Om till exempel, om denna hörncell i matrisen är E3, ändra formeln till:
= VLOOKUP ("string", E3: G26, 2, FALSE)
3.
Byt ut "G26" med adressen till den nedre högra cellen från arrayen Excel-sökningar. Om till exempel, om denna hörncell i matrisen är H10, ändra formeln till:
= VLOOKUP ("string", E3: H10, 2, FALSE)
4.
Byt ut "2" med kolumnindexnumret för de data du vill VLOOKUP ska skriva ut. Om data finns i matrisens andra kolumn, är detta nummer "2." Om det är tredje, är detta nummer "3." I det senare fallet ändrar du formeln till:
= VLOOKUP ("string", E3: H10, 3, FALSE)
5.
Ersätt "sträng" i formeln med den alfanumeriska mixen som du vill ha VLOOKUP att hitta. Om du till exempel vill att Excel ska hitta strängen "POC135", ändrar du formeln till:
= VLOOKUP ("POC135", E3: H10, 3, FALSE)
6.
Ersätt okända tecken i strängen med frågetecken, vilka representerar jokertecken. Om du till exempel känner till varje karaktär i koden men senast ändrar du formeln till:
= VLOOKUP ("POC13?", E3: H10, 3, FALSE)