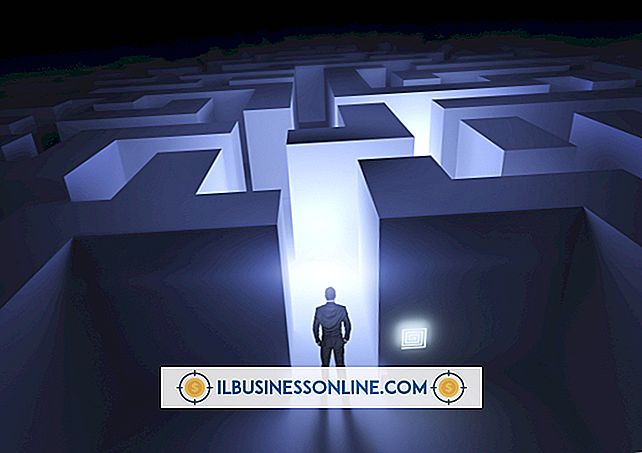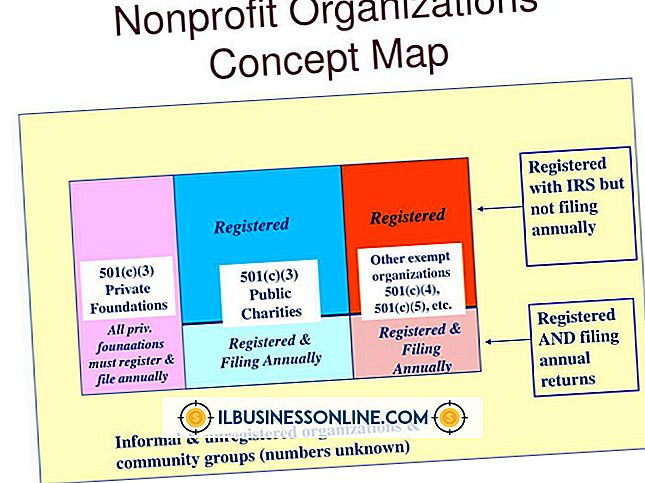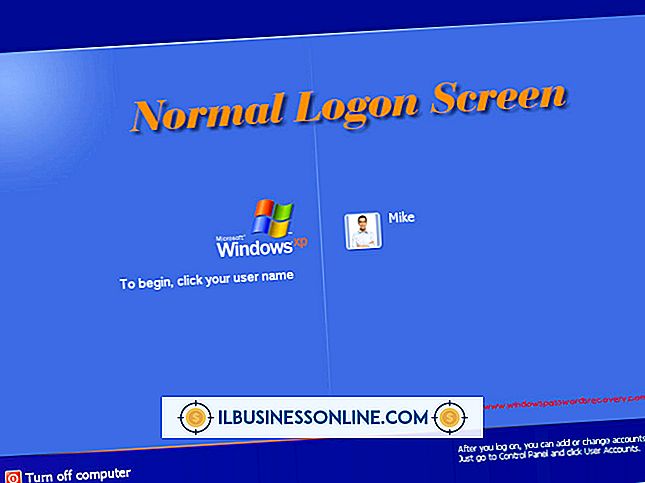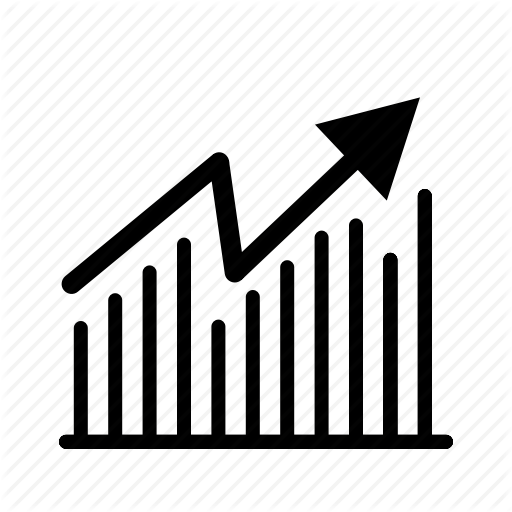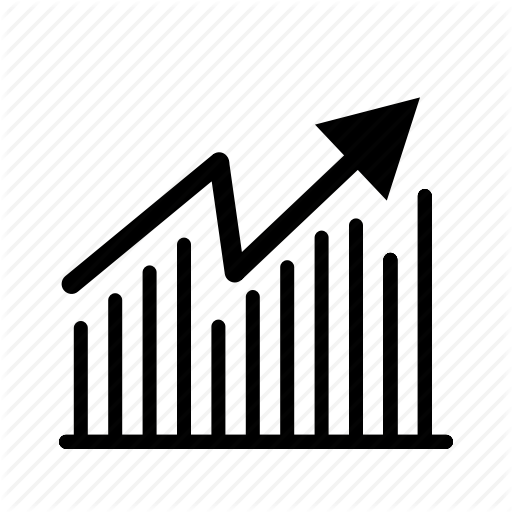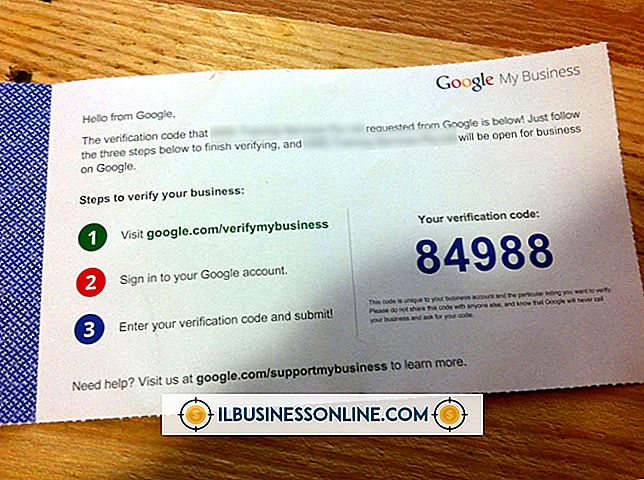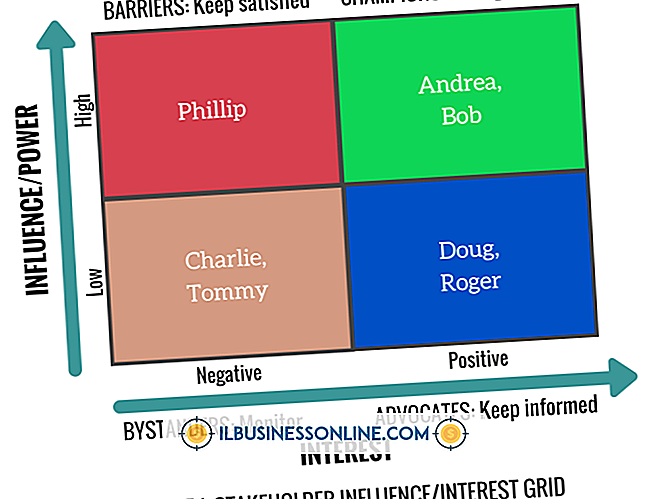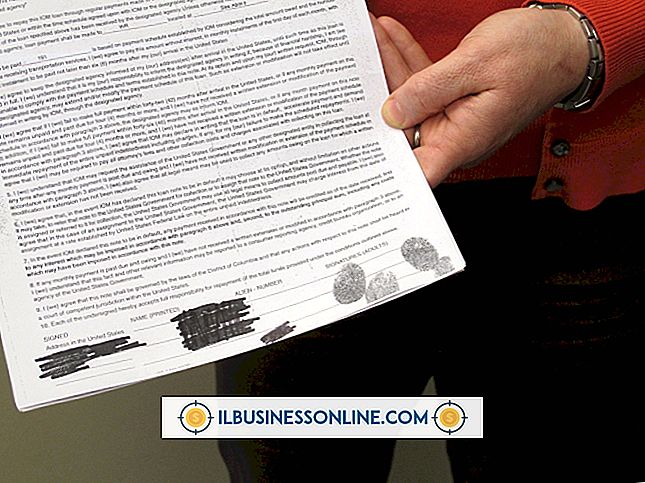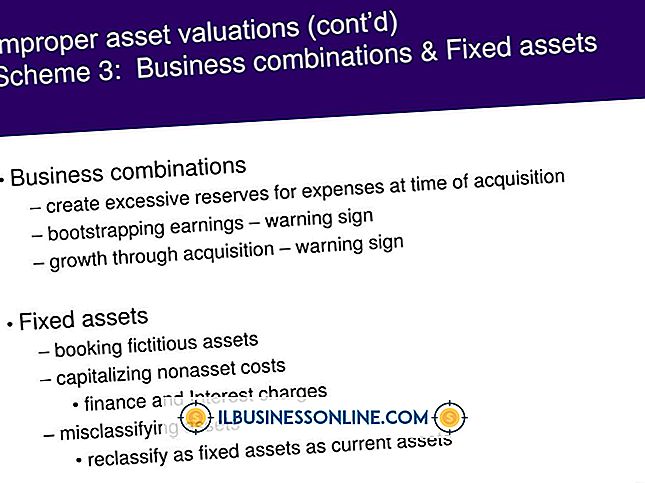Så här använder du Excel för att skapa interaktiva kalkylblad

Som småföretagare måste du ofta arbeta med andra på ett Excel-kalkylblad. Om du till exempel har anställt en försäljnings- eller marknadsföringskonsult kan du ge dem ett interaktivt arbetsblad för försäljningsberäkningar eller kostnadsrapporter. Ett interaktivt kalkylblad tillåter användare att ange data i specifika celler, vilket ger dem instruktioner om vilken typ av data som krävs i varje cell och felmeddelanden om de anger fel data. Du kan också gömma och skydda formler i kalkylbladet för att förhindra att de av misstag ändras eller raderas av användaren.
Databegränsningar och cellinstruktioner
1.
Starta Excel och skapa en ny arbetsbok. Välj en cell som ska användas för att mata in data. Klicka på fliken "Data". Välj "Data Validation" från bandet "Data Tools" avsnittet. Dialogrutan "Data Validation" öppnas.
2.
Använd alternativen "Inställningar" i dialogrutan för att begränsa typen av data som kan anges. Till exempel, för att begränsa inmatningar i cellen till ett fyrsiffrig nummer för att representera ett år, välj "Text Length" i "Allow" -menyn, "Equal To" i "Data" -menyn och skriv "4" i " Längd "textfältet.
3.
Klicka på fliken "Inmatningsmeddelande" i dialogrutan för att lägga till ett meddelande eller antydan till cellen. Skriv en titel för meddelandet i fältet "Titel" för din framtida referens. Skriv ett tips i fältet "Meddelande", till exempel, "Det här fältet måste ha 4 siffror."
4.
Klicka på fliken "Felmeddelande" för att designa ett felmeddelande om fel data anges i cellen. Välj en ikon från menyn "Style". Skriv en titel i fältet "Titel" och ett meddelande i fältet "Felmeddelande". Observera att både titeln och meddelandet kommer att ingå i felmeddelandet.
5.
Klicka på "OK" för att spara inställningarna "Data Validation" och stäng dialogrutan. Klicka på cellen för att se dina instruktioner visas i ett popup-fönster. Skriv ett felaktigt värde i cellen för att se ditt felmeddelande. Skriv ett korrekt värde i cellen för att se att inget felmeddelande visas.
Dölj och lås formler
1.
Klicka på en cell som kan användas för att tillämpa en formel till ett värde som anges av en användare. Skriv en formel i cellen. Om användaren exempelvis anger ett värde i cell B2 som representerar månadsförsäljning, kan du skapa en årlig prognos bredvid den genom att skriva "= (B2 * 12)" i cell C2.
2.
Klicka på fliken Startsida medan cellen som innehåller formeln fortfarande är vald. Klicka på "Format" och sedan "Formatera celler". Dialogrutan "Formatceller" öppnas.
3.
Klicka på kryssrutan "Dold" under fliken "Skydd" i dialogrutan. Klicka på "OK".
4.
Klicka på fliken "Granska" och klicka sedan på "Skydda ark" som finns i bandets "Ändringar" -grupp. Klicka på kryssrutan bredvid "Skydda kalkylblad och innehåll i låsta celler". Klicka på "OK".
Tips
- Använd cellgränser och bakgrundsfärger för att betona vilka celler som ska användas för data och vilka inte är. Till exempel gör det att användardefinierade celler är vita med en svart kant medan resten av cellerna blir ljusblåa, vilket gör det uppenbart för användarna vilka celler som ska användas.