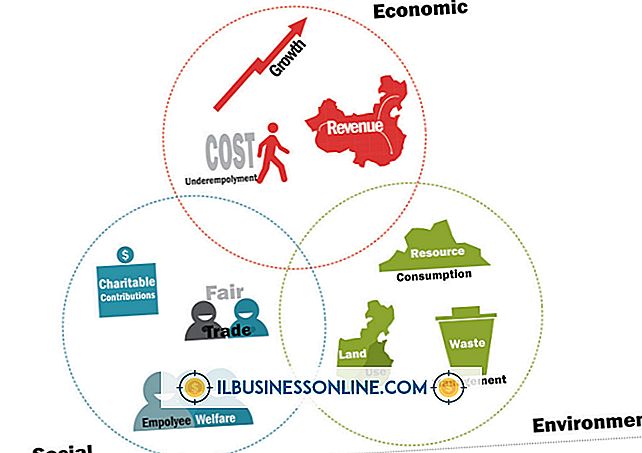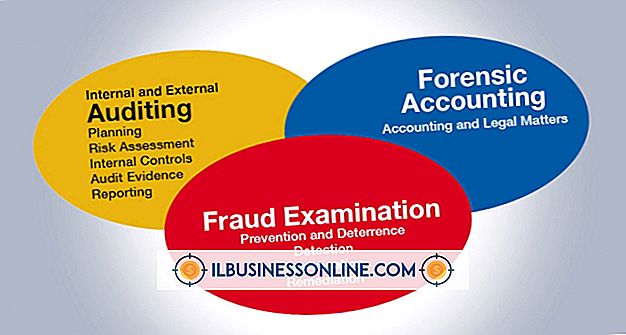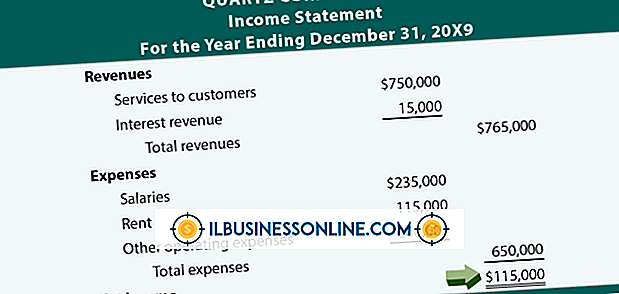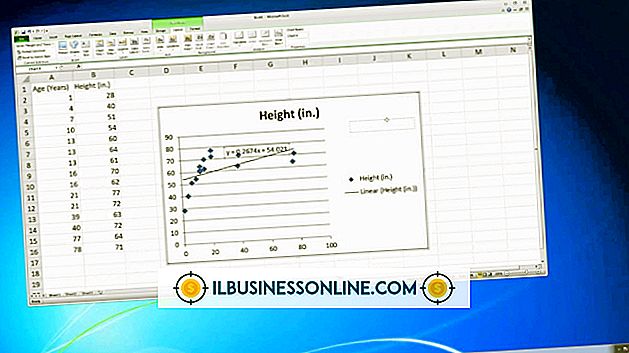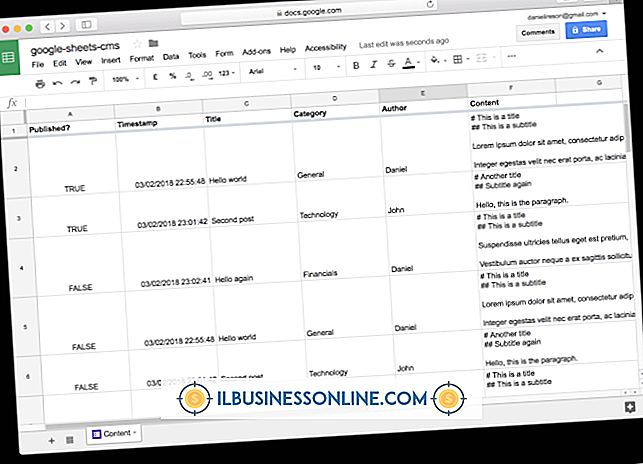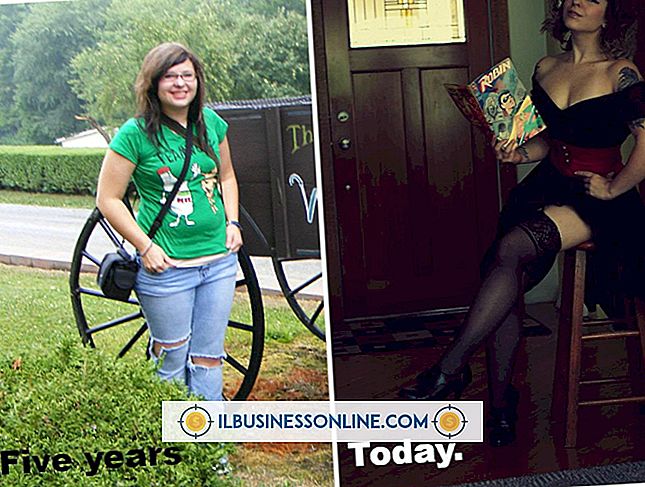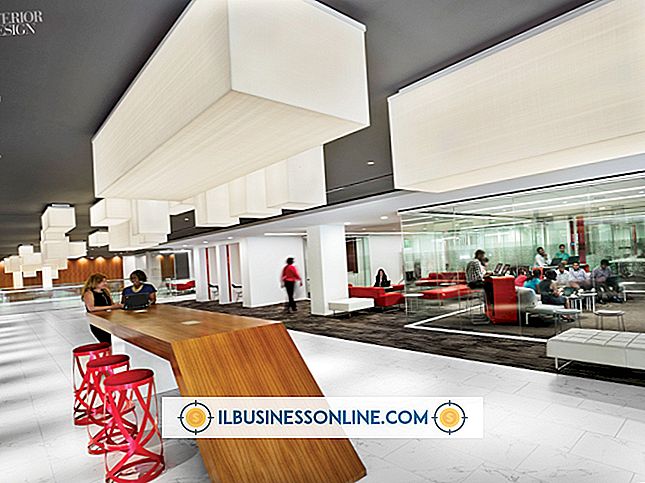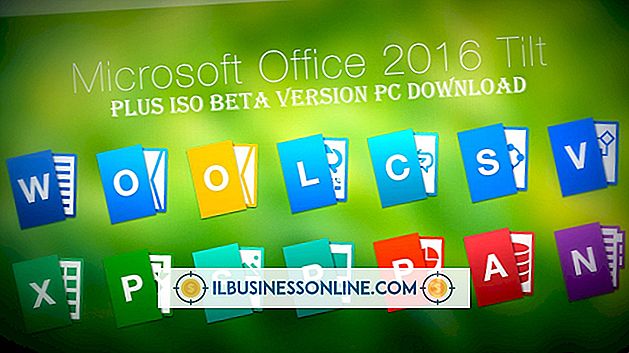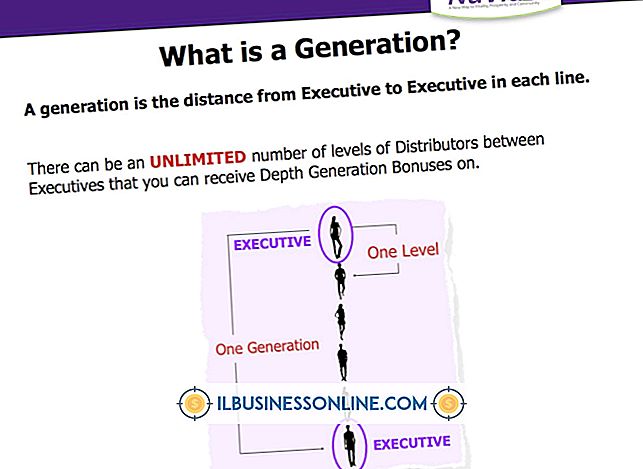Hur man använder Microsoft Word för att extrahera data från Excel

Excel-kalkylblad kan innehålla många typer av data, inklusive text, beräkningar och diagram. Om du behöver använda någon av dessa uppgifter i dina företags Word-dokument finns det olika metoder du kan använda för att extrahera det från ett existerande arbetsblad. Du kan kopiera och klistra in objekt för att länka eller bädda in data från ett kalkylblad eller du kan slå samman data från en Excel-tabell till ett Word-formulär. Metoden du väljer beror på önskat resultat.
Länk eller bädda in data
1.
Öppna Excel-kalkylbladet från vilket du vill extrahera data såväl som det Word-dokument som du vill infoga eller integrera i data.
2.
Välj diagram, intervall eller annan data i Excel som du vill använda i Word. Tryck på "Ctrl-C" eller klicka på "Kopiera" i Clipboard-gruppen på fliken Hem.
3.
Gå till Word-dokumentet. Klicka på rullgardinsmenyn "Klistra in" i utklippstavruppen på fliken Hem och välj "Klistra in special".
4.
Välj "Klistra in" och välj "Microsoft Office Excel Chart Object" för att bädda in data. Välj "Klistra in länk" och välj "Microsoft Office Excel Chart Object" för att länka data.
5.
Klicka på "OK" för att infoga den extraherade data från Excel.
Sammanfoga data
1.
Öppna ett tomt dokument i Word. Gå till fliken "Mailings", klicka på "Starta Mail Merge" och välj "Step by Step Mail Merge Wizard". Välj "Brev" under Dokumenttyp och klicka på "Nästa".
2.
Välj vilket dokument du vill använda som det formulär som du extraherar Excel-data, till exempel det aktuella tomma dokumentet eller en mall. Klicka på "Nästa".
3.
Välj "Använd en befintlig lista" under Välj mottagare och klicka på "Bläddra" -knappen. Navigera till Excel-filen från vilken du vill extrahera data och klicka på "Öppna". Välj det specifika tabellen eller arket du vill använda och klicka på "OK". Sortera eller filtrera data om det behövs och klicka på "OK".
4.
Klicka på "Nästa". Välj de fält du vill slå in i dokumentet och klicka på "Matchningsfält" -knappen för att matcha fälten i dokumentet med kolumnerna i kalkylbladet.
5.
Klicka på "Nästa" för att förhandsgranska sammanslagningen. Redigera dokumentet om det behövs och klicka sedan på "Nästa" igen för att slutföra sammanslagningen.