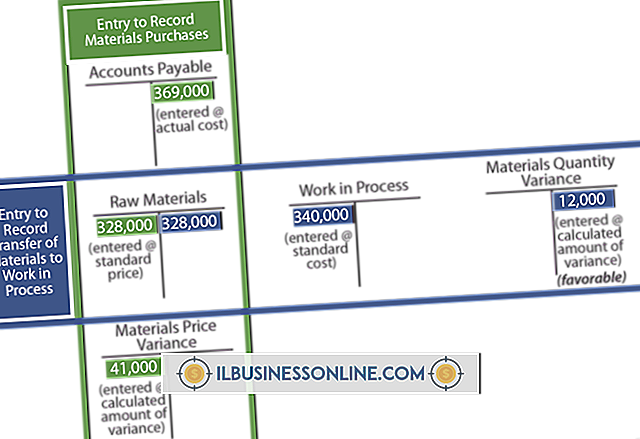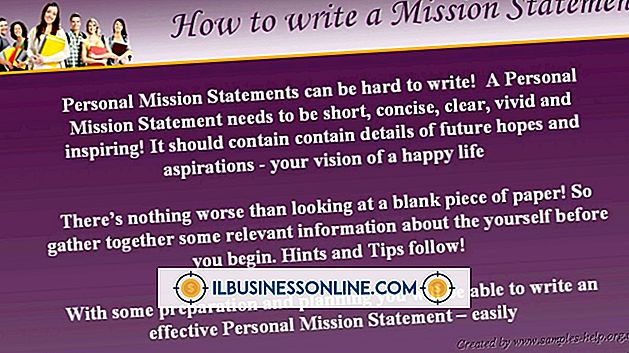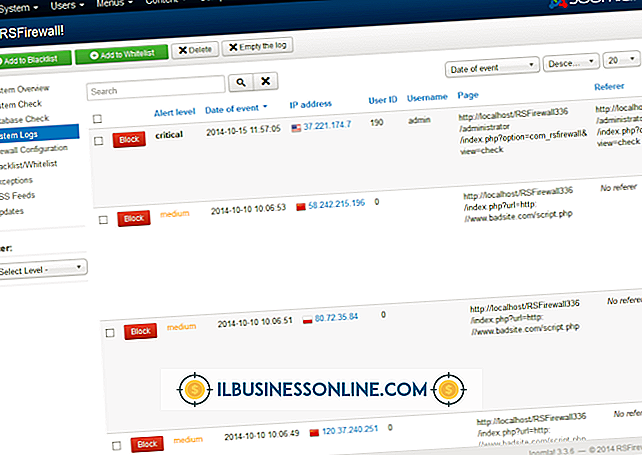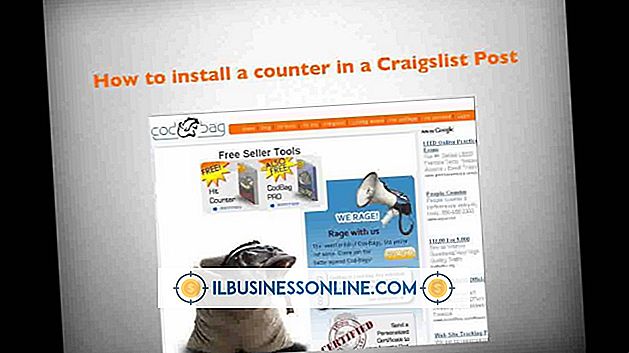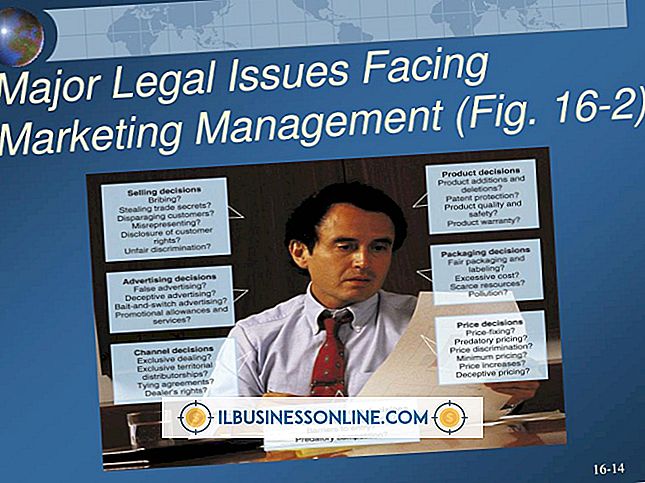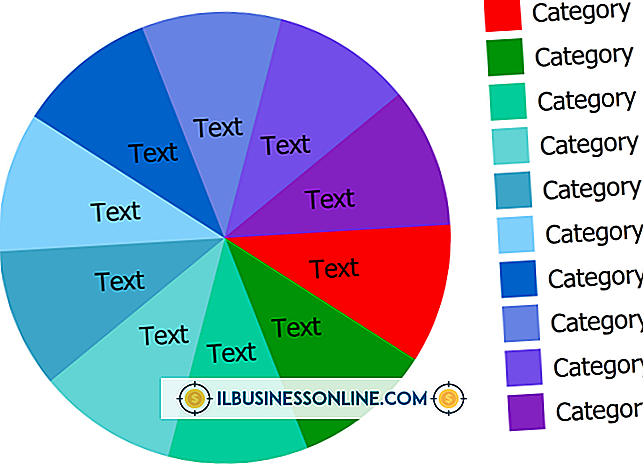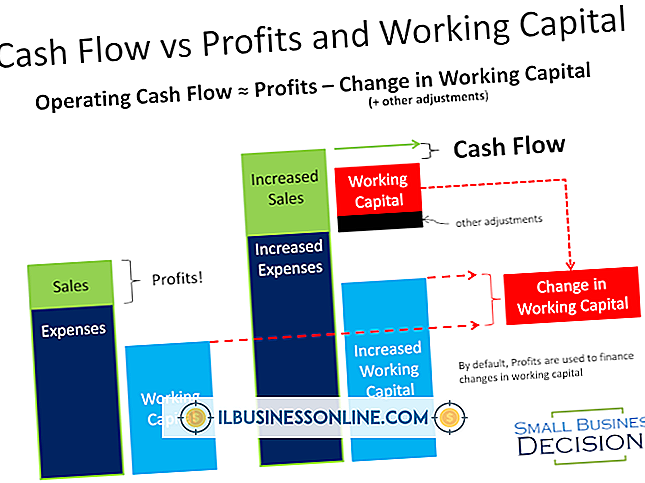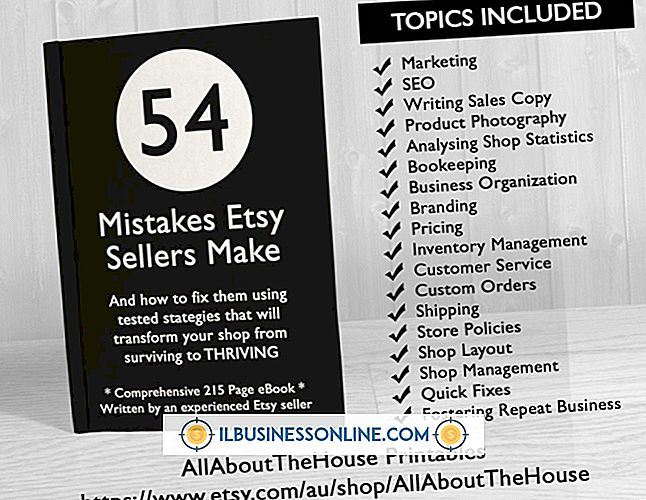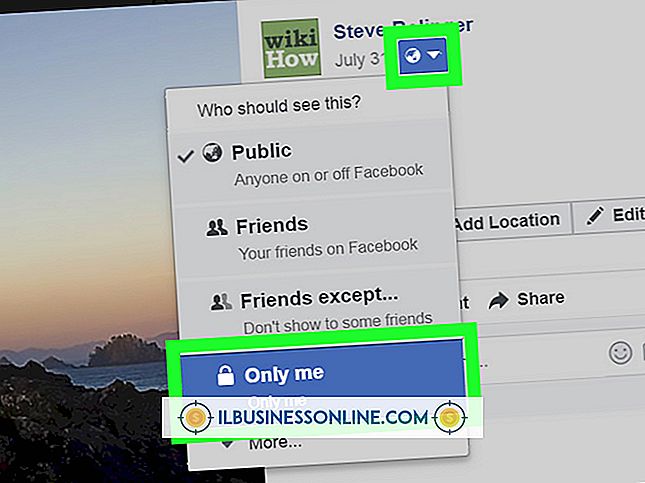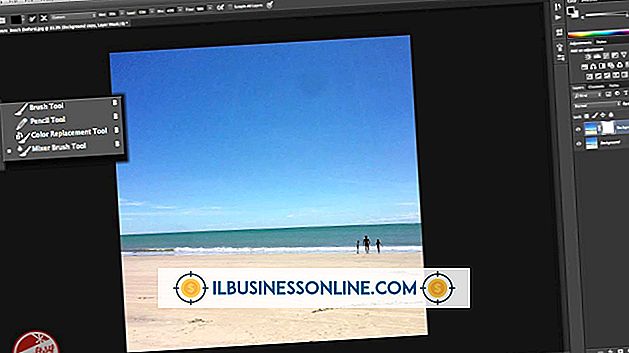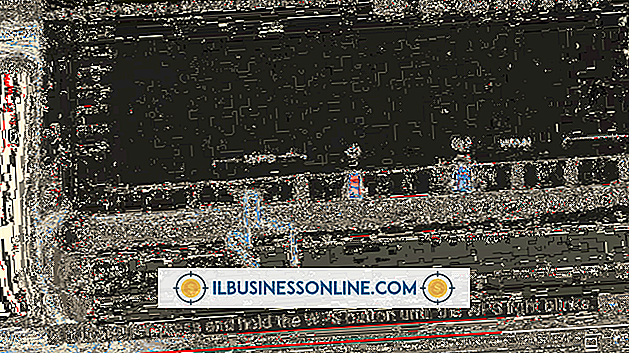Så här använder du PayPal Storefront

PayPal är en användbar tjänst för onlineföretagare, så att de snabbt kan göra transaktioner via Internet. De som säljer produkter till andra online kan också dra nytta av en annan PayPal-funktion: PayPal Storefront. Att sälja produkter med PayPal Storefront är bekvämt, eftersom det håller reda på hur mycket varor du har och låter dig spåra flera produkter samtidigt. Skapa en PayPal-butiksbutik som är fylld med dina produkter för att dela på din webbplats eller blogg.
1.
Starta webbläsaren och logga in på PayPal Labs Storefront-sidan.
2.
Klicka på knappen "Create New Storefront" längst ner på skärmen.
3.
Klicka på ett tema. Om du hellre vill ha en solid färg klickar du på alternativet "Färger" och klickar på en färg.
4.
Klicka på fliken Titel och logotyp. Skriv in en titel för ditt butiksfönster i rutan "Butikstitel" och välj en textfärg från färgfönstret. Du kan också lägga till en logotyp för butiksbutiken genom att ange webbadressen till en bild i rutan "Store logotyp".
5.
Klicka på fliken "Spara policy". Ange ditt butiksfrontens fraktpolicy, kontaktuppgifter och annan information om din butik eller produkter i rutorna.
6.
Klicka på fliken "Produkter". Ange produktnamn, pris och beskrivning i rutorna. Du kan också inkludera en bild av produkten genom att ange webbadressen till en produktbild i inmatningsrutan "Bild av produkt".
7.
Klicka på fliken "Inventory" i produktfönstret. Om du säljer varor med flera konfigurationer, till exempel kläder av olika storlekar, klickar du på rutan "Visa produktalternativ". Ange antal tillgängliga varor i rutan "Ange antal tillgängliga till salu". Om du har obegränsat utbud, klicka på infinitetssymbolen bredvid rutan.
8.
Ange ytterligare information om produkten i rutan "Produktanmärkningar" och klicka på knappen "+" i det övre högra hörnet av rutan för att lägga till produkten i butikens front.
9.
Upprepa föregående steg för varje produkt du vill lägga till i butikshallen.
10.
Klicka på fliken "Frakt". Ange frakt och hanteringspriser i rutorna.
11.
Klicka på fliken Publicera din Storefront. Om du publicerar butiksfönstret till MySpace eller TypePad väljer du motsvarande alternativ. Annars lämnar du "Bara ge mig HTML så att jag kan göra det själv" alternativet valt och klicka på "Publicera Storefront" -knappen för att generera HTML-koden för butiksfronten.
12.
Kopiera och klistra in HTML-koden på din webbplats.
tips
- Produktbilder ska vara 188 x 168 pixlar.
- Uppdatera eller ändra ett befintligt butiksfönster genom att klicka på det på huvudsidan. Om du behöver avbryta ditt affärer för resan eller av någon annan anledning, klicka på fliken "Öppna eller stäng", och klicka på alternativet "Butiket är stängt tillfälligt".