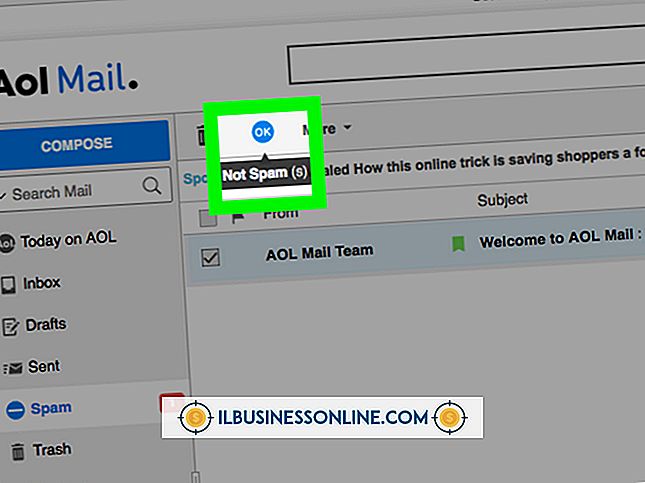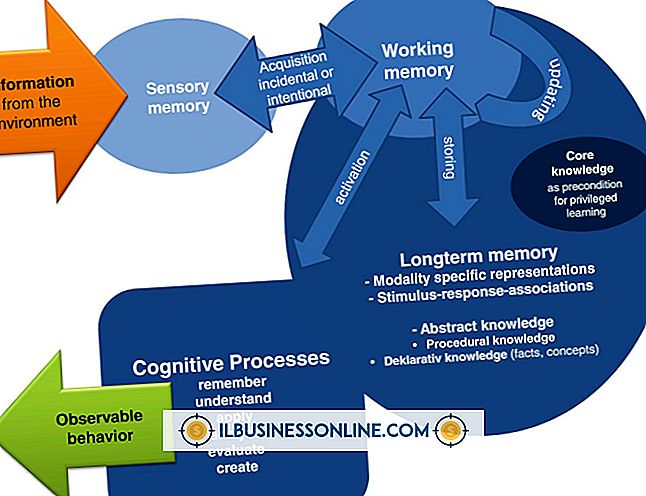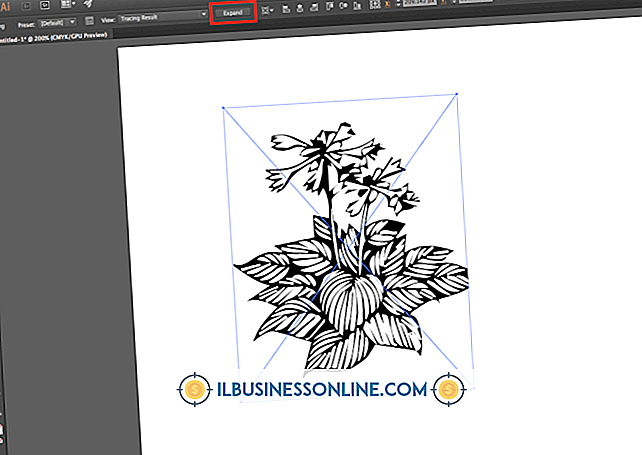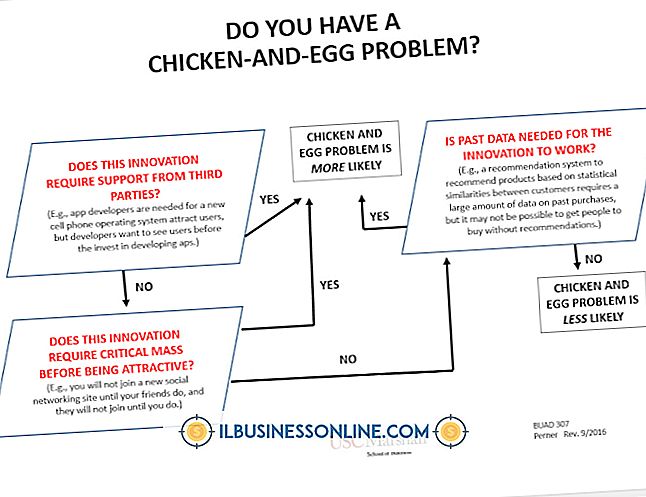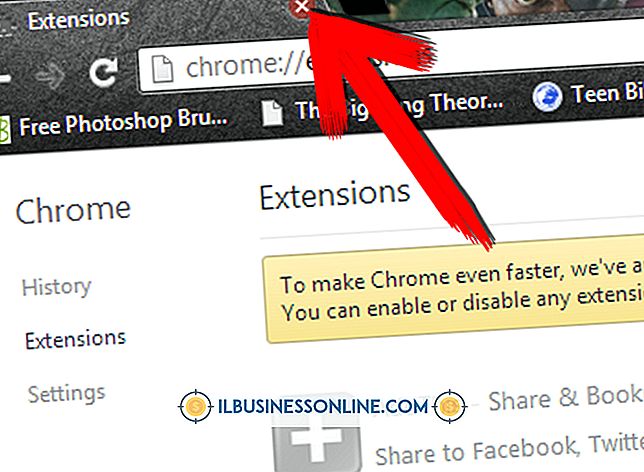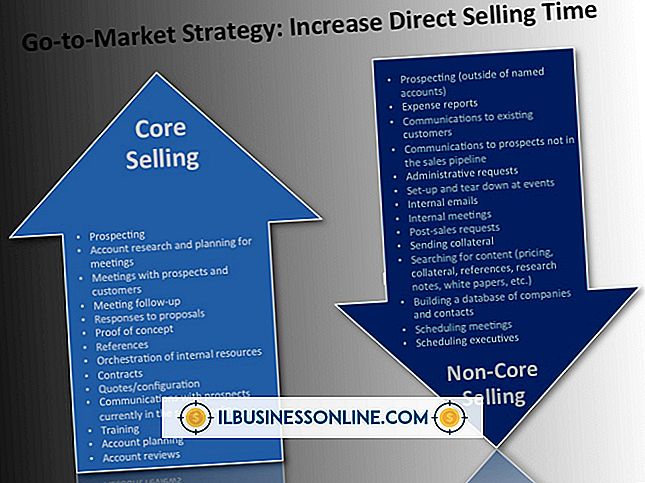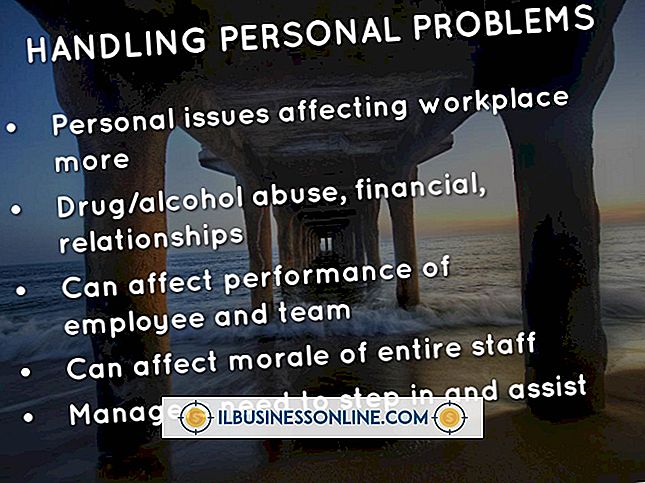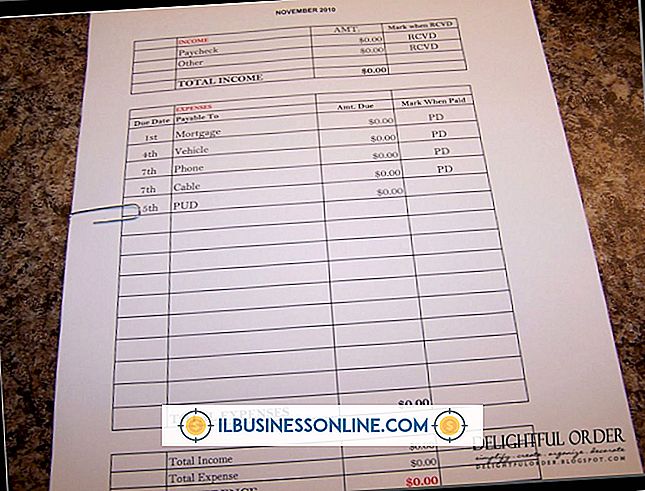Så här använder du Fyll i Photoshop
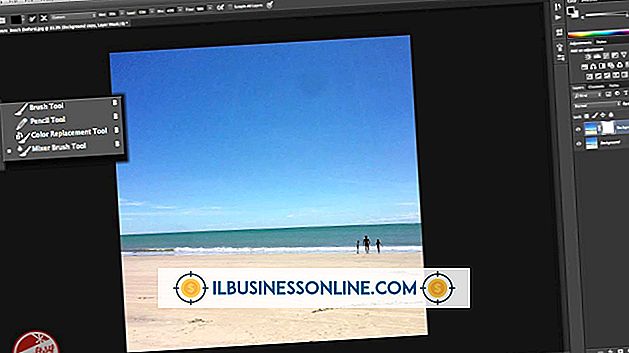
Adobe Photoshop fungerar som förstahandsvalet "go-to" -applikation för professionella bildredigerare som skapar och retuscherar projekt för att möta kundens behov och deadlines. Medan du redigerar filer i Photoshop, hoppa över målningen och ritverktygen när du behöver fylla stora bildområden med soliga färger, mönster eller kontextkänsliga detaljer. Även om du kan måla ett helt lager eller ett urval med ett penselverktyg, sparar Photoshop dig från den mödosamma processen genom att erbjuda mer effektiva alternativ. Vilket alternativ du väljer beror på vad du försöker fylla och vad du använder som fyllnadsmaterial.
Målarfärgsburk
1.
Klicka på förhandsgranskningsfärgen i verktygsfältet Adobe Photoshop för att få fram färgväljaren. Välj en färg genom att ange en färgformel eller välja en prefabricerad nyans från ett av färgbiblioteken. Klicka på "OK" knappen för att ställa in din färg.
2.
Tryck på "G" för att växla till Paint Bucket-verktyget. Om du använde Gradient-verktyget, som delar en verktygslåddsplats med Paint Bucket, trycker du på "Shift-G" eller klickar och håller ner Gradient-verktyget i verktygsfältet Adobe Photoshop för att avslöja Paint Bucket.
3.
Ange alternativ för Paint Bucket i alternativfältet. Om du vill använda ett mönsterfyll i stället för förgrundsfärgen öppnar du nedrullningsmenyn på fyllkällan, ändrar inställningen från "Förgrund" till "Mönster" och väljer ett mönster genom att öppna det intilliggande mönstergalleriet. Välj ett blandningsläge från menyn Mode och ställ in en opacitet för din fyllning. Använd fältet Tolerans för att ange ett nummer som definierar hur nära pixlarna du fyller måste likna färgen på det område du klickar på med Paint Bucket. Använd kryssrutorna Anti-Alias, Contiguous and All Layers för att släta ut kanterna på ditt fyllningsområde, begränsa din fyllning till färgområden som är anslutna till varandra och använd färgdata från alla synliga lager för att bestämma vilka områden som kan fyllas i .
4.
Klicka på din bild med Paint Bucket-verktyget i ett område som representerar den färg du vill byta ut. Om din fil innehåller ett aktivt val kan verktyget bara fungera i det valda området. Om du klickar utanför valet har verktyget ingen effekt.
Fyllkommando
1.
Ställ in en förgrunds- eller bakgrundsfärg i färgväljaren genom att klicka på förgrundsfärgen eller bakgrundsfärgen i Adobe Photoshop-verktygslådan och ange en färgformel eller välja en färg från de prefabricerade färgbiblioteken. Klicka på "OK" knappen för att ställa in din färg.
2.
Tryck på "Shift-Backspace" ("Shift-Delete" på Mac) för att öppna dialogrutan Fyll ut. Ställ in Använd-menyn på "Förgrundsfärg" eller "Bakgrundsfärg". Om du ändrar dig och vill åsidosätta någon av dessa färger, välj "Färg" för att hämta färgväljaren igen. Du kan också ställa in "Använd" -menyn till "Mönster", "Historia", "Svart", "50% Grå" eller "Vit". Om du väljer "Mönster", blir galleriet för anpassat mönster aktivt så att du kan välja din fyllning. Slutligen väljer du "Content-Beware" för att fylla ett urval med detaljer som dras från intilliggande bildområden.
3.
Ställ in läget för att styra hur din fyllning blandas med befintliga färger i det område du fyller i. Använd Opacity kontrollen för att bestämma hur ogenomskinlig din fyllning kommer att bli. Slå på kryssrutan "Bevar transparent" för att skydda genomskinliga områden från fyllningsprocessen. Klicka på "OK" knappen för att fylla på din fyllning.
tips
- Content-aware fyllning gäller slumpmässiga resultat. Om du inte gillar utseendet på din ursprungliga fyllning, tryck på "Ctrl-Z" för att ångra det och använd kommandot igen.
- Inställningen "50% grå" i dialogrutan Fyll i inte samma färg som att ställa in CMYK-färgvalet i färgväljaren till noll procent cyan, noll procent magenta, noll procent gul och 100 procent svart. I stället ger 50% grå en färg som mäter 128 i alla tre kanalerna i en RGB-fil och 50 procent i varje kanal i en CMYK-fil.
- Om du trycker på "Backspace" ("Ta bort" på Mac) med bakgrundslaget som ditt aktiva lager i en fil med ett aktivt val öppnas dialogrutan Fyll.
- Om du fyller ett aktivt val flera gånger blir de mindre än helt valda områdena mer opaquely fyllda.
Varning
- Använd aldrig alternativet "Svart" i dialogrutan Fyll i en CMYK-fil. Resultatet fyller alla fyra färgkanaler med 100 procent styrka, vilket utgör en färg som tryckpressar inte kan skriva ut.