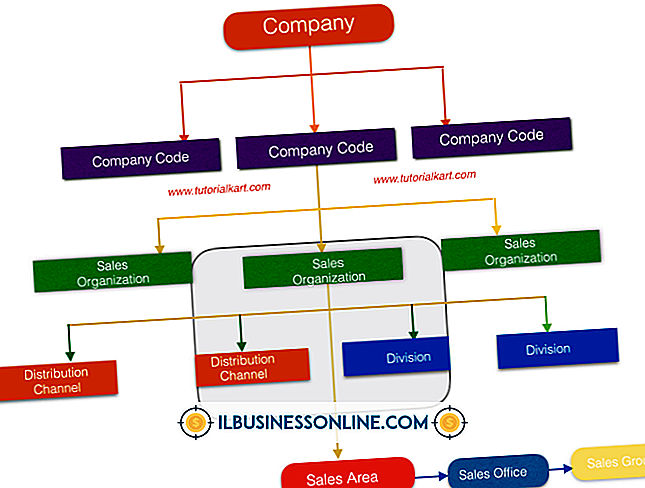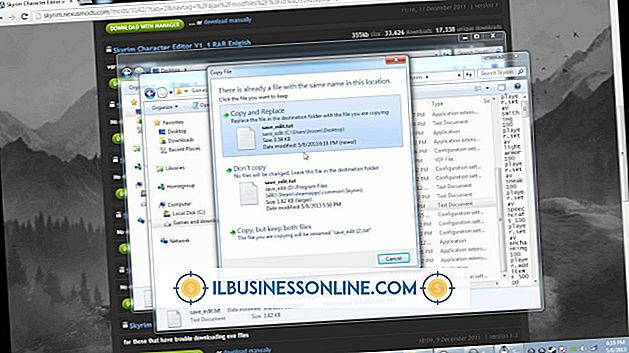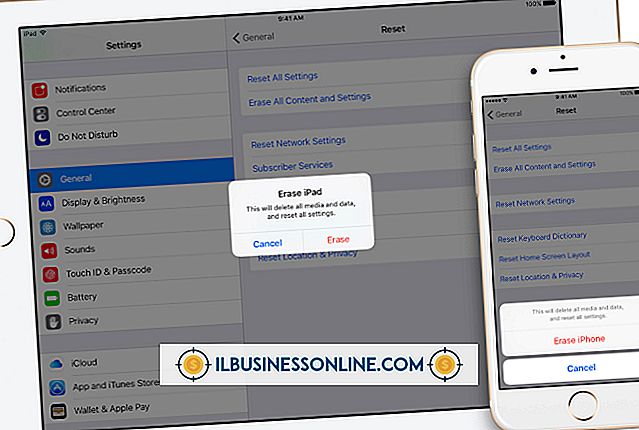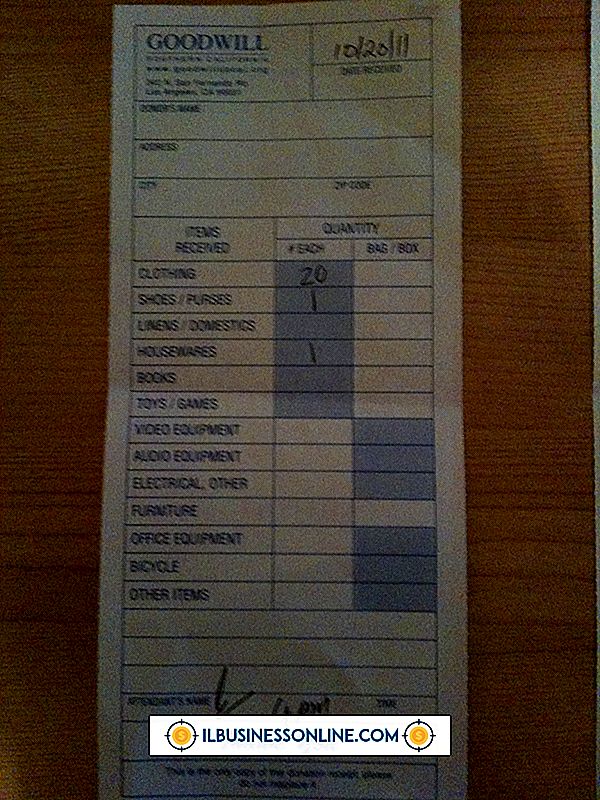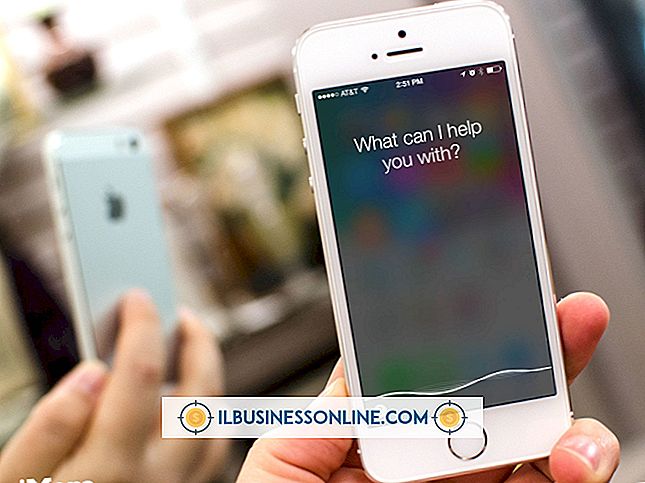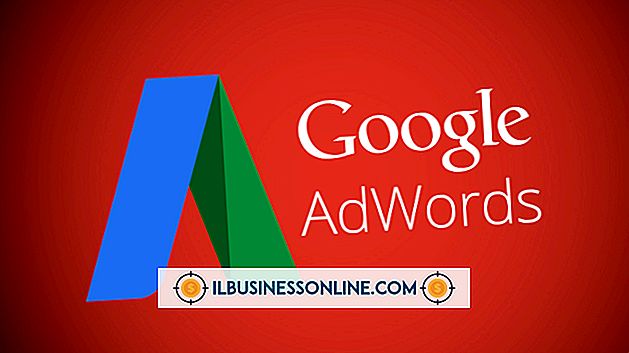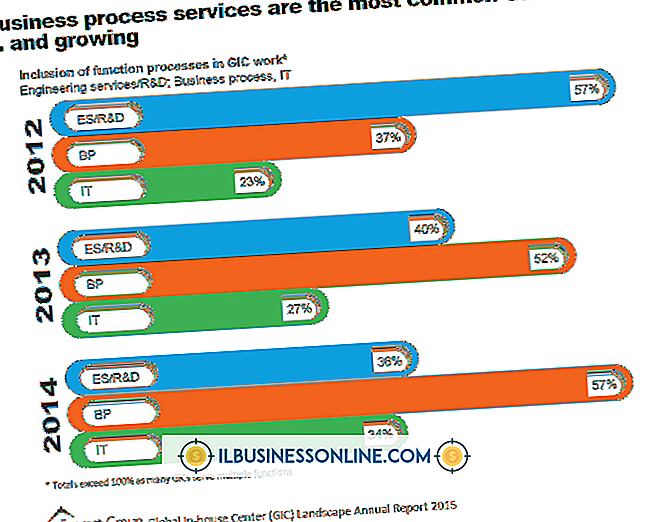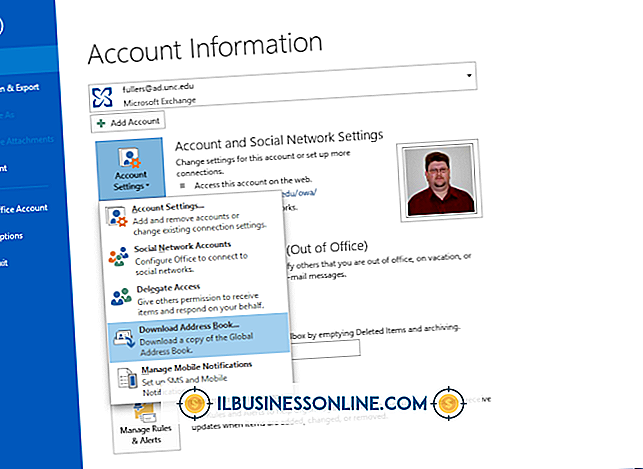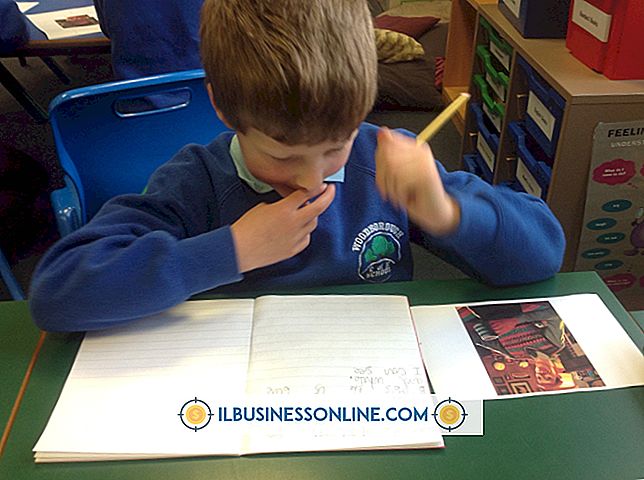Uppskalning med GIMP

Uppgradering i GIMP gör att du kan överföra småformatbilder som de på visitkort, till större media som rapporter. GIMP innehåller verktyg för att uppgradera duken som håller din bild, ett enda lager av den bilden, ett urval och en väg. För var och en av dessa kan du välja en av fyra interpolationsmetoder, vilka är algoritmer som GIMP använder för att fylla i det expanderade bildområdet. Den första metoden, ingen interpolering, är den snabbaste och resulterar i den fattigaste bildkvaliteten. De återstående tre - Linjär, Cubic och Sinc - producerar bilder av allt högre kvalitet på bekostnad av längre bearbetningstider.
Uppskala hela bilden
1.
Ladda en bild för uppskalning och klicka sedan på bildmenyens "Skala" -kommando. Klicka på en interpoleringsmetod från kontrollen "Interpolation".
2.
Skriv in antalet pixlar du vill ha för bredden på den uppskalade bilden i "Bredd" -kontrollen och skriv in höjddimensionen i "Höjd" -kontrollen. Skriv upp den resolution du vill ha i "Resolution" kontrollerna. Sjuttiofem pixlar per tum är vanligt för webbbilder och 300 är vanliga för dokument med presentationskvalitet.
3.
Klicka på knappen "Skala" för att utföra uppskalningen.
Uppskala ett lager
1.
Öppna en bildfil och klicka sedan på ikonen Verktygslåda formad som en mindre kvadrat ovanpå en större kvadrat för att köra Skalverktyget. Klicka på ikonen i verktygsfältets alternativpanel som är formad som två överlappande rutor för att aktivera alternativet för skaleringslager.
2.
Klicka på ett hörnhandtag i rutan som omger lagret, dra sedan bort för att skala upp lagret. Tryck och håll "Ctrl" när du drar för att hålla lagerets breddhöjdförhållande konstant.
3.
Klicka på knappen "Skala" för att slutföra uppräkningen. GIMP skisserar skiktet med en streckad gul linje som är större än duken.
Uppskalera ett urval
1.
Ladda en bild i GIMP, klicka sedan på den streckade rektangeln i Verktygslådan för att köra verktyget Rektangulärt val.
2.
Dra på duken för att definiera en rektangel som omger en bildregion du vill välja, tryck sedan på "Enter" för att begå till valet.
3.
Klicka på "Skala" -knappen i Verktygslådan och klicka sedan på den röda rutan i panelrutan Verktygslåda för att ange alternativet för valskalning.
4.
Klicka på valområdet och dra sedan bort för att uppskalera det. Endast urvalets gräns växer i storlek. Bilden inom den gränsen ändras inte. Detta beteende definierar alternativet Val av Skalverktyget. Klicka på knappen "Skala" för att avsluta uppskalningen av valet.
Uppskala en väg
1.
Skapa ett nytt dokument av vilken storlek som helst, klicka sedan på verktygslådans ikon formad som en spetspenna för att köra sökvägen, vilket skapar skalbara enheter som heter vektorer.
2.
Klicka på musen för att plotta en vektorpunkt, dra sedan musen kort och klicka igen för att dra en annan vektorpunkt. GIMP ansluter de två punkterna med en kant. Upprepa denna instruktion flera gånger för att rita en välkänd form, till exempel ett leende ansikte.
3.
Klicka på fliken "Banor" i verktygslådan för att visa panelen Banor och klicka sedan på penselikonet längst ner på panelen Banor för att visa dialogrutan Stroke. Tryck på "Enter" för att acceptera standardparametrarna. GIMP målar ansiktet eller annan form som du har gjort med sökverktyget.
4.
Klicka på Verktygslådans "Skala" -verktyg och klicka sedan på ikonen i verktygsfältets alternativpanel som visar en upp och ner "U" för att aktivera alternativet Skalvägar.
5.
Dra på vägen som du ritade för att uppskala den och tryck sedan på "Skala" -knappen för att slutföra uppräkningen. Slå upp den uppskalade vägen som du gjorde den ursprungliga.