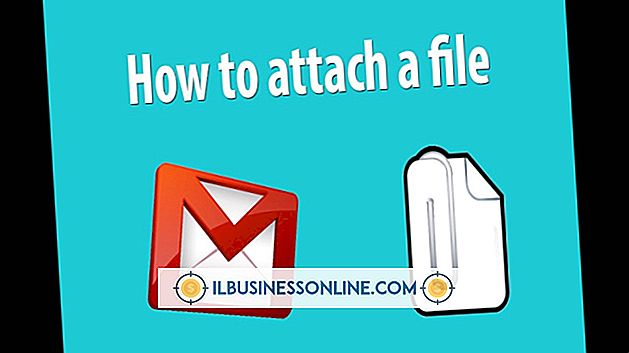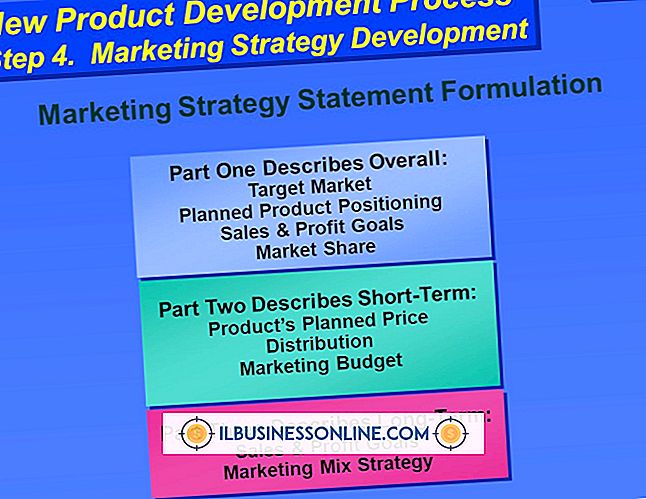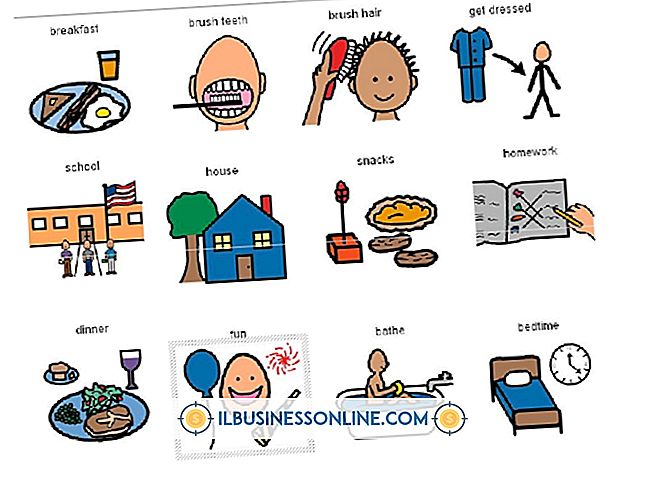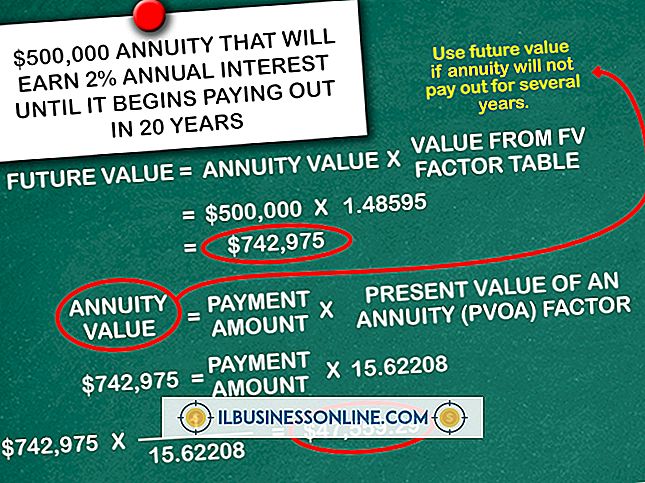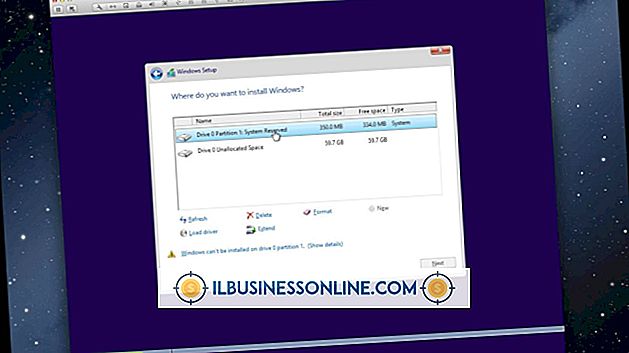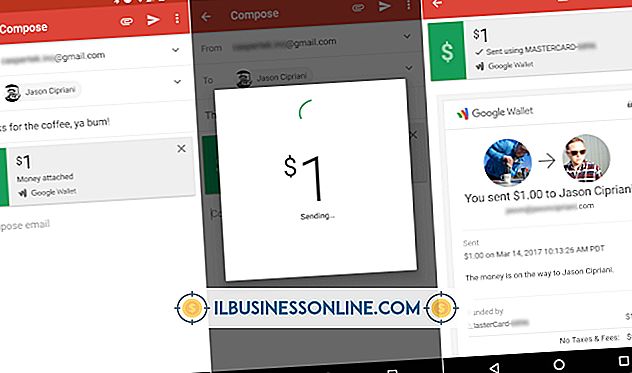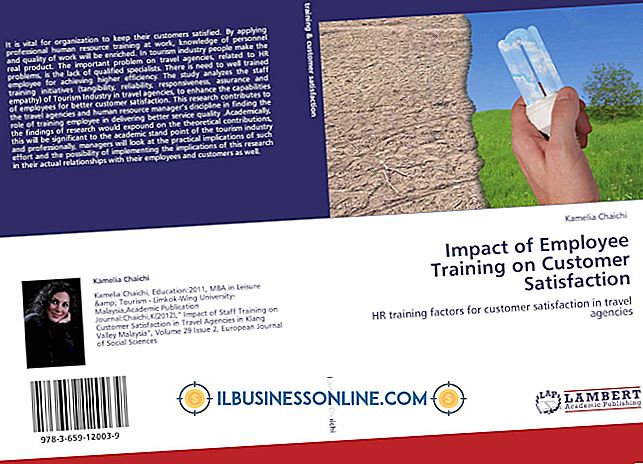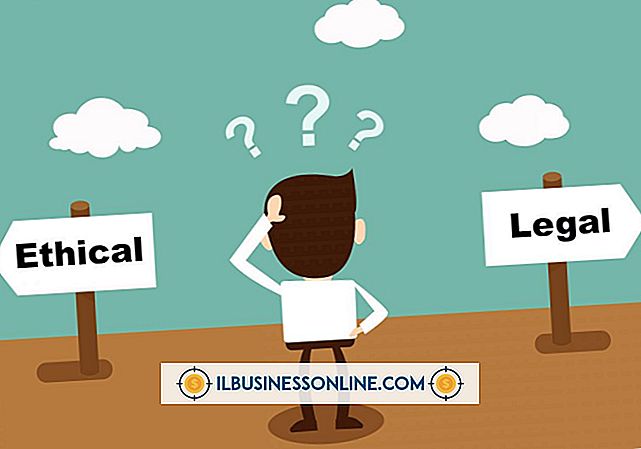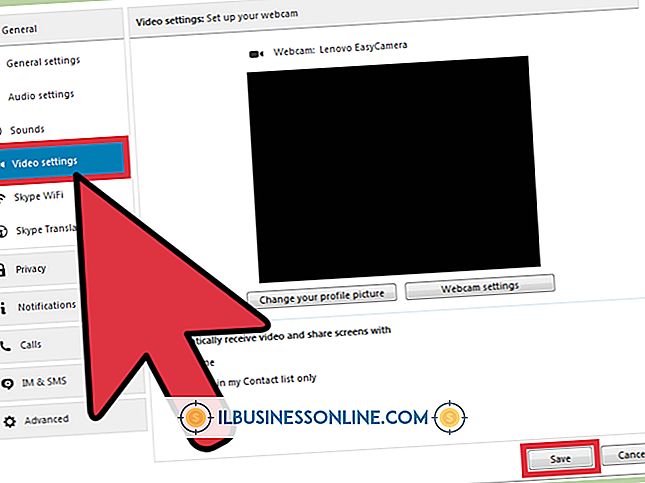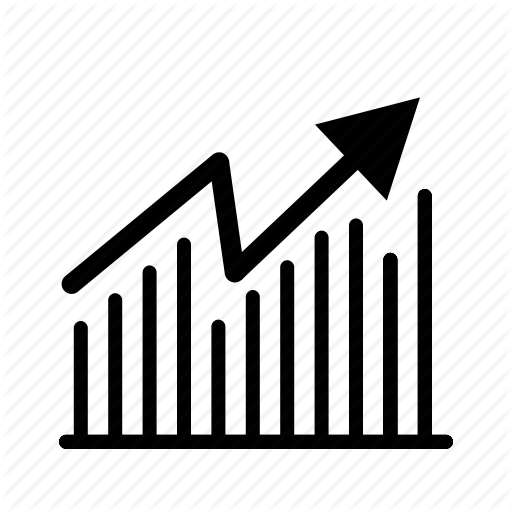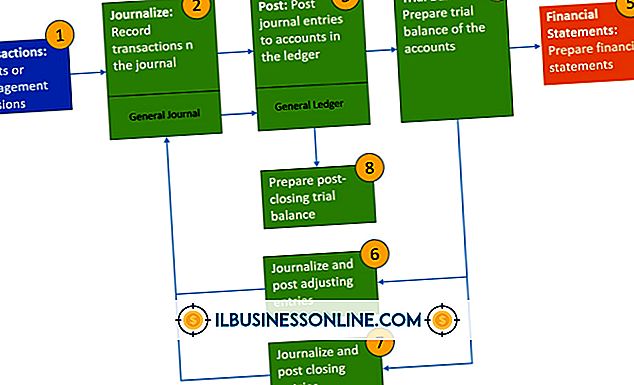Hur man använder variabler i Excel
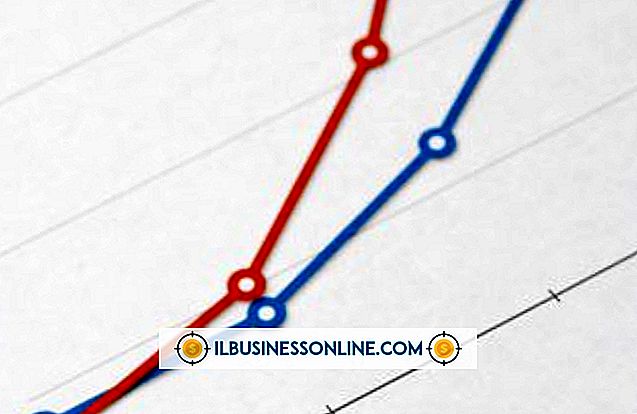
Att veta hur man använder Excel-variabler ger dig möjlighet att göra dina formulär - och i tillägg spreadsheets som innehåller de här formlerna - mycket lättare att förstå. Exempelvis är formeln "= A1 B1 + C2" kryptisk, medan "Slope X + Y_Intercept" är igenkännlig som ekvationen för en rad. Excel-dokumentation avser variabler som "Namn", så när du vill skapa och hantera Excel-variabler använder du kommandon i gruppen Definierad namn, till exempel "Namnhanterare".
1.
Skapa en ny arbetsbok och skriv nedanstående värden i en kolumn i kalkylbladet. alla värden måste anges i samma kolumn:
defg
2.
Skriv in ett tal i cellen direkt till höger om "d" -cellen. Detta nummer är det värde som variabeln "d" tar på. Ange vilket nummer du vill ha för de tre följande cellerna direkt under föregående cell.
3.
Flytta musen över cellen som innehåller "d", tryck och håll ner vänster musknapp. Dra ner och åt höger tills musen är över det sista numret du skrev Släpp sedan musen för att välja de två kolumnerna du skrev.
4.
Klicka på fliken "Formler". Klicka på kommandot "Skapa från urval" i gruppen Definierade namn. Excel visar en dialogruta med alternativ för att ange vilken grupp av celler som innehåller text från vilken du vill göra variabler.
5.
Klicka på alternativet "Vänster kolumn" för att ange den första kolumnen som du skrev in som intervallet med variabelnamnen.
6.
Klicka på någon tom cell i det aktuella kalkylbladet och ange formeln nedan i cellen. Denna formel använder de variabler du skapade med kommandot "Skapa från urval". När du har angett formeln visar Excel sitt resultat-summan av de siffror du angav i kolumnen till höger om variabelnamnen.
= d + e + f + g
7.
Klicka på knappen "Name Manager" på fliken Formler. Detta visar dialogrutan Namnhanterare, som låter dig skapa och redigera Excel-variabler.
8.
Klicka på "d" -variabeln från dialogrutans lista över variabler, klicka sedan på "Ta bort" -knappen och stäng dialogrutan. Observera att den formel du skrev nu visar "#NAME?", Vilket indikerar ett fel i formeln. Din radering av "d" -variabeln orsakade felet.
9.
Klicka på knappen "Name Manager" igen och klicka sedan på dialogrutans "Nya" -knapp för att ange att du vill skapa en ny variabel. Skriv "d" i namnkontrollen i dialogrutan Ny namn och klicka sedan på "Refers to" -kontrollen. Klicka på cellen direkt till höger om cellen som innehåller "d" för att ange cellen som den nya variabeln representerar. Stäng alla dialogrutor och märk att formelcellen inte längre visar "#NAME" -felet. den innehåller summan av alla siffror i den högra kolumnen som den ursprungligen gjorde.