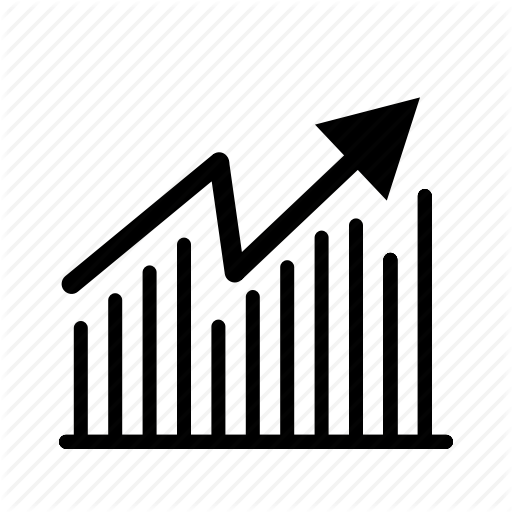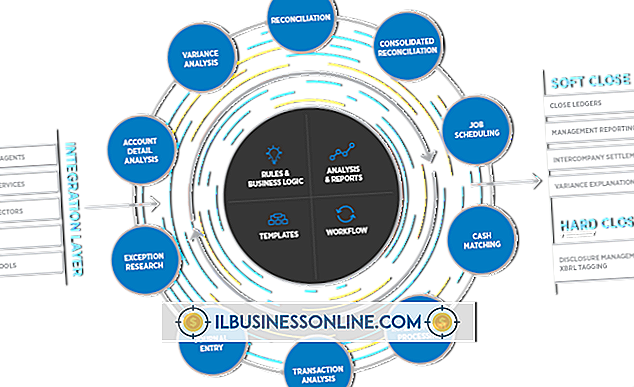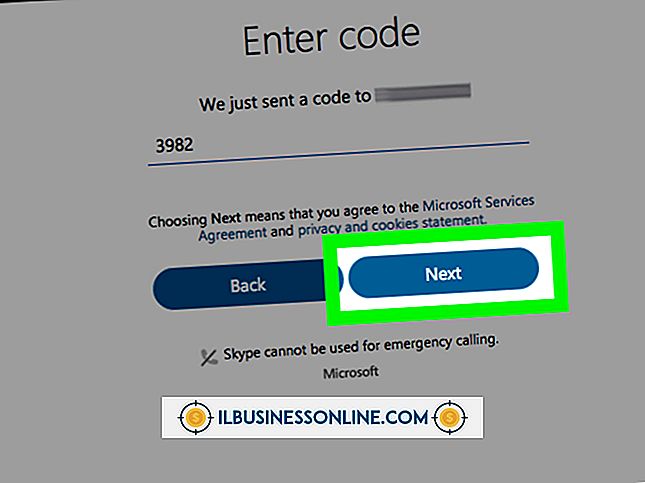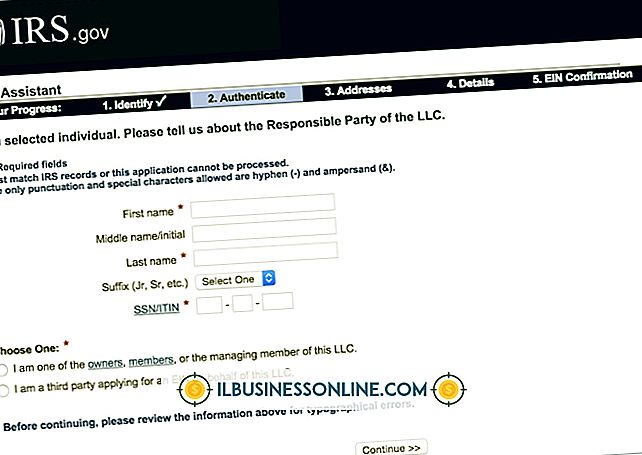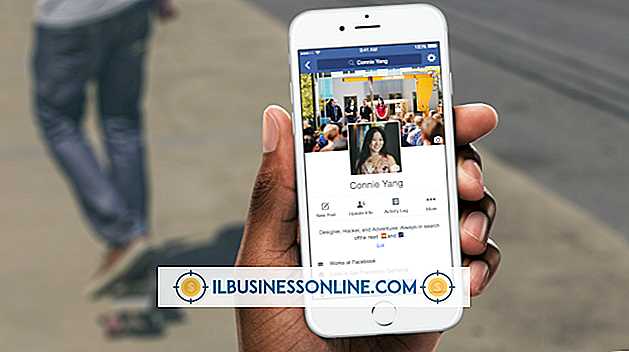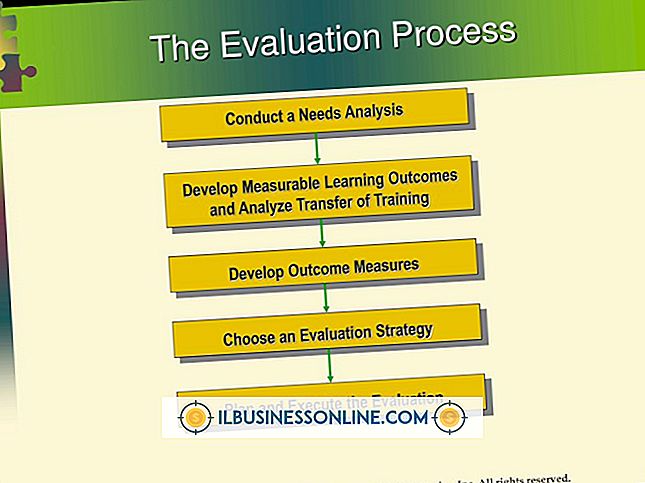Kan jag använda en iPhone för att styra en keynote på en iPad?

Om du har både en Apple iPhone och en iPad kan du styra din iPad Keynote-presentationer på distans med Keynote Remote-appen på din iPhone. Den här gratis Apple-appen kopplar båda enheterna till antingen en Wi-Fi eller Bluetooth-anslutning så att du kan använda den i ett konferensrum, kafé eller i fältet. Detta tillåter dig inte bara att stå någonstans i rummet medan du ger en presentation, du kommer inte att distrahera klienter genom att svepa iPadens skärm med fingret medan de tittar på bilderna.
Ansluta iPhone och iPad
Efter installationen av Keynote på din iPad, gå till App Store på din iPhone och ladda ner Apples gratis Keynote Remote-app. För bästa prestanda, använd iPhone och iPad på samma Wi-Fi-nätverk. För att göra detta trycker du på "Inställningar", välj "Wi-Fi" och välj sedan det lämpliga Wi-Fi-nätverket. Om Wi-Fi inte är tillgängligt kan du koppla enheterna med Bluetooth, men Bluetooth kanske inte är lika lyhörd som Wi-Fi, och det kan ta längre tid för bilder att visas på iPhone. För att använda Bluetooth, välj "Allmänt" i menyn Inställningar på varje enhet och tryck sedan på "Bluetooth" -knappen så att den är i "På" -läget.
Ställa in Keynote Remote
När Wi-Fi eller Bluetooth är inställd på båda enheterna kan du koppla Keynote Remote med iPad Keynote-appen. Öppna först Keynote-presentationen på iPad och tryck på ikonen "Verktyg". Välj "Inställningar", "Fjärrkontroll" och "Aktivera fjärrkontroll." När det är klart, starta appen "Keynote Remote" på iPhone och välj "New Keynote Link." IPhone visas sedan i IPADs fjärrinställningsfönster. Tryck på "Link "på iPad. Efter ett ögonblick visas ett fyrsiffrigt nummer på iPhone-skärmen. Skriv in det här numret på iPad och tryck på" Klar. "Du kan nu styra Keynote-presentationen med iPhone.
Navigera en presentation
När du har lyckats koppla in Keynote Remote-appen på iPhone till iPad: s Keynote-app visas ett bekräftelsemeddelande på iPhone. När du har tryckt på knappen "Spela upp bildspel" visas den första presentationsbilden på båda enheterna. Om du sveper iPhone-skärmen till höger med ditt finger visas nästa bild på båda enheterna. Byt till vänster returnerar båda skärmarna till föregående bild. Om du snabbt vill hoppa över den sista bilden eller gå tillbaka till den första bilden, tryck på knappen "Alternativ" och välj sedan den lämpliga knappen.
Inaktivera inkommande samtal
Inkommande telefonsamtal kan avbryta en Keynote-presentation. Eftersom flygplansläge inaktiverar både Wi-Fi och Bluetooth kan den inte användas när du gör en presentation. Använd istället funktionen Stör ej för att förhindra att ringsignalen distraherar din publik.