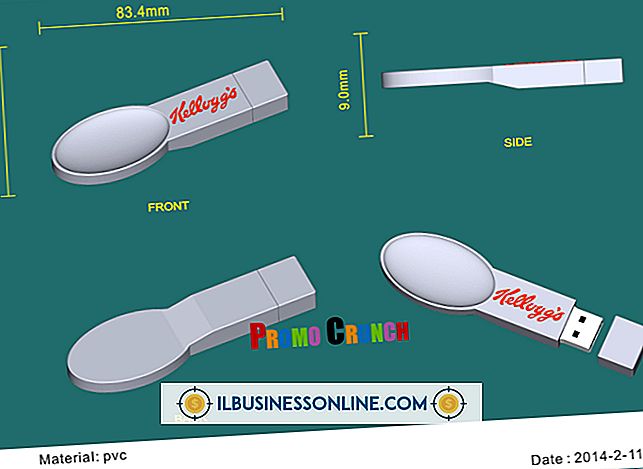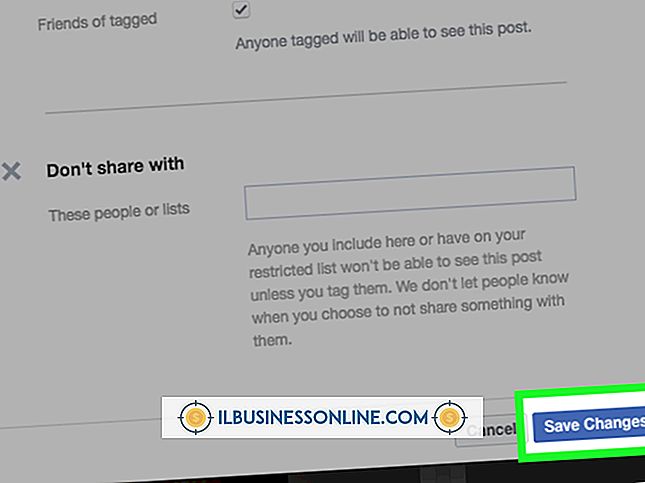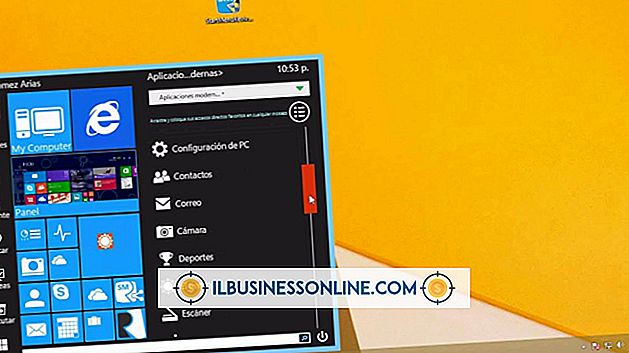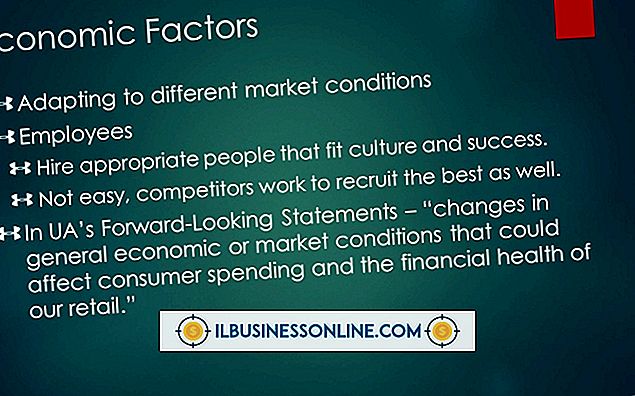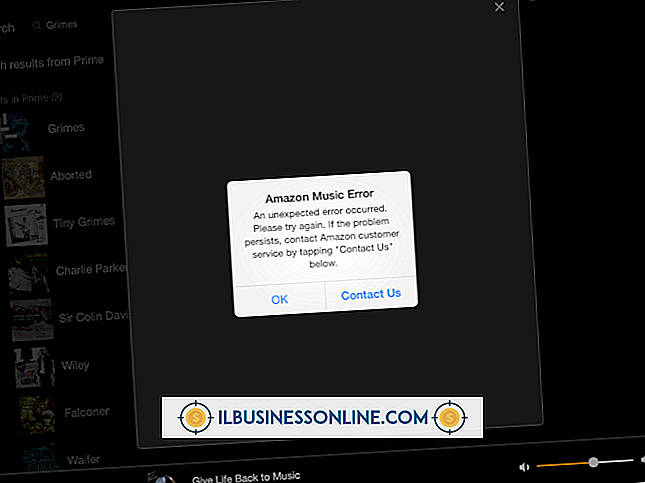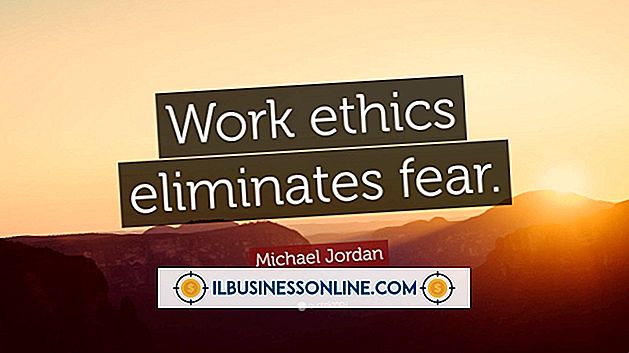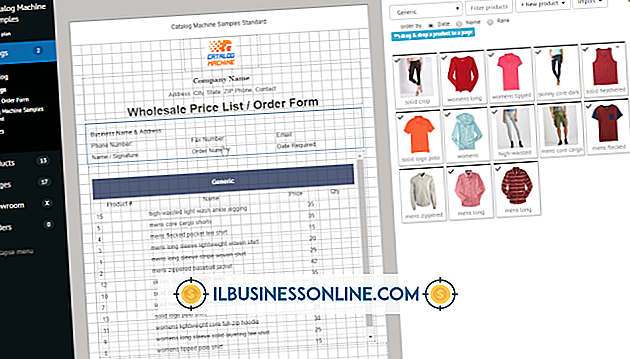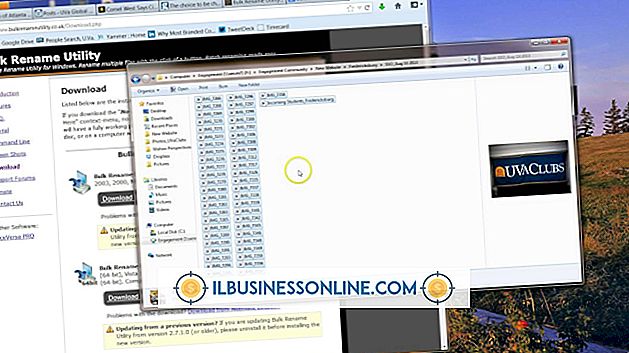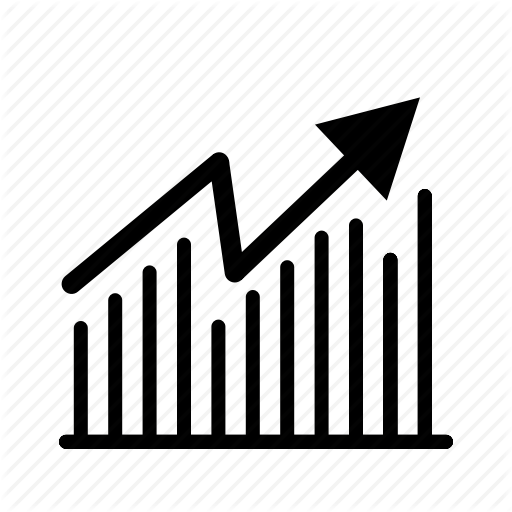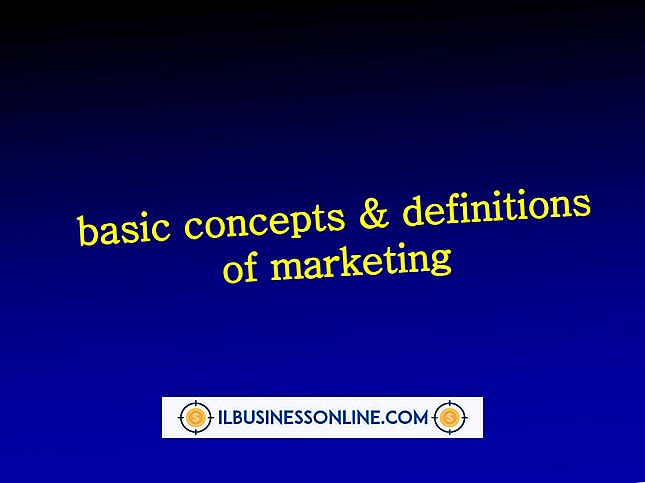Så här hämtar du och ställer in Skype

Företagen vänder sig till Skype för att täcka sina telefonbehov på grund av dess mångsidighet, eftersom Skype erbjuder både ljud och videochatt i ett gratis nedladdningsbart program. Som småföretagare kan du inte nödvändigtvis ha en anställd som har till uppgift att hantera datorns problem, till exempel att hämta och installera nya program. Men även om du är en dator nybörjare kan du ladda ner Skype och installera inom några minuter, redo att ringa en anställd som arbetar hemifrån eller videochatt med en klient som är över hela världen.
1.
Navigera till Skype Registration-webbplatsen (se Resurser). Registreringsformuläret är en sidolång form med flera sektioner.
2.
Skriv ditt förnamn, efternamn och e-postadress i fälten som visas på skärmen. Skype kräver denna information för att skapa ett Skype-konto. Bläddra ner till nästa avsnitt i formuläret när du har skrivit in det.
3.
Ange eventuell ytterligare profilinformation om dig själv i fältet födelsedatum, kön, land, språk, stad och mobilnummer. Denna information är inte nödvändig men gör det enklare för personer på Skype att hitta dig. Bläddra ner till nästa del av formuläret efter att du har angett den här informationen.
4.
Välj ett val i "Hur tänker du använda Skype?" rullgardinsmenyn. Valet som du anger här hjälper Skype skräddarsy sig till dina behov. Bläddra ner till nästa del av formuläret efter att du har angett den här informationen.
5.
Skapa ett Skype användarnamn och lösenord i fälten "Skype Name" och "Password". Ditt Skype-användarnamn måste vara mellan sex och 32 tecken, måste börja med ett brev och innehåller bara bokstäver och siffror. Ditt Skype-lösenord måste vara mellan sex och 20 tecken, kan börja med ett bokstav eller nummer och måste innehålla endast bokstäver och siffror. Bläddra ner till nästa del av formuläret efter att du har angett den här informationen.
6.
Ange säkerhetsvillkoren på skärmen. Skype visar två slumpmässiga strängar av siffror och bokstäver som du måste ange för att avsluta registreringen. Detta är nödvändigt för att Skype ska kunna bestämma att du är en mänsklig användare som registrerar dig för kontot. Bläddra ner till nästa del av formuläret efter att du har angett den här informationen.
7.
Klicka på den stora, gröna "Jag accepterar - Fortsätt" -knappen. Detta är längst ned på sidan direkt under fältet där du angav säkerhetsvillkoren. Efter att du har klickat på den här knappen är registreringen slutförd och du tas tillbaka till Skypes hemsida.
8.
Håll musen över knappen "Get Skype" högst upp på webbplatsen. När du sveper över knappen "Get Skype" visas en popup-meny.
9.
Klicka på länken "Windows" i "Dator" -delen på popup-menyn. Webbplatsen "Get Skype for Windows" laddas.
10.
Klicka på den blå knappen med orden "Download Skype" på den, som finns på vänster sida av webbplatsen. Skype-inloggningsskärmen visas.
11.
Klicka på fliken märkt "Logga in" som ligger direkt under frasen "Skapa ett konto eller logga in."
12.
Ange ditt användarnamn och lösenord i fälten "Skype namn" och "Lösenord". Klicka på den gröna knappen med etiketten "Logga in", som ligger direkt under fältet "Lösenord". Webbplatsen "Download Skype" laddas och nedladdningen startar automatiskt.
13.
Välj en plats för att hämta filen "SkypeSetup" i dialogrutan som visas. De exakta specifikationerna för att spara den här filen beror på din webbläsare. Kontakta din webbläsares supportwebbplats om du har svårt att spara den här filen.
14.
Dubbelklicka på "SkypeSetup" -filen när den hämtas. SkypeSetup-filen är på den plats du angav i föregående steg. När du dubbelklickar på filen startar installationen automatiskt och "Hej! Tack för att du laddade ner Skype!" dialogrutan visas.
15.
Välj ditt språk från rullgardinsmenyn "Välj språk" till vänster i dialogrutan. Klicka på "Jag godkänner - Nästa" i nedre vänstra hörnet av dialogrutan. Installationen börjar automatiskt När installationen är klar visas fönstret "Välkommen till Skype" automatiskt.
16.
Ange ditt användarnamn och lösenord i fälten "Skype Name" och "Password" som finns på vänstra sidan av fönstret. Klicka på den blå knappen "Logga in", som ligger direkt under fältet "Lösenord" på vänstra sidan av fönstret. Vinduet "Nästan gjort, bara ett par saker" visas när du klickar på "Logga in mig".
17.
Klicka på "Fortsätt", längst ner till höger i fönstret "Nästan gjort, bara ett par saker". Skärmen "Kontrollera din ljud och video" visas.
18.
Välj datorns högtalare med hjälp av rullgardinsmenyn "Högtalare" i det övre vänstra hörnet av fönstret. Klicka på knappen "Testljud", som ligger direkt under rullgardinsmenyn "Högtalare", för att testa dina högtalare för funktionalitet. Om du hör ett ljud är dina högtalare inställda på rätt sätt. Om du inte hör ett ljud, kolla in högtalarens bruksanvisning för att verifiera att de är ordentligt anslutna till din dator.
19.
Välj din dators mikrofon med hjälp av rullgardinsmenyn "Mikrofon" i nedre vänstra hörnet av fönstret. Välj volymens volym med hjälp av reglaget "Volym" direkt under rullgardinsmenyn "Mikrofon".
20.
Välj din dators webbkamera med hjälp av rullgardinsmenyn "Webcam" i nedre vänstra hörnet av fönstret. Om du inte för närvarande har en webbkamera ansluten till din dator finns det inget alternativ att välja.
21.
Klicka på "Fortsätt" -knappen längst ned till höger i fönstret efter att högtalarna, mikrofonen och webkameraet är korrekt inställda. Skärmbilden "Lägg till en profilbild".
22.
Klicka på knappen "Fortsätt", längst ned till höger på skärmen, för att lägga till en profilbild på ditt Skype-konto. Nästa skärm för funktionen "Lägg till en profilbild" innehåller laddningar.
23.
Klicka på knappen "Ta en bild", längst ned till höger på skärmen, för att ta en bild av dig själv med din webbkamera. Om du inte har en webbkamera installerad, klicka på "Bläddra" knappen direkt till vänster om knappen "Ta en bild" för att bläddra i hårddisken för en bild. Dubbelklicka på någon tillgänglig bild för att ställa in den som din profilbild.
24.
Klicka på knappen "Använd den här bilden", som finns längst ned till höger i fönstret, om du vill använda bilden du valt som din profilbild. Om du är missnöjd med den här bilden klickar du på knappen "Försök igen" direkt till vänster om knappen "Använd den här bilden" för att ta om bilden eller välj en ny. Den sista sidan på Skype-installationsskärmen laddas.
25.
Klicka på "Starta med Skype" i nedre högra hörnet av fönstret för att slutföra installationsproceduren och starta Skype.
Tips
- Skype-krediter, som är nödvändiga för att ringa till telefonnummer till Internet, kan köpas från Skype-webbplatsen.
Varning
- Du kan inte ändra ditt Skype-användarnamn när det är skapat.