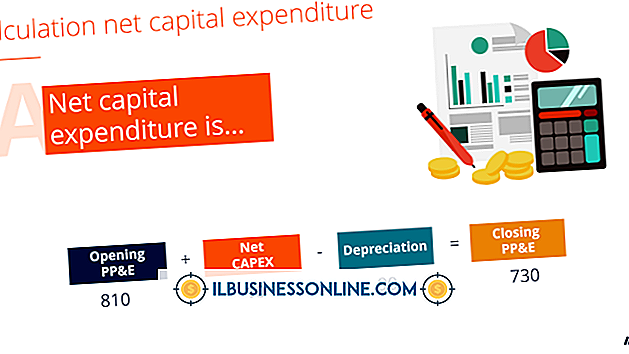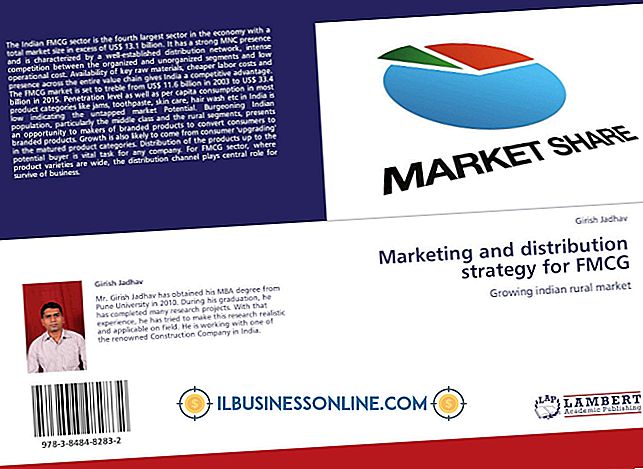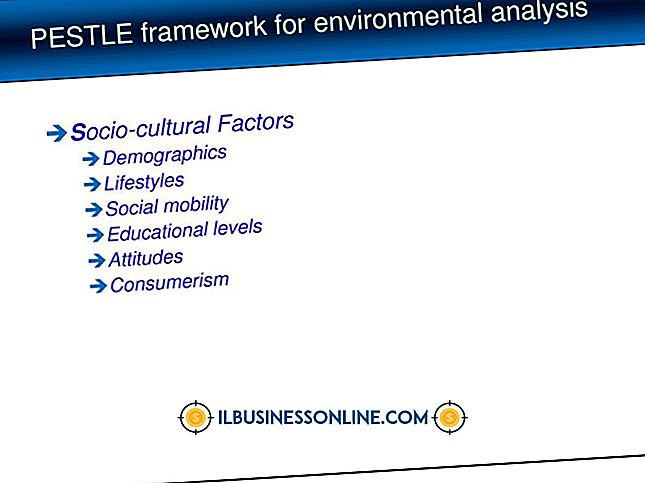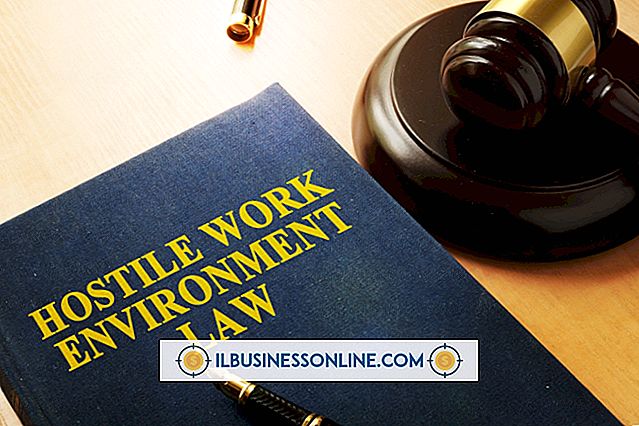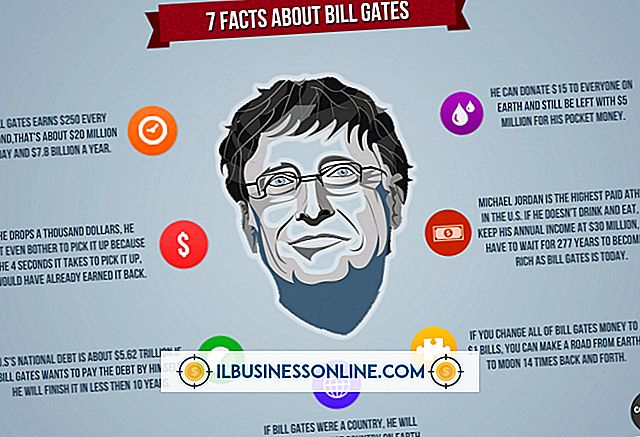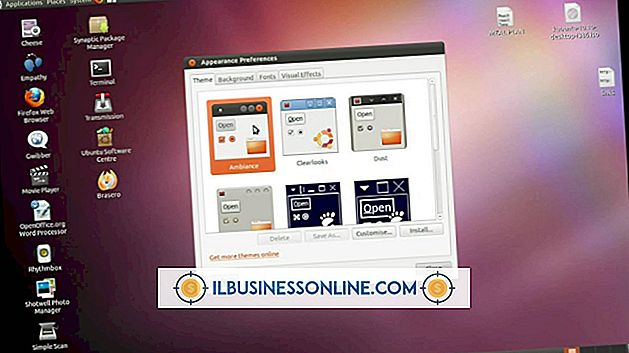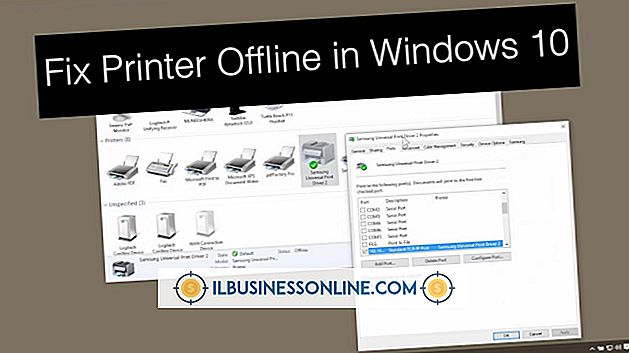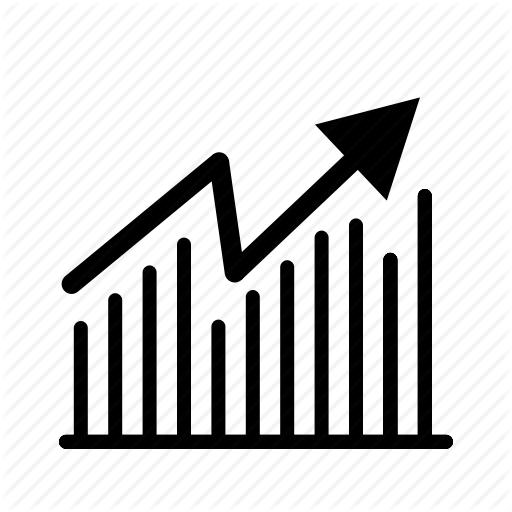Hur man hämtar Windows på en Mac

Eftersom Mac-datorer körs på ett annat operativsystem finns det inget direkt sätt att ladda ner Windows till företagets Mac-maskiner för installation. Du måste köpa fysiska medier från en Microsoft-återförsäljare och installera den med den här metoden. Det betyder inte att du inte kan köra Windows, men Apples Boot Camp möjliggör installation av Windows i en partition på din Macs hårddisk.
Installera förberedelser
1.
Se till att din Mac är uppdaterad med den senaste mjukvaran. Klicka på Apple-menyn och "Programuppdatering", och installera eventuella uppdaterade systemprogramvaror. Apple rekommenderar att du kör programuppdatering igen, om någon av uppdateringarna kräver omstart, för att säkerställa att det inte finns några ytterligare uppdateringar. Avsluta från programmet Programuppdatering.
2.
Fäst en extern hårddisk eller USB-enhet till din Mac. Detta krävs för supportfilerna och drivrutinerna som måste läggas till efter att Windows 8 är installerat.
3.
Klicka på "Finder", sedan "Program", "Verktyg" och dubbelklicka sedan på "Boot Camp Assistant." När Boot Camp Assistant laddas, klickar du på "Fortsätt" längst ner i popup-fönstret.
4.
Lämna båda objekten markerade på följande skärm. Den första kommer att hämta de nödvändiga supportfilerna och drivrutinerna för din Mac, medan den andra hjälper dig att installera Windows 8. Klicka på "Fortsätt".
5.
Följ anvisningarna för att ladda ner supportfilerna och drivrutinerna till din externa enhet. Boot Camp Assistant visar en uppmaning att partitionera din enhet för Windows. Windows 8 kräver en partition som är minst 30 GB, även om du är fri att använda mer utrymme om det behövs.
6.
Sätt in Windows 8 System Builder DVD när du blir frågad. Boot Camp skapar partitionen och startar Windows installationsprogrammet efter att datorn startat om.
Installera Windows
1.
Följ anvisningarna på skärmen tills du ser dialogrutan "Vart vill du installera Windows?" Välj partitionen märkt "BOOTCAMP" här och klicka på "Drive Options (advanced)."
2.
Välj "Format" från alternativen som visas och klicka sedan på "OK". Klicka på "Nästa" när formateringen är klar.
3.
Låt Windows 8 installera. Ta bort Windows 8 System Builder DVD när du blir frågad och låt Windows starta om. Ta inte bort eller koppla bort den externa enheten med support- och drivrutinsfilerna.
4.
Låt den externa enheten ladda sig själv; i de flesta fall kommer det att hända efter omstart uppstår. Om det inte gör det, leta reda på filen "setup.exe" på den externa enheten och dubbelklicka på den. Följ alla instruktioner på skärmen för att fortsätta installationen.
5.
Ignorera varning som säger att en förare inte har passerat Windows Logo-testning. Om den här dialogrutan visas klickar du på "Fortsätt ändå." Tryck inte på "Avbryt" när som helst under installationsprocessen. Klicka på "Slutför" efter att alla drivrutiner har installerats.
6.
Klicka på "Ja" när din Mac frågar dig om att starta om datorn för att slutföra installationen. Under omstartsprocessen håller du ned "Option" -knappen för att få fram OS-valdialogrutan. Välj "Windows" för att starta upp i Windows.
Saker som behövs
- Extern disk eller USB-enhet
- Windows 8 System Builder DVD (64-bitars)
tips
- Om partitionering av hårddisken misslyckas, avsluta Boot Camp Assistant och försök att reparera disken med hjälp av Disk Utility. Det här programmet finns också i mappen Verktyg i din Mac-programmapp.
- Anvisningarna här gäller för Mac OS X 10.8 "Mountain Lion, " Boot Camp 5 och Windows 8. Anvisningarna för versioner av något av dessa program, antingen före eller efter, kan variera något eller betydligt.
varningar
- Boot Camp 5 krävs för att installera Windows 8.
- Windows 8 Uppgradera DVD-skivor eller filer kan inte användas för att installera en ny kopia av Windows till din Mac. Du måste köpa System Builder-versionen.