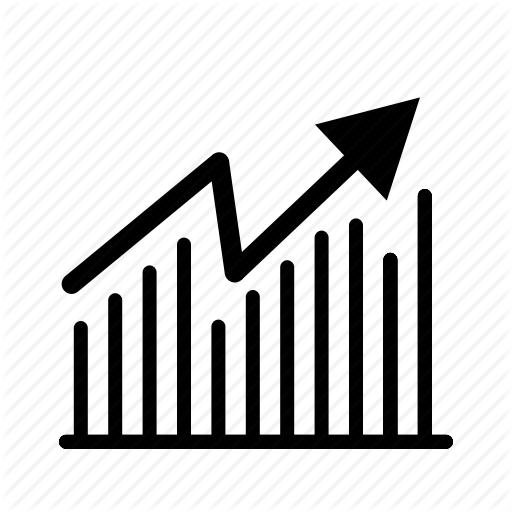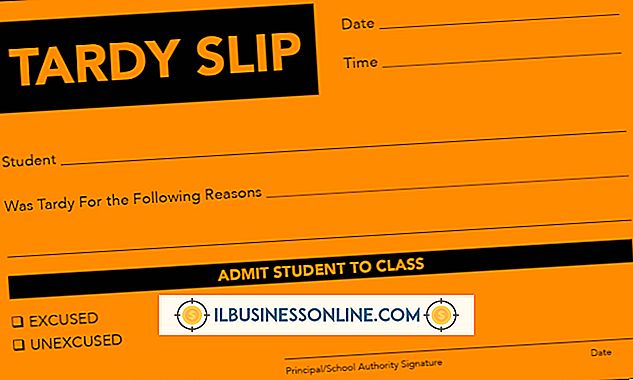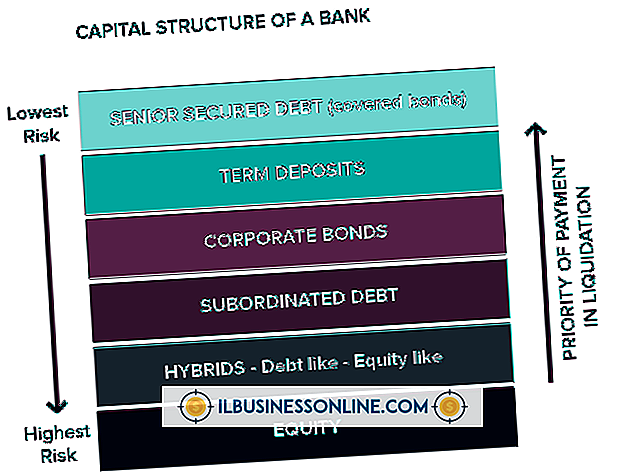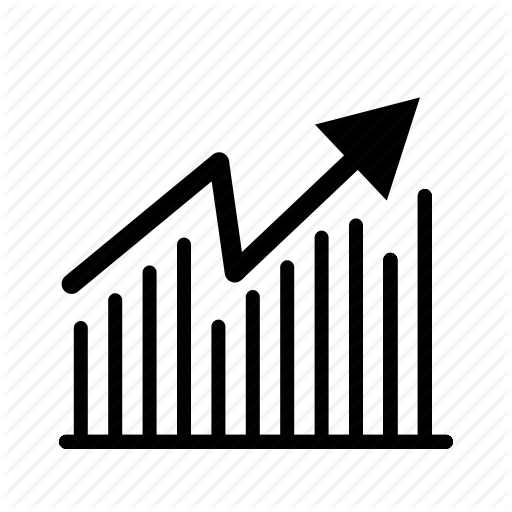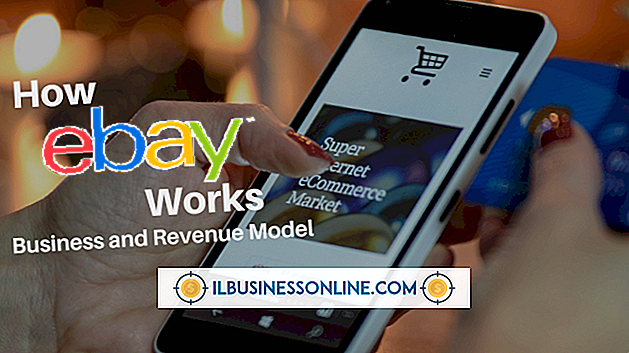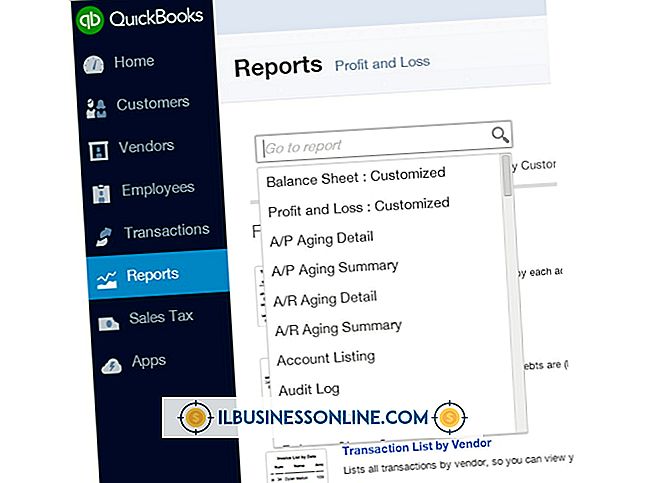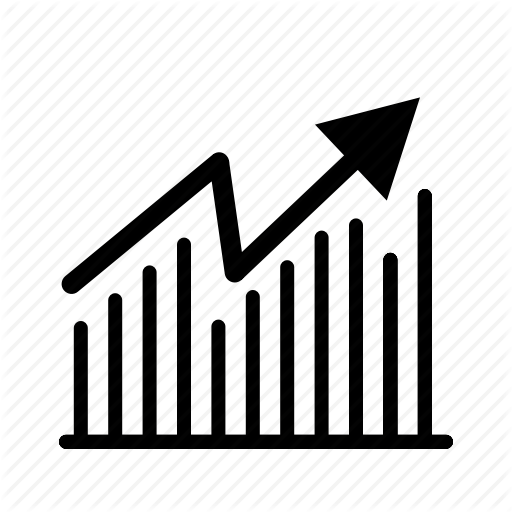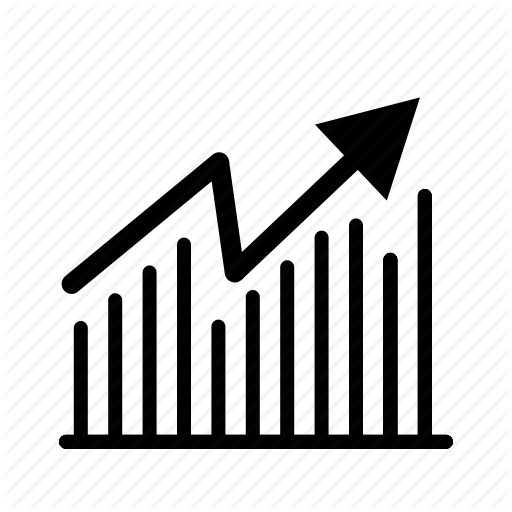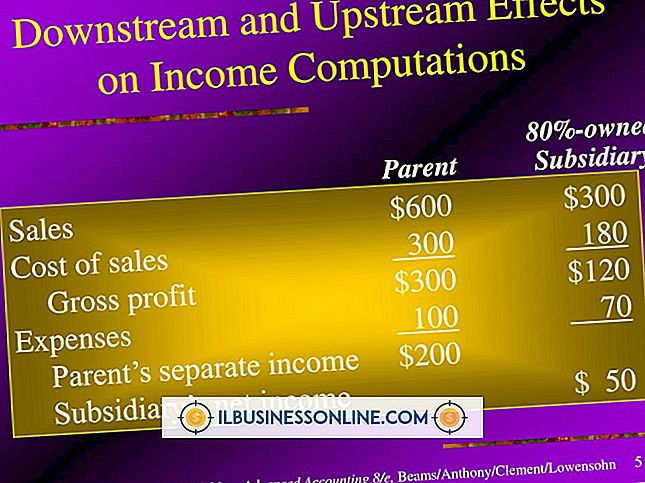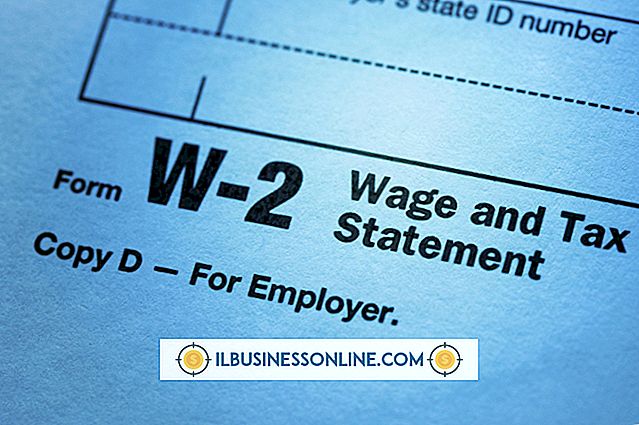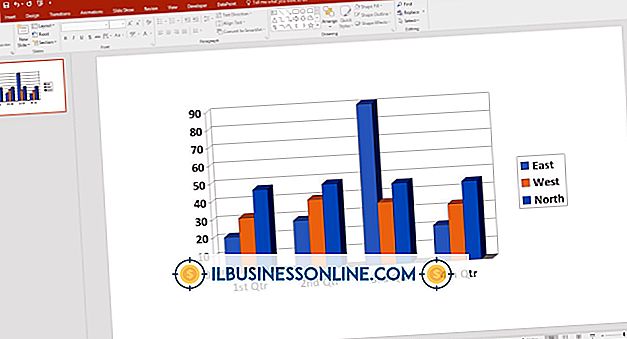Så här redigerar du text i bildfiler i PowerPoint
Om du använder bildfiler i en Microsoft PowerPoint-presentation kan du lägga till eller ersätta text som finns i bilderna som passar dina behov. Du kanske till exempel vill lägga ett företagsspecifikt skämt på en serietidning eller lägga till en etikett i en graf. Beroende på dina behov kanske du vill spendera mer eller mindre tid och se till att färger och teckensnitt matchar det som redan finns i bildfilen.
Tips
Du kan antingen lägga en textruta i PowerPoint ovanpå en bildfil eller redigera bildfilen utanför PowerPoint. Om du har en originalversion av en bildfil, till exempel en redigerbar PDF, ett kalkylblad som används för att skapa en graf eller en Photoshop-fil, kan du kanske få en renare redigering.
Redigera skannade dokument eller bilder för PowerPoint
Det enklaste sättet att redigera text i bilder du använder i PowerPoint är helt enkelt att överlappa text på eller nära bilden. För att göra detta klickar du på fliken "Infoga" i menyn och klickar sedan på Textfält i textområdet. Använd sedan musen för att rita en rektangulär textruta där du vill ha den och skriv in text i den.
För att formatera texten, välj den med musen och klicka sedan på menyn "Hem". Använd teckensnittalternativen för att välja färger, teckensnitt och andra inställningar som ser bra ut med din presentation och den nedladdade eller skannade bilden du lägger in i presentationen.
Om den bild du arbetar med har mycket text i det kanske du vill matcha texten till befintliga teckensnitt i bilden eller ersätta all befintlig text så att den inte ser slarvig ut.
Göra mer radikala ändringar
Om du gör större förändringar i bilden kan det vara meningsfullt att redigera Photoshop eller ett annat bildredigeringsverktyg, snarare än att helt enkelt lägga över text ovanpå bilderna.
Du kan använda raderverktyget i Photoshop eller en liknande app för att vita ut befintlig text i bilden som inte matchar de teckensnitt du har tillgång till.
Om bilden som du importerar är en PDF-bild, till exempel ett skannat dokument, kan du använda en PDF-editor, till exempel Adobe Acrobat, för att redigera dokumentet. Om bilden skapades med ett visst program, till exempel ett grafverktyg eller en skärmdump eller PDF skapad från ett annat program som Microsoft Word eller Excel, så brukar du ha enklare tidredigering med det ursprungliga programmet för att redigera originalfilen istället för att redigera bilden.
När du är klar skapar du en ny bild, använder verktygets exportfunktion eller tar en ny skärmdump och importerar sedan bilden i PowerPoint-presentationen. För att infoga bilden, klicka på fliken "Infoga" och välj sedan "Bilder". Navigera till den bild du vill ha på din dator och klicka sedan på "Infoga".