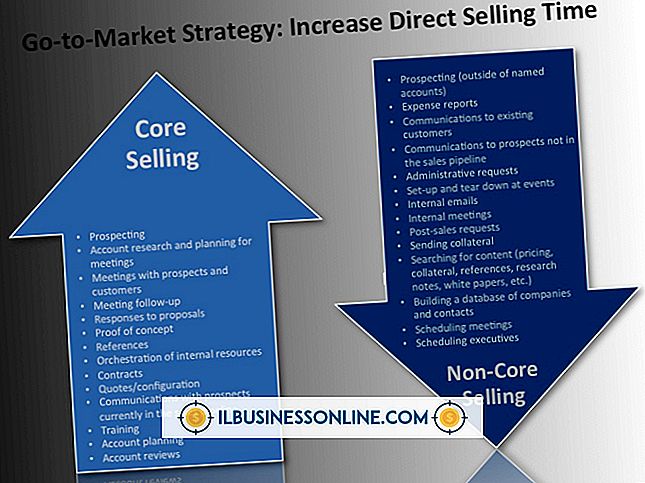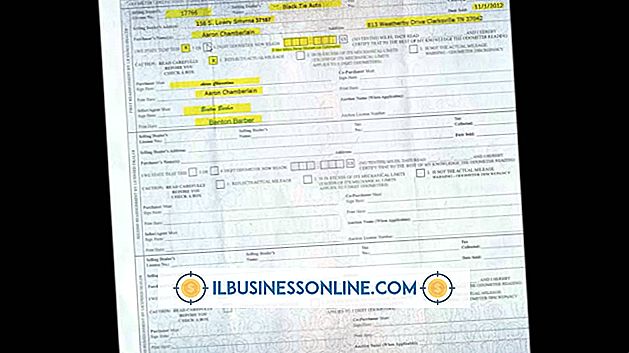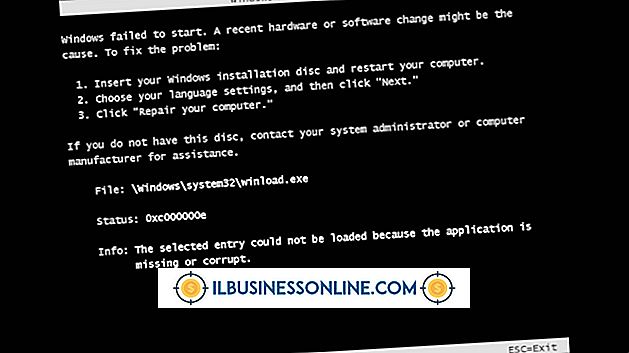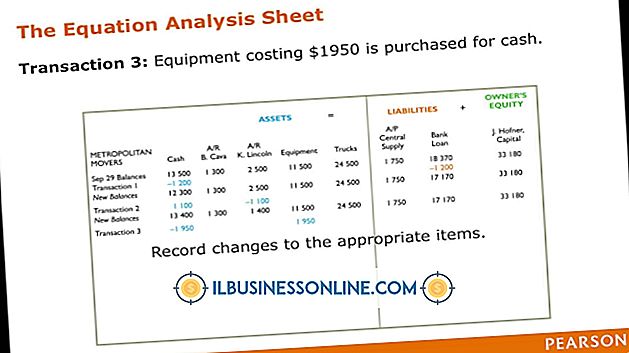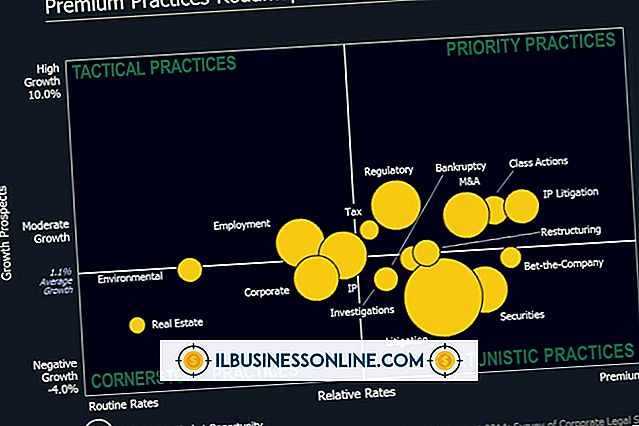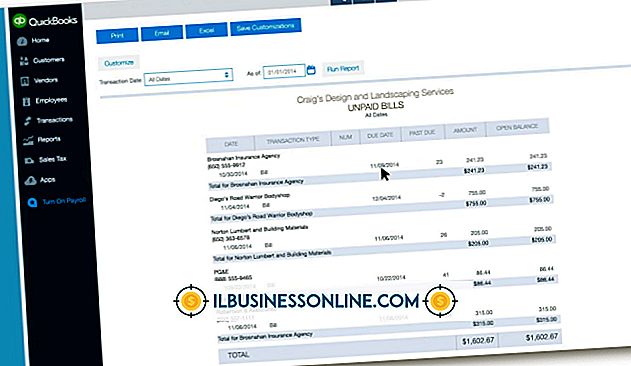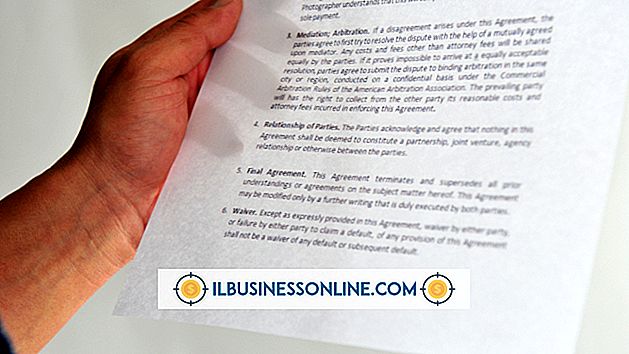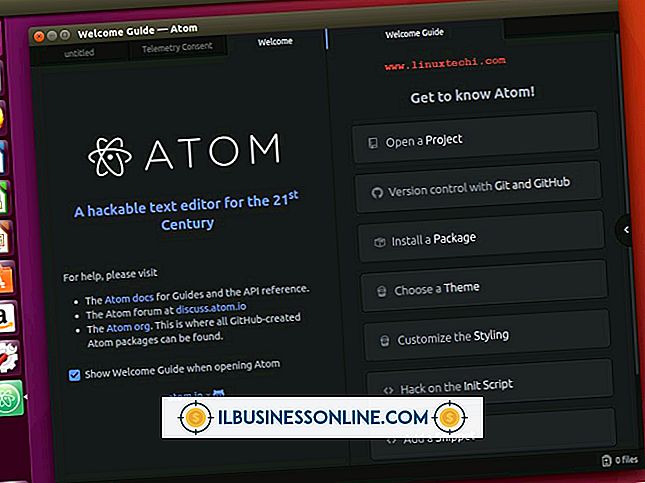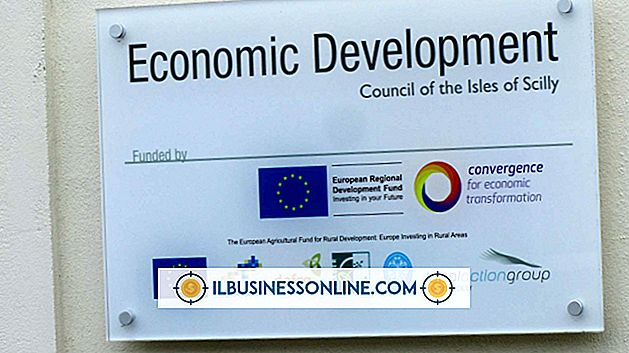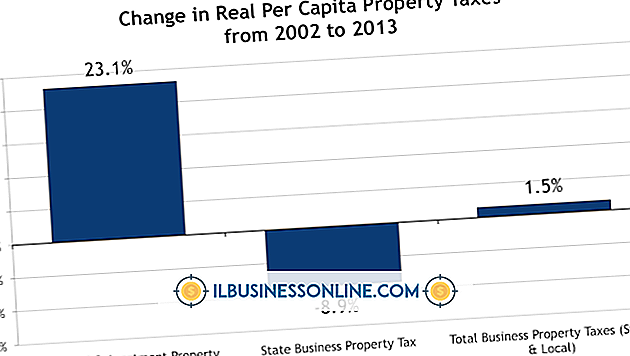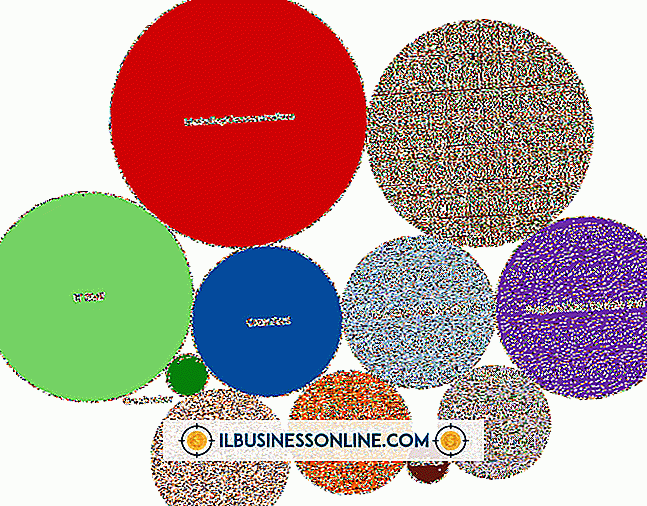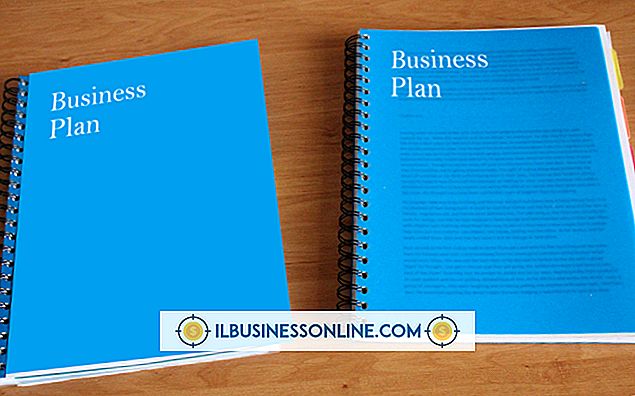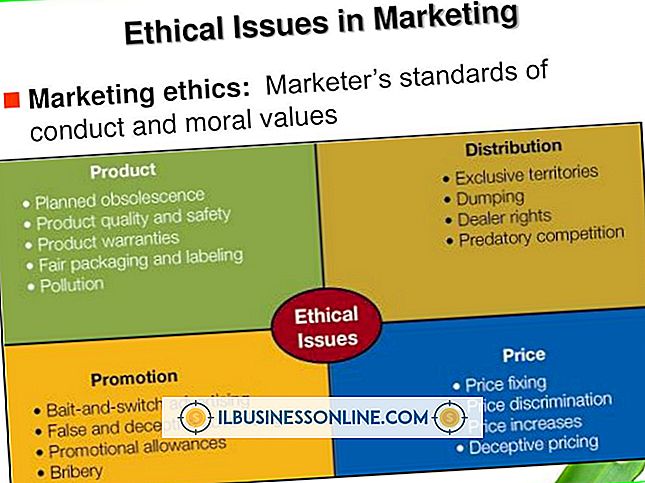Så här lägger du in en GIF i PowerPoint

Animerade GIF kan vara roligt och mycket roligt. Även i en företagspresentation kan en välplacerad GIF hjälpa till att fokusera på din publiks uppmärksamhet för att betona en viktig punkt. Oavsett om du redan har en GIF som du vill lägga till i en bildruta, eller fortfarande söker efter idéer, tar det bara en minut att lägga in en i PowerPoint-punkten. Var försiktig om du lägger till effekter på GIF-bevels och 3-D-rotationer kan göra animeringskraschen.
Infoga en GIF i PowerPoint
Om du redan har en GIF som är perfekt för din presentation, är det enkelt att infoga den i PowerPoint. Öppna bara ditt PowerPoint-projekt och välj den bild som du vill lägga till en GIF till. Klicka på fliken Infoga i bandet och välj "Bilder". När dialogrutan Infoga bild öppnas väljer du mappen som innehåller din GIF, välj sedan GIF-filen och klicka på "Öppna". GIF bör nu visas i din bildruta, men det kommer inte att animeras när du redigerar bilden.
För att testa GIFs animering klickar du på ikonen "Bildspel" längst ner i fönstret. Alternativt klickar du på fliken Bildspel i bandet och väljer sedan "Från aktuellt bildspel" i startbilden. För att avbryta förhandsvisning av bildspelet, tryck på Esc på tangentbordet.
Hitta GIF-er för din presentation
Om du inte har en GIF som bara är rätt för din presentation, är det ganska lätt att hitta en online. Det finns tusentals animerade GIF att välja mellan. En snabb sökning på Google-bilder, inklusive sökordet "GIF", ska göra jobbet.
Alternativt kan du hitta en inom PowerPoint genom att välja "Online Pictures" från Infoga-fliken i bandet. Det här alternativet använder Bing Bildsökning och ger dig möjlighet att söka endast bilder som är licensierade via Creative Commons, så du behöver inte oroa dig för att bryta mot upphovsrättslagar om du publicerar din presentation online.
Styrning av GIF Animation Loops
En animerad GIF är i grunden en mini-film, som består av minst två bilder i separata ramar. Antalet ramar bestämmer hur mycket animering som finns i GIF, medan antalet gånger ramarna ska slinga bestämmer hur länge GIF: s bild kommer att animeras.
De flesta GIF-filer är utformade för att slinga kontinuerligt, vilket kan vara distraherande i en PowerPoint-presentation. Om du föredrar att animationen slutar efter en viss tid kan du göra det med hjälp av någon online GIF-editor. Microsoft rekommenderar att du använder en webbplats som ezgif.com. Andra webbplatser gifmaker.org och giphy.com. Dessa webbplatser ger dig också möjligheten att skapa egna GIF-filer, skära från videor eller skapa genom att samla en serie bilder tillsammans.
Ladda upp GIF till webbplatsen och klicka på knappen "Split to Frames". Detta avslöjar varje ram som används för att animera bilden. Klicka på knappen "Redigera animering". Klicka på rutan "Loop Count" och ange hur många gånger du vill att GIF ska gå igenom ramarna och klicka sedan på "Skapa en GIF" -knapp. Klicka på "Spara" -knappen.
När GIF har laddats ner till din dator kan du sedan infoga den i en PowerPoint-bildruta.
Redigera en GIF i PowerPoint
Precis som alla andra bilder du lägger in i en bild kan du flytta och ändra storlek på en GIF efter behov. För att flytta bilden drar du den med musen. Om du vill ändra storlek på GIF-filen utan att förvränga dess aspektration drar du vilket hörn som helst när du håller ned Shift-tangenten. Du kan till och med rotera bilden genom att dra det cirkulära ankret ovanför bilden.
Om du klickar på fliken Format i bandet medan bilden väljs visas ytterligare flera alternativ för att lägga till effekter på bilden. Du kan lägga till en kant, lägga till skuggor inuti eller utanför bilden, eller till och med lägga till en bild av bilden nedan med hjälp av
De flesta av formateringsändringarna påverkar inte GIFs animering. Men vissa effekter, som att lägga till en avfasning till bilden eller använda en av 3-D-rotationsalternativen, kommer att avbryta animeringen, vilket gör GIF bara en stillbild.