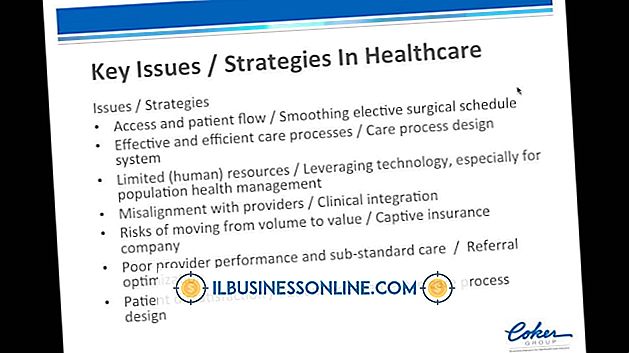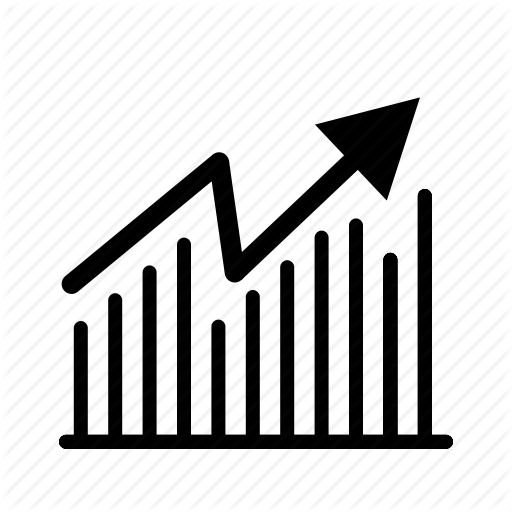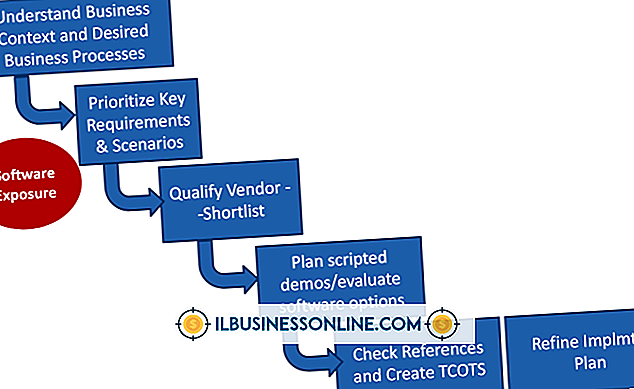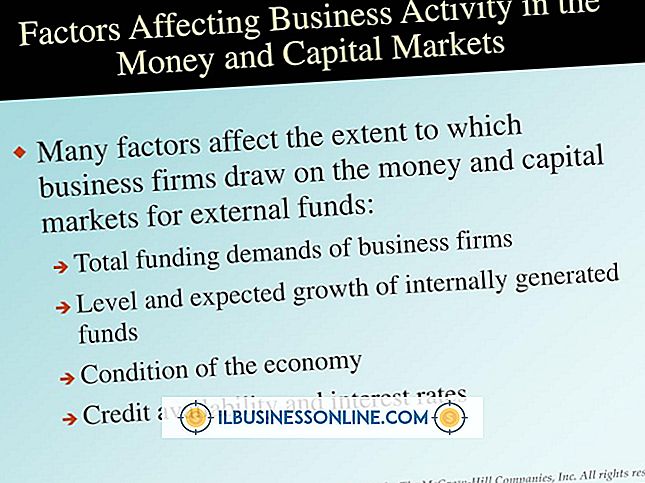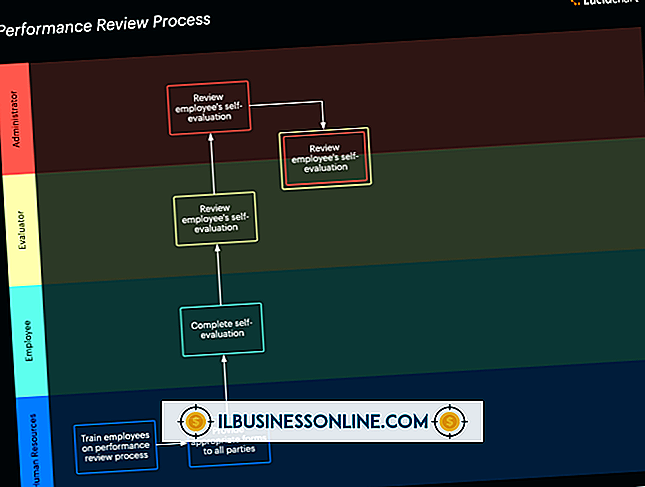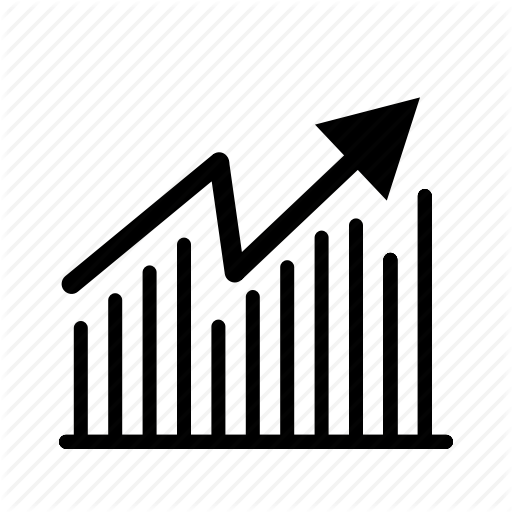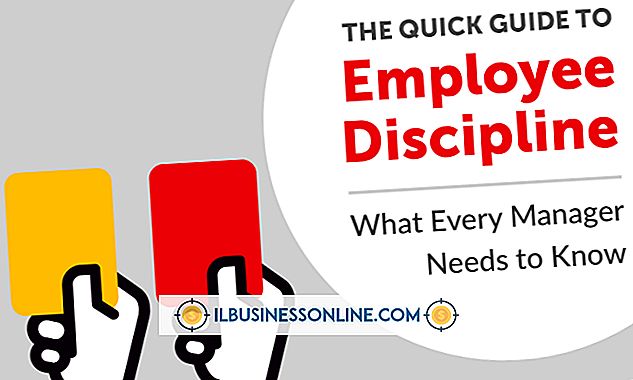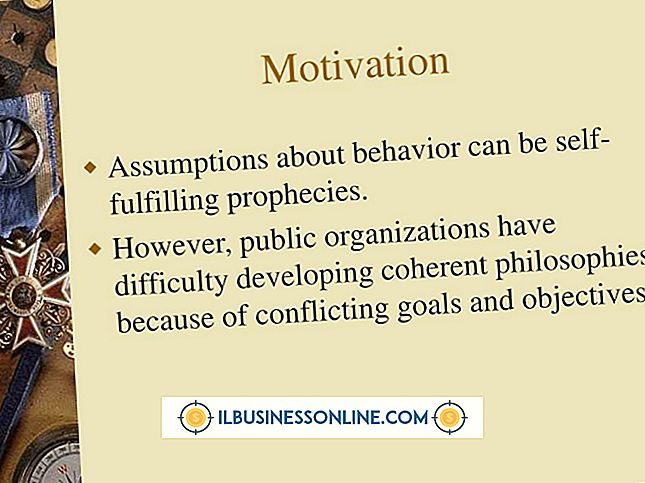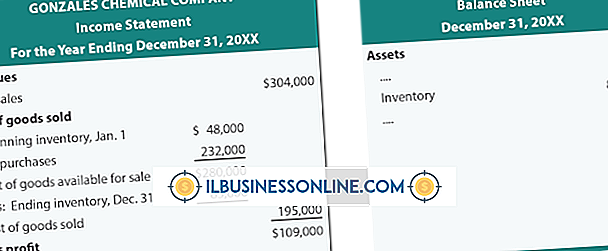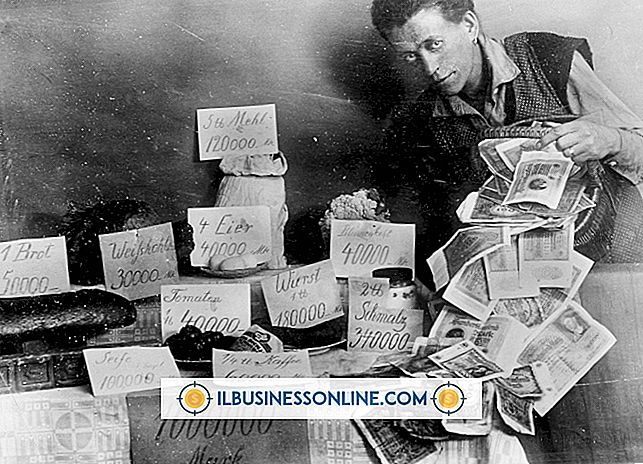Så här anger du batchinformation i QuickBooks

Medan QuickBooks hjälper företagare att spara tid på redovisningsåtgärder tar det lång tid att installera nya kunder, avdelningar, produkter och leverantörer på en ny QuickBooks-installation. Om din tidigare redovisningsansökan stöder att exportera data till en Excel CSV-fil eller om du använder Excel för att behålla dina böcker kan du använda kalkylbladen för att mata in information i QuickBooks i satser, vilket gör att du sparar mycket tid jämfört med att skriva in en på en tid.
Skapa kundimportblad för QuickBooks
1.
Öppna Microsoft Excel och skapa en ny tom arbetsbok. Klicka på "Arkiv", sedan "Spara" på bandfältet och spara filen som "QuickBooks Batch Customers" eller något liknande.
2.
Klicka på fliken "Sheet1" längst ner i Excel-fönstret. Börja i kolumn "A", ange följande rubriker i rad "1" i kalkylbladet på dess "Sheet1":
Företagsnamn Mr./Ms. Förnamn Middle Initial Efternamn Visa som Street 1 Street 2 Stadstyp Zip Telefon Fax Alternativt Telefon Email Kontonummer
3.
Klicka på "Arkiv" på ribban och sedan "Spara" för att spara ändringarna i arbetsboken.
4.
Öppna filen Excel CSV, XLS eller XLSX som innehåller data för dina kunder. Klicka och välj rubriken för kolumnen - som "A", "B" eller "C" - som innehåller företagets eller företagsnamn för dina kunder. Excel väljer och markerar alla celler i kolumnen. Tryck på "Ctrl-C" för att kopiera data till urklippet och minimera sedan Excel-fönstret till den andra som visar den nya "Klient" -filen du skapade för användning med QuickBooks.
5.
Klicka på cellen i rad "2" i kolumnen "A" eller cell "A2", precis under kundhuvudet. Tryck på "Ctrl-V" för att klistra in alla företagsnamnen från det andra kalkylbladet till kolumn "A" i det nya QuickBooks-kalkylbladet.
6.
Kopiera och klistra in hälsningsfälten från kolumnen i ditt CSV eller sparade Excel-kalkylblad till kolumnen "Mr / Mr." - kolumn "B" - i det nya kalkylbladet för QuickBooks.
7.
Kopiera och klistra in kolumner från CSV eller den gamla kalkylarkfilen till motsvarande kolumner i Kundernas kalkylblad som du skapade för QuickBooks. Om ditt ursprungliga kalkylblad inte innehåller data för alla 16 kolumner i det nya kalkylarket för kunder, oroa dig inte för det eftersom du kan skriva in någon saknas information manuellt i QuickBooks om det behövs.
8.
Spara filen Kunder i Excel efter att du kopierat och klistra in alla data från det ursprungliga kalkylbladet och stäng sedan Excel.
Importera Batch Kundlista till QuickBooks
1.
Starta QuickBooks och klicka sedan på "File | Verktyg | Importera | Excel-filer | Avancerad import. "
2.
Klicka på "Bläddra" -knappen i fönstret "Importera en fil". Navigera till filen "Customers.xlsx" - eller "Customers.xls" om du använder en äldre version av Excel - och markera filnamnet. Klicka på "Öppna" -knappen för att välja filen och återgå till "Importera en fil" -fönstret.
3.
Klicka på rullgardinsmenyn "Välj ett ark" och välj "Sheet1." Klicka för att aktivera alternativet "Den här datafilen har rubrikrader".
4.
Klicka på "Lägg till eller välj en kartläggning" listrutan och välj "Lägg till nytt." Ett nytt fönster öppnas och visar rubrikerna från filen "Customers.xlsx". Rubrikerna från kolumnerna i kalkylbladet visas bredvid deras motsvarande QuickBooks-mappfält.
5.
Klicka på "OK" -knappen och sedan "Importera." QuickBooks importerar data och lägger till kunderna från filen till företagets databasfil.
Saker som behövs
- CSV-exportfiler från tidigare redovisningsansökan (valfritt)
- Excel-kalkylblad med kund, leverantör eller produktinformation (tillval)
tips
- Du kan använda en Excel-fil för att importera leverantörer, produkter, anställda och andra data till QuickBooks med samma metod.
- Intuit tillhandahåller mallkalkylblad som du kan använda för att importera batchdata för de flesta typer av inspelningssatser i programmet. De förformaterade mallarna gör att du kan skapa de CSV- eller XLSX-filer du behöver för att importera partier till QuickBooks snabbt och se till att alla nödvändiga rubriker ingår i filen. Ladda ner QuickBooks Importera Excel och CSV Toolkit, som innehåller mallarna och detaljerade instruktioner om hur du använder dem, från Intuit QuickBooks Support-webbplatsen (länk i Resources).