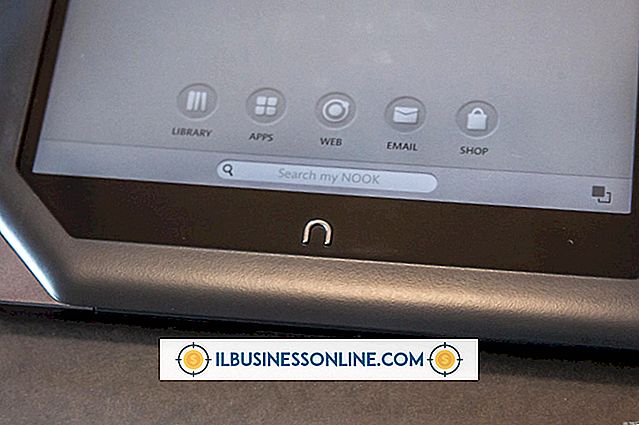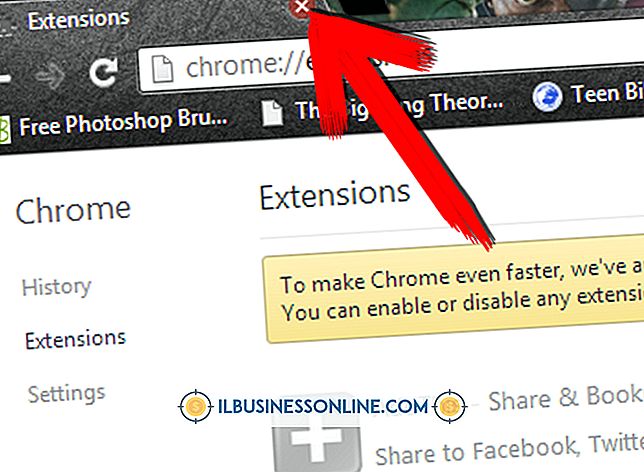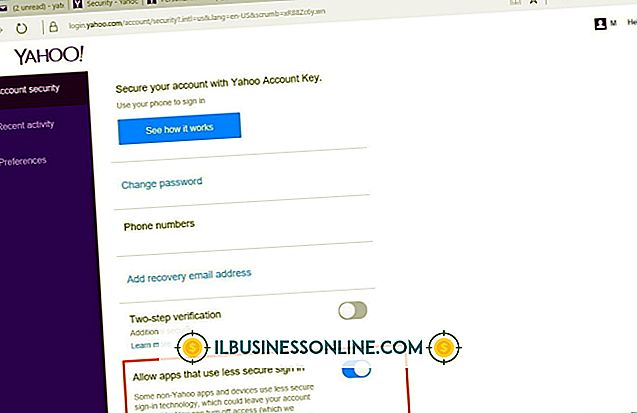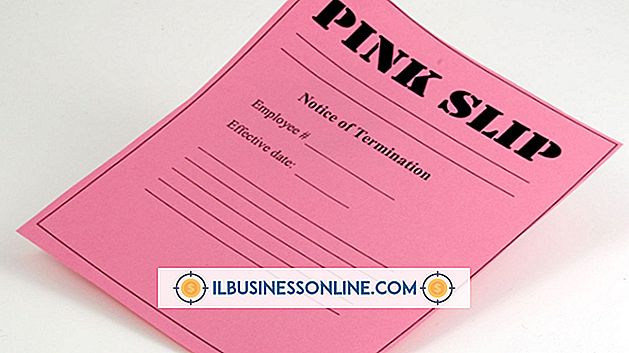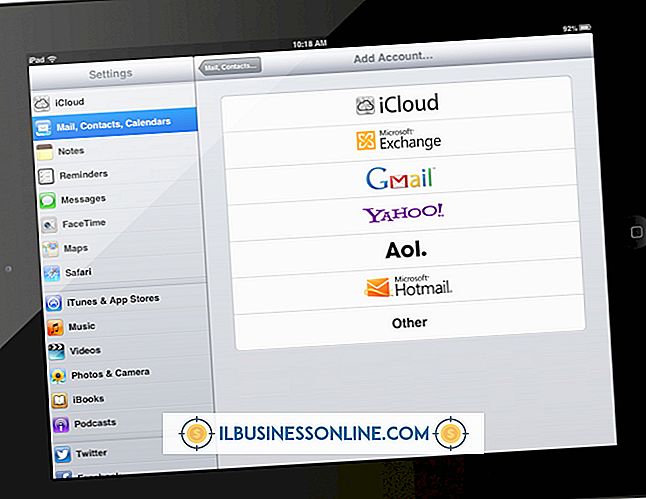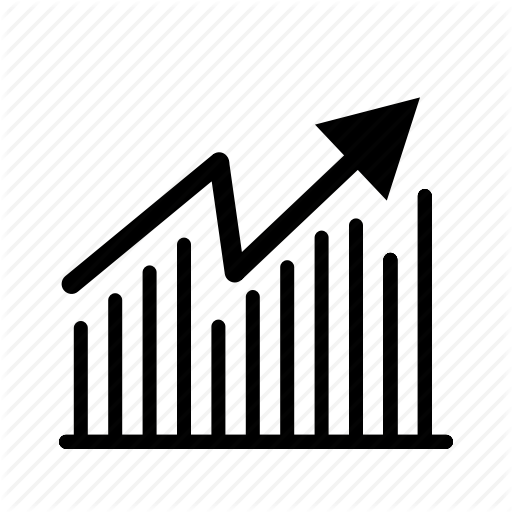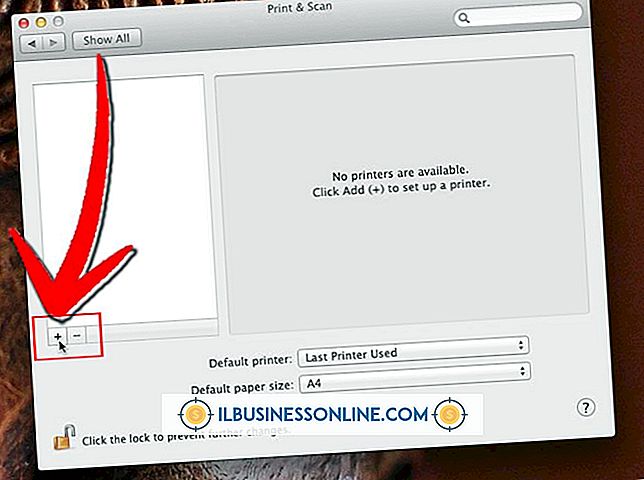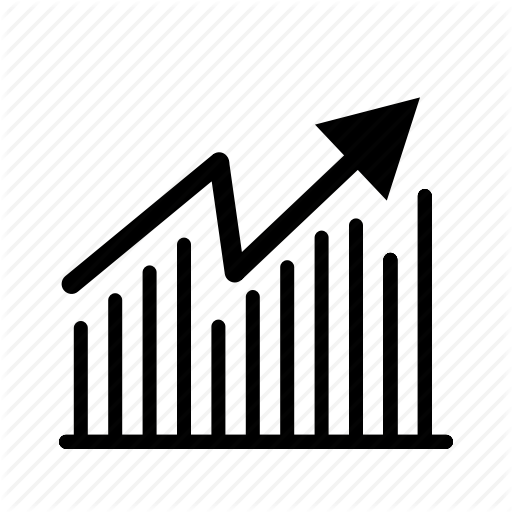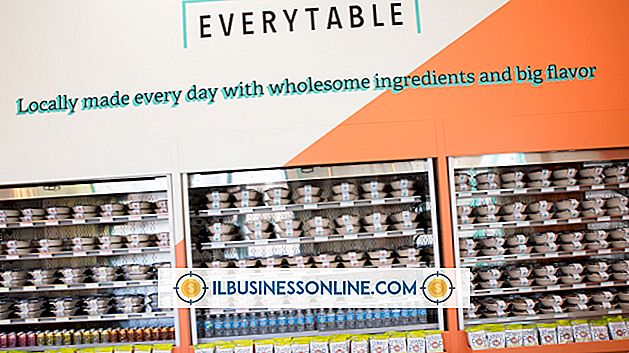Hur man raderar allt i papperskorgen på en Mac

Tömning av papperskorgen förhindrar obehörig åtkomst till dina känsliga och proprietära affärsdata. Om du tar bort en fil med standardmetoden för tömning av papperskorgen kan du lämna dina uppgifter sårbara för återställningsverktyg som läser rådata. Säker borttagning av papperskorgen skriver över sparade data med slumpmässiga och nollor för att förhindra återställning av data. Du kan också se till att du helt raderade alla tidigare borttagna filer genom att skriva över ledigt utrymme på hårddisken med Skivverktyg.
Töm papperskorgen
1.
Klicka på ikonen "Finder" i Dock.
2.
Välj "Finder" -menyn och välj "Töm papperskorgen" eller "Säker tom papperskorgen" i rullgardinsmenyn.
3.
Bekräfta att du vill tömma papperskorgen genom att klicka på "Empty Trash" eller "Secure Empty Trash" -knappen. Om papperskorgen innehåller ett stort antal filer kan det ta lång tid att säkert tömma papperskorgen.
Skriv om ledigt utrymme
1.
Klicka på "Gå" -menyn; välj "Utilities" och dubbelklicka på "Disk Utility."
2.
Välj din hårddisk från sidofältet; klicka på "Radera" fliken och välj "Radera ledigt utrymme".
3.
Välj alternativet "3-pass" för att säkert radera dina data och klicka sedan på "Radera ledigt utrymme" igen. Radera ledigt utrymme snabbare genom att använda snabbaste alternativet och välj det mest säkra alternativet för att ge minst chans att återhämta sig.
tips
- Du kan också tömma papperskorgen genom att högerklicka på papperskorgen och välja "Töm papperskorgen".
- Ställ papperskorgen för att alltid tömma papperskorgen säkert genom att klicka på "Finder" -menyn och välja "Inställningar". Klicka på fliken Avancerat och kolla alternativet "Töm papperskorgen".
- Alternativet Radera ledigt utrymme tar inte bort data. Den skriver bara över tidigare raderade data på hårddisken för att förhindra återhämtning.
Varning
- Informationen i den här artikeln gäller Mac OS X 10.8 Mountain Lion. Det kan variera något eller betydligt med andra versioner eller produkter.