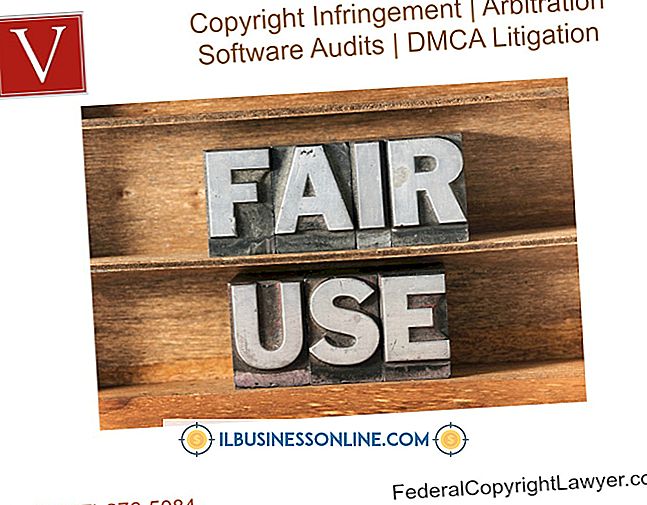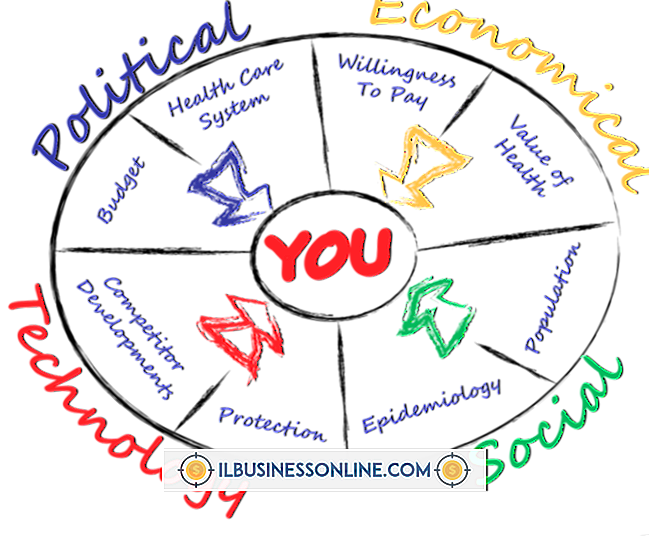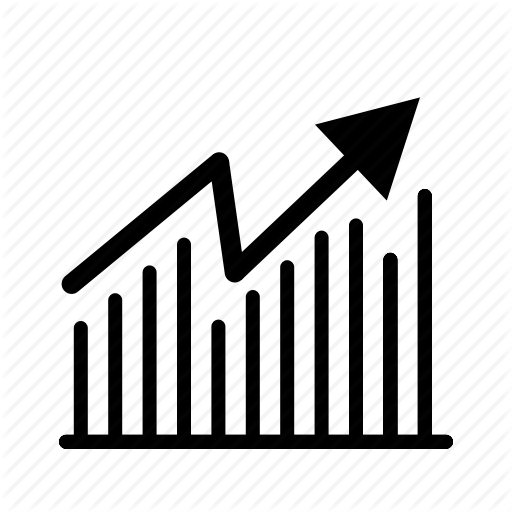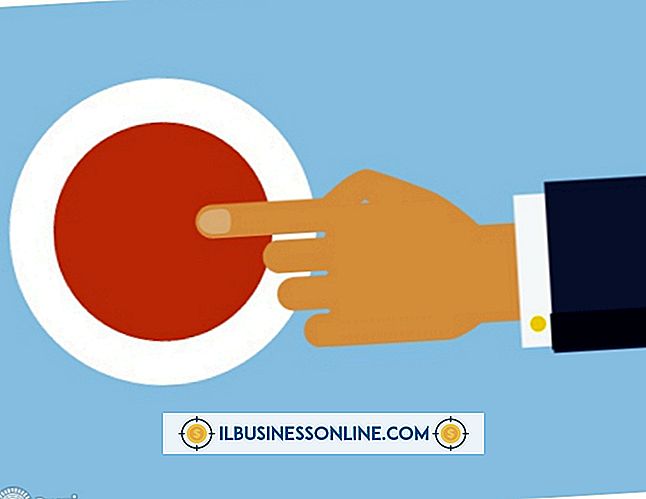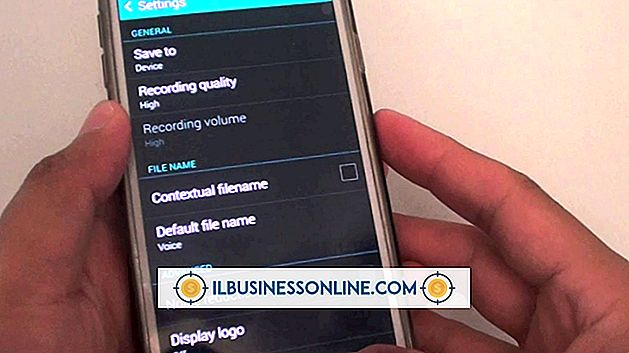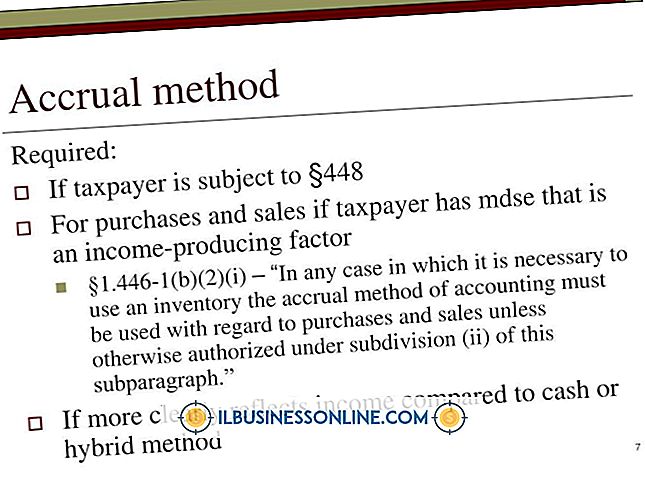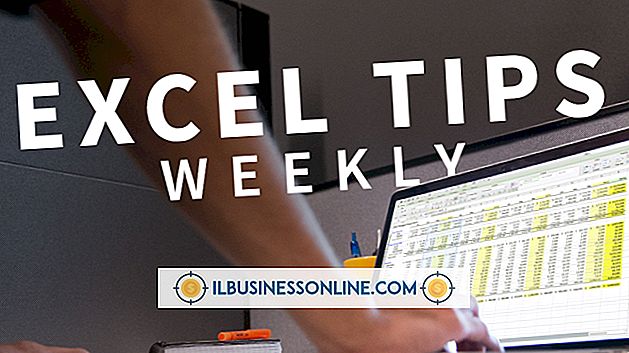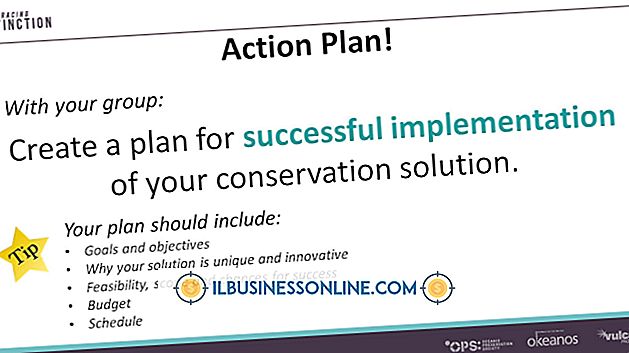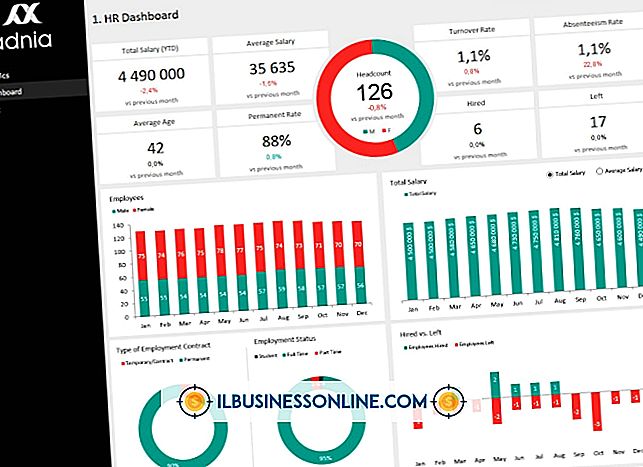Så här exporterar du Outlook-e-postmeddelanden till Excel-kalkylblad
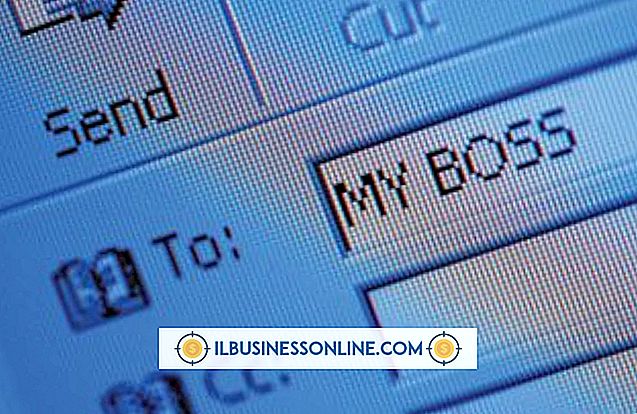
Outlook är ett av de bästa e-postprogrammen som är tillgängliga och är förstahandsvalet för många företags e-postanvändare. Plattformen är kraftfull eftersom den organiserar stora mängder e-postmeddelanden, integreras med många utökningar från tredje part, har höga sändningsgränser för kommersiell användning och flera konton skapas enkelt och hanteras över en enda server.
En av Outlook: s brister innebär en enkel metod för att exportera e-postmeddelanden eller möjligheten att snabbt extrahera data från e-post. Det finns många möjligheter, allt från att kopiera och klistra in enskilda e-postmeddelanden i textdokument för att exportera till ett CSV- eller Excel-format. Inget alternativ är perfekt, och anpassad formatering försvinner ofta under processen.
Varför exportera e-post?
Det finns egentligen bara några skäl att exportera e-postmeddelanden från Outlook. Flytta din inkorg till en annan server och plattform kräver export när du inte vill ha en ny start. Att flytta till ett nytt system kan förlora alla dina viktiga e-postkonversationer från tidigare utbyten.
För att undvika att förlora värdefull e-postdata, exportera till en Excel-arbetsbok eller ett av många andra format. Var uppmärksam på att uppladdning till ett läsbart och enkelt definierat format på ett nytt system är sannolikt svårt eller omöjligt. Excel-arket kan organisera konversationer och fungera som en databas där du kan söka efter gamla kontakter och konversationer efter kontext eller datum.
Den andra anledningen att exportera e-postmeddelanden är att spara data i en backup-fil. Känslig information som kan kräva återkallelse för juridiska eller personliga ändamål är värd att säkerhetskopiera. Om din server någonsin torkas ren kommer Excel-filen att lagra allt från tidigare e-postkonversationer.
Exportera e-postmeddelanden från Outlook till Excel
Att exportera e-post från Outlook till Excel är enkelt. Tänk på att du bara kommer att behålla ren text och grundläggande länkar. All annan formatering är förlorad. Om du så småningom vill återställa formatering är det enkelt att spara som HTML-filer.
Öppna Outlook och klicka på alternativet "File", följt av alternativet "Öppna och exportera". Klicka på "Importera / Exportera" och "Exportera till en fil" innan du ställer in filtypen till Excel. En CSV är liknande, och kommer senare att överföras till en excel-arbetsbok om du vill.
Välj slutligen destinationsmappen där filen ska sparas. Välj "Slutför" för att spara e-postmeddelanden i den angivna mappen. Avsluta Outlook och navigera till mappen. Kontrollera att filen är sparad och försök att öppna den. Excel-arbetsboken eller CSV-filen ska öppnas med alla e-postdata.
Alternativa alternativ
Andra filtyper stöds också av Outlook. .PST-etiketten är speciellt för att säkerhetskopiera Outlook-e-postmeddelanden och annan data som lagras på servern. .OLM fungerar samma funktion på Mac-system. Fångsten här är att filen bara är kompatibel med andra Outlook-e-postmeddelanden. Om du vill öppna eller överföra e-postdata måste det ske i ett annat Outlook-konto.
Den andra lösningen är specifik för Gmail. Du kan konfigurera ett Gmail-konto i Outlook, vilket innebär att du använder en Gmail-server, men ett Outlook-ansikte för att hantera dina e-postmeddelanden. Systemen arbetar tillsammans, och du kan kopiera alla Outlook-e-postmeddelanden i de enskilda mapparna och flytta dem till nya Gmail-mappar. Om du överger Outlook efter att ha flyttat e-postmeddelandena, kommer de att förbli på Gmail-servern.
Att överföra e-post från ett helt företag med flera konton är svårt, och det finns ingen klar rutt för att byta plattformar. Att integrera med ett system som Salesforce som spårar alla åtgärder separat hjälper till att de här åtgärderna förblir lagrade på Salesforce-kontot. Ändra servrar, och åtminstone har du fortfarande e-postadresserna och historiken för varje e-post. Annars är en serverändring svår och lite rörig.