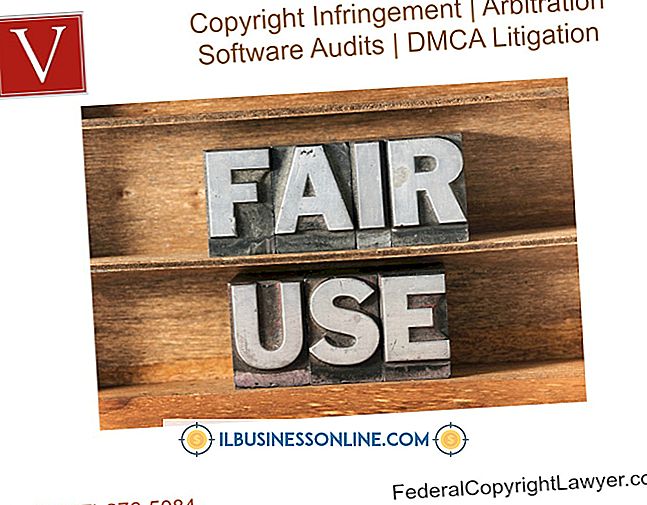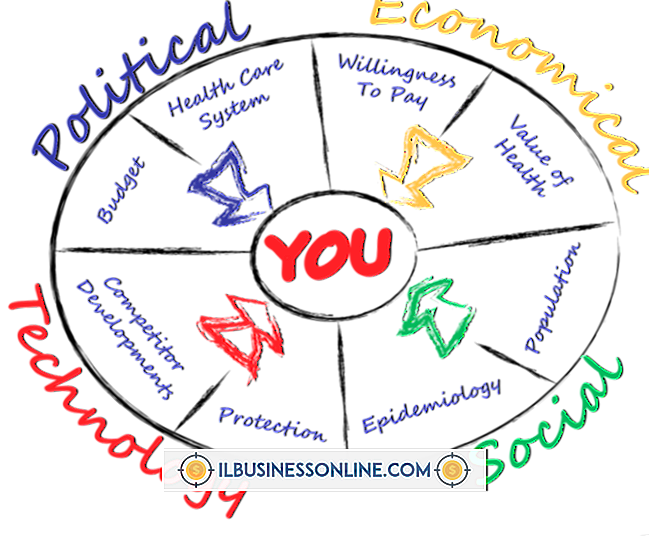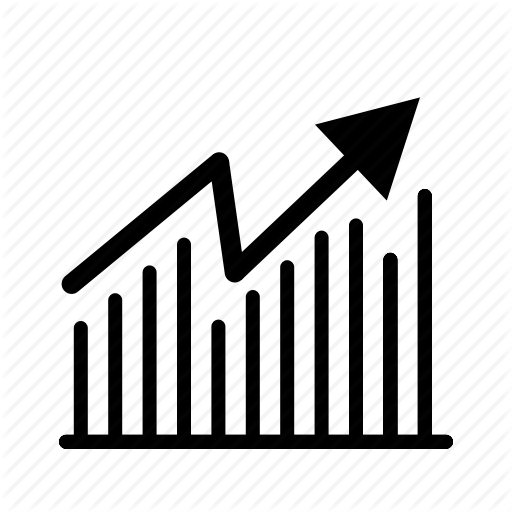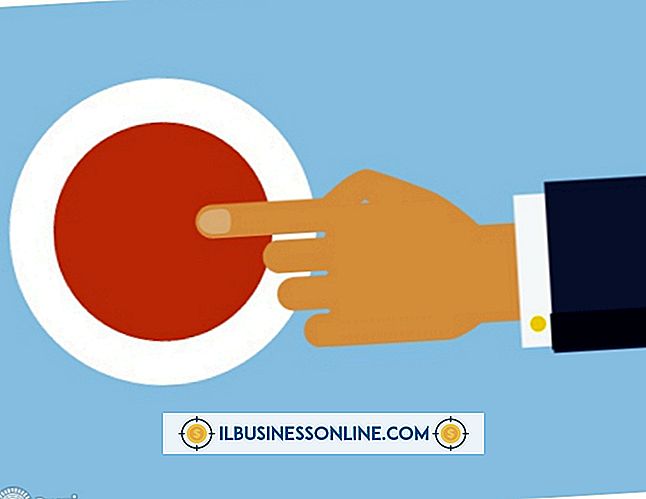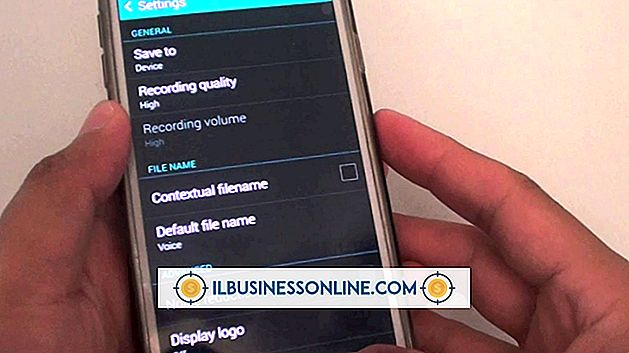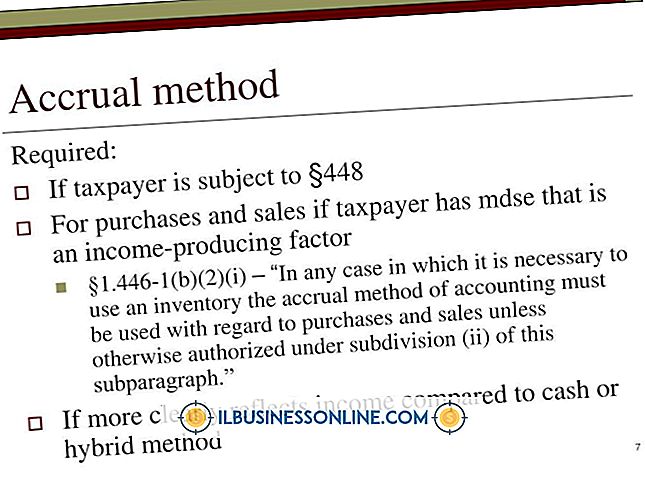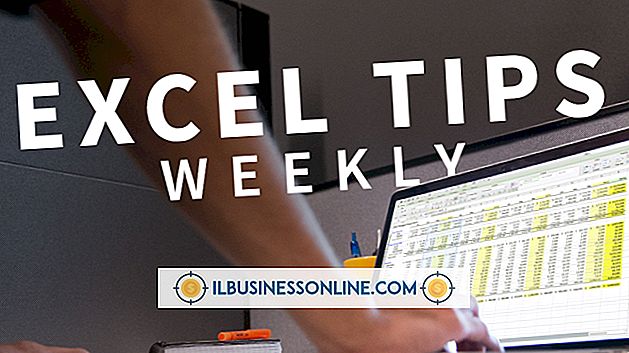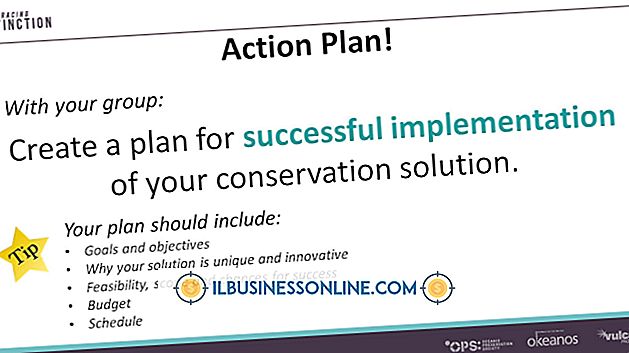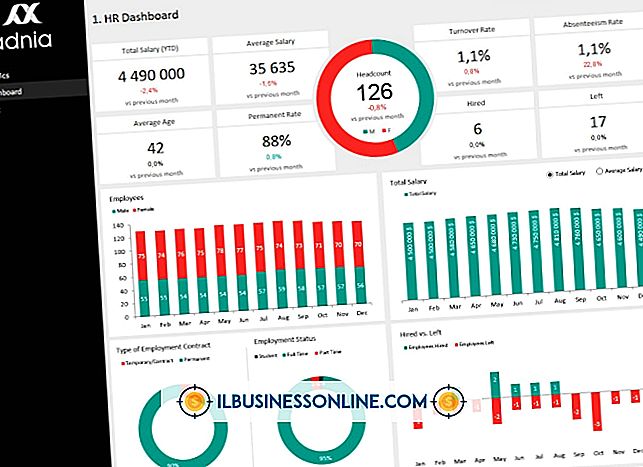Så här fyller du i kalkylblad

Oavsett om du är en datahanteringsexpert eller en affärsperson som behöver lägga till några nummer, kan du hitta ett sätt att göra det med ett kalkylblad. Rulla och kolumnformat i kalkylblad gör att du kan hantera tabelldata och presentera den effektivt. Om din datakälla till exempel består av ett bord som innehåller namnen, städerna och ordermängderna av kunder, kan du fylla i ett kalkylblad som innehåller data, formatera informationen och snabbt utföra en rad användbara data manipuleringsfunktioner.
Uppdatera kalkylblad
1.
Starta Excel och granska de celler som visas i det tomma kalkylbladet. Bokstäverna i alfabetet visas horisontellt över toppen av kalkylbladet och siffrorna visas vertikalt längs den vänstra kanten. Brev identifierar kolumner och siffror identifierar rader. Den här namngivningskonventionen låter dig identifiera vilken cell som helst i kalkylbladet genom att hänvisa till ett brev och ett nummer. Exempelvis identifierar "A2" cellen i kolumn A och rad 2.
2.
Skriv "Namnet" i cell A1, "Stad" i cell B1 och "Beställningsbelopp" i cell C1. Detta fyller kalkylbladets första rad med de rubriknamnen. Rubrikerna visas alltid i första raden.
3.
Flytta till rad 2 och skriv "Jim" i cell A2, "Miami" i cell B2 och 250 i cell C2. Du har nu ett kalkylblad som innehåller tre rubriker i rad 1 och tre värden som motsvarar de rubrikerna i rad 2. Flytta till rad 3 och skriv "Jane", "Denver" och 100 i de tre första cellerna för att slutföra kalkylbladet.
Hantera kalkylblad
1.
Klicka inuti cell A1, håll ner vänster musknapp och dra det till höger för att markera cellerna i den raden. Du kan utföra många användbara operationer på celler som du markerar.
2.
Leta reda på verktygsfältet högst upp i användargränssnittet och klicka på "Hem". Bandet under verktygsfältet visar knapparna Hemmapp. Flytta till avsnittet Cells på bandet och klicka på "Format" -knappen. Välj "Autofit Column Width." Detta gör att Excel ändrar storleken på kolumnerna så att texten du skrev in passar inuti dem. Innan du har gjort det kan du ha märkt att "Orderbelopp" inte passade in i kolumn C.
3.
Klicka på cellen "C2", håll ner vänster musknapp och dra den för att markera den cellen och den under den. Flytta till Ribbons redigeringsavsnitt och klicka på pilen bredvid "Sum" -knappen för att visa en lista över matematiska funktioner. Dessa inkluderar "Summa", "Genomsnitt" och "Max".
4.
Klicka på cell "B2" för att välja "Miami." Flytta till avsnittet Ribbon's Font och klicka på en av formateringsknapparna som "Bold" eller "Italic" för att tillämpa det valda formatet på texten. Prova med de andra knapparna i det avsnittet för att se hur de påverkar textens färg, justering och andra egenskaper.
5.
Välj "Summa". Excel summerar de valda värdena och visar dem i en ny cell under de som du markerade. Du kan också välja en av de andra funktionerna eller "Fler funktioner" för att visa ytterligare de som du kan använda för dina valda värden. Microsoft ringer värdena du väljer ett intervall.
tips
- Välj en hel rad eller kolumn genom att klicka på önskad kolumnbokstav eller radnummer. Ta bort en kolumn eller rad genom att högerklicka på en kolumn eller radnummer och välj "Ta bort". Välj "Insert" istället om du vill infoga en ny kolumn eller rad.
- I det här exemplet visas reglering av kalkylblad med hjälp av värden för stad, namn och ordervärde. Bygg ditt eget kalkylblad med hjälp av data du vill ha. Om dina data inte behöver rubriker behöver du inte lägga till dem. Men rubriker gör det lättare för dig och andra att förstå ett kalkylblads information. Rubriker är också användbara när du exporterar data till andra program eller sparar dina data i textfiler.
- Om du inte ser bandet högst upp i Excel, högerklickar du på verktygsfältet och tar bort kryssrutan i rutan "Minimera bandet".
- Undersök gratis Excel-resurser som kan hjälpa dig att lära dig mer om andra funktioner som kan göra kalkylbladshanteringen mer produktiv. Microsoft.com har en användbar sida som innehåller en video genomgång av Excel-grunderna (länk i Resources).