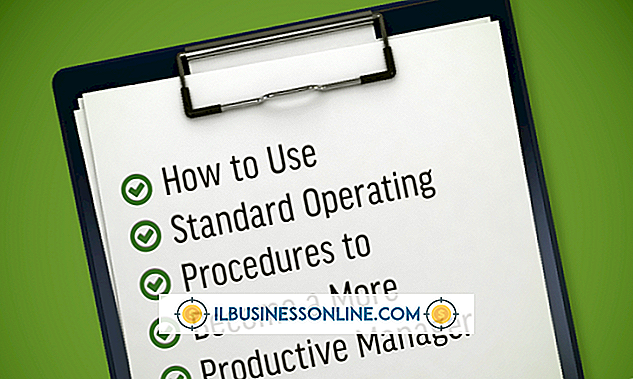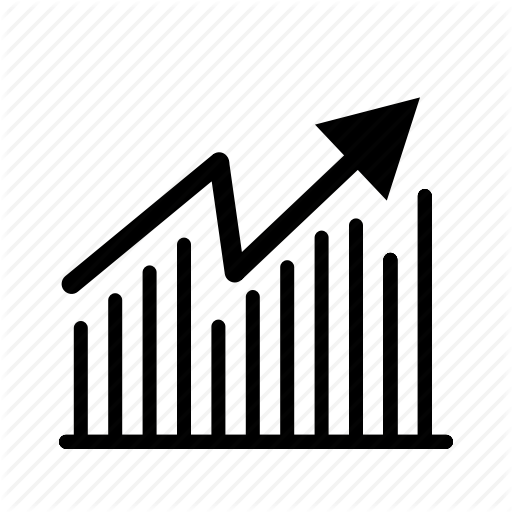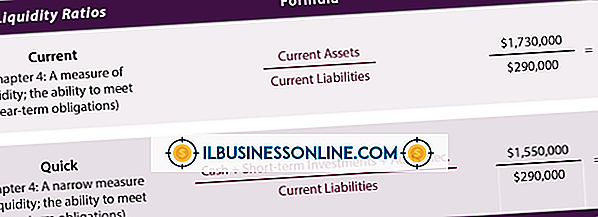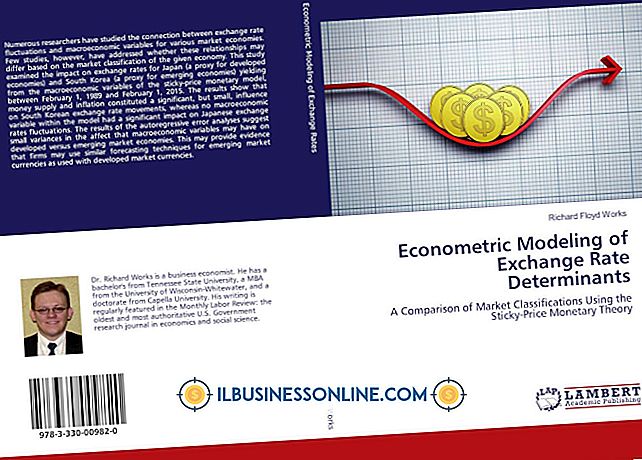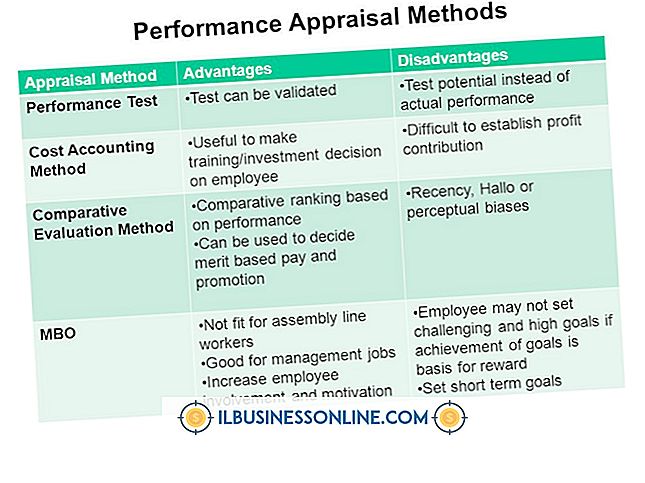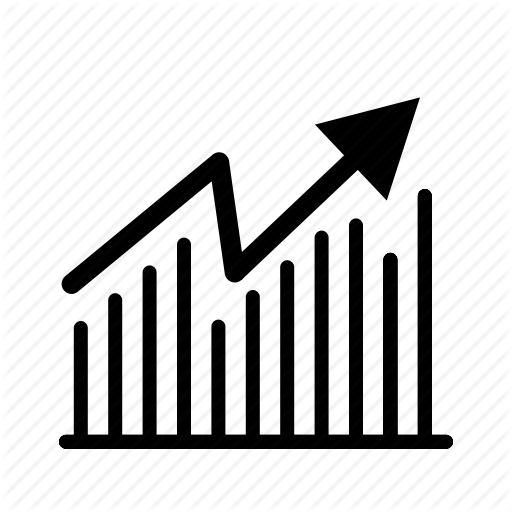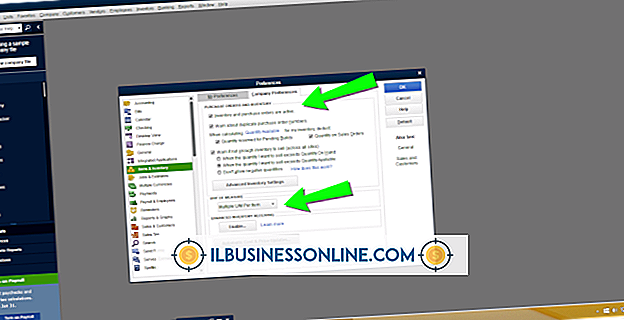Så här fixar du en korrupt PPTX-fil

När du försöker öppna en Microsoft PowerPoint-fil och bara ser ett felmeddelande istället för dina bilder, kan tanken på att förlora timmar av hårt arbete mot korruptionsfel ge en känsla av förödande. Om du anger dina PowerPoint-inställningar korrekt har du emellertid en inbyggd återgång i programmets AutoRecover-funktion. Bakom kulisserna sparar AutoRecover ditt dokument i tidsintervall, vilket ger dig tillgång till flera versioner som sparas när du förbereder din presentation.
1.
Starta Microsoft PowerPoint. I den "Senaste" listan över filer som visas på öppningsskärmen, leta reda på det dokument som ger dig problem.
2.
Hitta din PPTX-fil i mappen sparade utkast när den öppnas. Öppna den filversion du vill ha från listan över AutoRecover sparar.
3.
Verifiera att dokumentet innehåller bilder och bilder som du förväntar dig baserat på dina senaste ändringar. Klicka på fliken "Arkiv" och välj "Spara som" för att spara ditt dokument under ett nytt namn.
tips
- Du kan också visa återställda PPTX-filer genom att klicka på fliken "Arkiv" och välja "Info". Klicka på knappen "Hantera versioner" och välj "Återställ ej sparade presentationer" från rullgardinsmenyn.
- För att komma åt en version av en fil som du sparade före en krasch eller innan du stängde den utan att spara nya ändringar och tillägg öppnar du dokumentet i PowerPoint, klickar på fliken "Arkiv" och väljer "Info". På listan Versioner väljer du filen som är markerad som avslutad utan att spara. Du kan också se och välja andra autofria versioner efter datum och tid.
- För att försäkra dig om att PowerPoint skapar en autofilerad version som representerar dina PPTX-filer som de står om du stänger dem utan att spara ändringar klickar du på fliken "Arkiv" och väljer "Alternativ". I avsnittet "Spara", markera kryssrutorna för "Spara AutoRecover Information Every __ Minutes" och "Håll den senaste autosaved versionen om jag stänger utan att spara." Ställ in AutoRecover-fältet till ett värde som är tillräckligt lågt för att matcha din arbetsstil om du gör snabba ändringar snabbt och tillräckligt högt för att ditt arbete inte störs av pauser som kan åtfölja bakgrundsoperationer som AutoRecover.
varningar
- Undvik att skriva över äldre versioner av din PPTX-fil med återställda versioner. Beroende på tillståndet för ditt återställda dokument kan du behöva bildspel eller annat innehåll från den äldre versionen.
- Informationen i den här artikeln gäller Microsoft PowerPoint 2013. Det kan skilja sig något eller signifikant med andra versioner eller produkter.