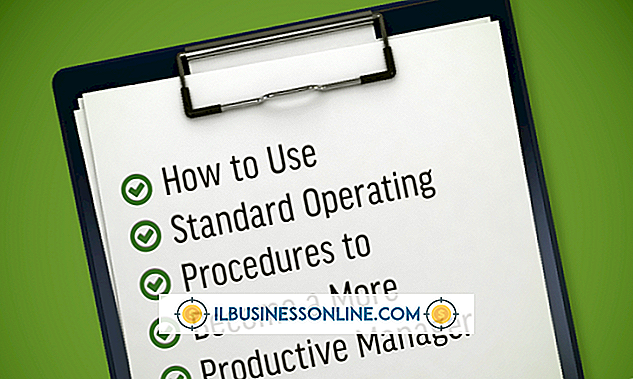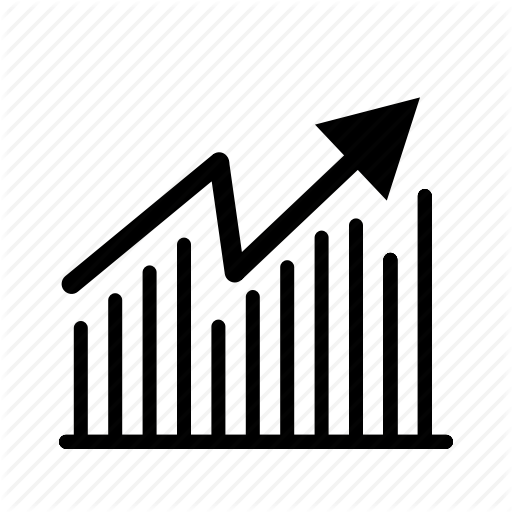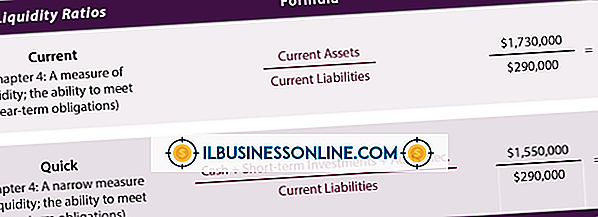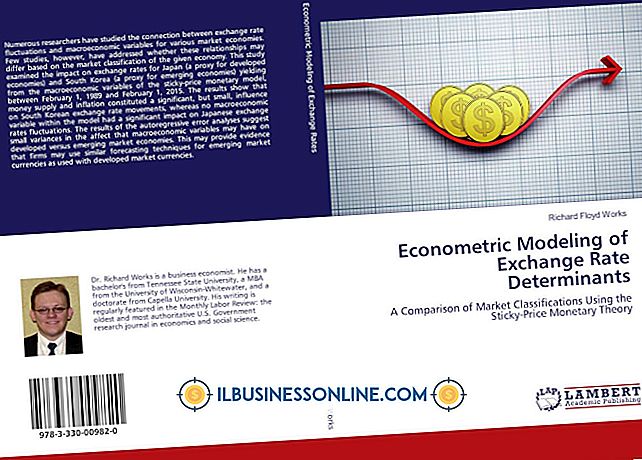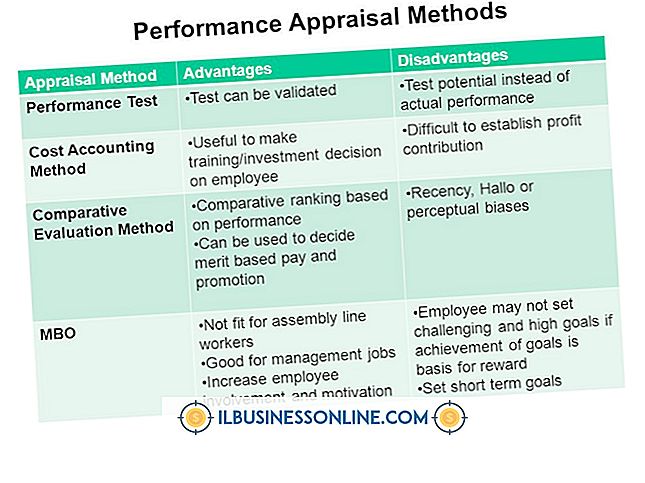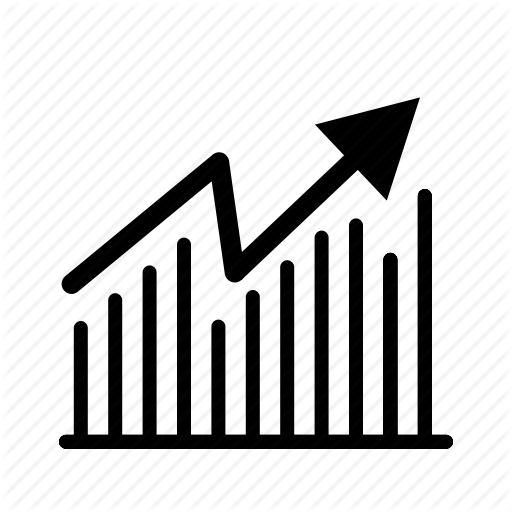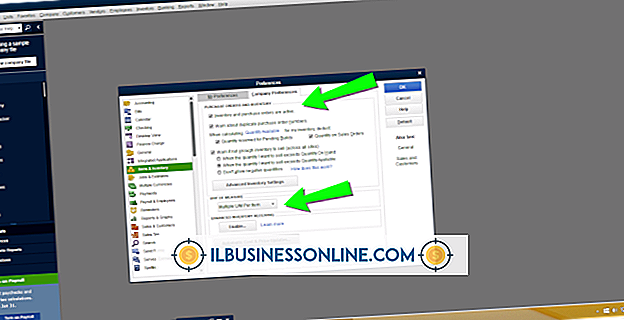Hur till Wallpaper Dual Skärmar av olika storlekar på en Mac

När du har många applikationer och dokument att fungera med, är det ofta användbart att konfigurera två skärmar på din Mac för att ge dig ett utökat skrivbordsutrymme. I stället för att ha samma bakgrundsbild på dubbla skärmar kan du konfigurera din Mac för att visa en bild på en bildskärm och en annan bild för den andra skärmen. Du kan till exempel använda en naturbild för tapeter på din första bildskärm och använda en bild av en person för den andra mindre bildskärmens tapeter.
1.
Klicka på Apple-logotypen längst upp på Mac-skärmen och klicka sedan på "Systeminställningar".
2.
Klicka på "Skrivbord och skärmsläckare." Två fönster öppnas. Fönstret "Skrivbord & skärmsläckare" visas på din primära bildskärm, och fönstret "Sekundärt skrivbord" visas på den andra skärmen. Varje fönster har bildmappar i vänstra rutan.
3.
Klicka på namnet på en mapp i fönstret "Skrivbord och skärmsläckare" för att visa miniatyrbilder. Om du inte ser den mapp du vill använda klickar du på "Plus" -ikonen och väljer mappen på din Mac med de bilder du vill använda för dina skrivbord. Mappenavnet kommer då att visas i den vänstra rutan i fönstret.
4.
Klicka på miniatyrbilden för en bild för att välja den. Om din valda bild inte har samma exakta proportioner som din bildskärm, kan du justera hur bilden ska visas. Klicka på rullgardinsmenyn bredvid bildens miniatyrbild och välj sedan ett alternativ för visning av bilden, till exempel "Fyll skärm", "Anpassa till skärm" eller "Stretch to Fill Screen".
5.
Klicka på namnet på en mapp i fönstret "Sekundär skrivbord" och välj en miniatyrbild av bilden du vill visa. Justera visningsalternativen med rullgardinsmenyn efter behov, precis som du gjorde för skrivbordsbilden för den första bildskärmen.
tips
- Du kan se upplösningsalternativen för bildskärmar som är anslutna till din Mac, vilket kan hjälpa dig att välja bakgrundsbilder. Klicka på "Apple" -logotypen följt av "Systeminställningar" och "Display". Ett visningsfönster visas på varje skrivbord. Som standard väljer din Mac automatiskt den bästa upplösningen för din bildskärm. Klicka på knappen "Skalad" bredvid "Upplösning" för att se en lista över alla tillgängliga upplösningsalternativ, till exempel "1920 x 1200" eller "1600 x 1024" för skärmen. Klicka på en upplösningsinställning för att ställa in den för bildskärmen.
- Du kan snabbt se dimensionerna på en bild du överväger att använda som bakgrundsbild. Dubbelklicka på en bildfil för att öppna den med Apples inbyggda "Preview" -program. Klicka på "Verktyg" i menyn och klicka sedan på "Visa inspektör". Ett fönster visas och visar bildens dimensioner. Du kan sedan använda Förhandsgranskning för att beskära bilden om du vill ändra dess dimensioner för att bättre passa din bildskärm när den används som bakgrundsbild.
Varning
- Informationen i den här artikeln gäller för Mac-datorer som kör OS X 10.8. Det kan variera något eller betydligt med andra versioner eller produkter.