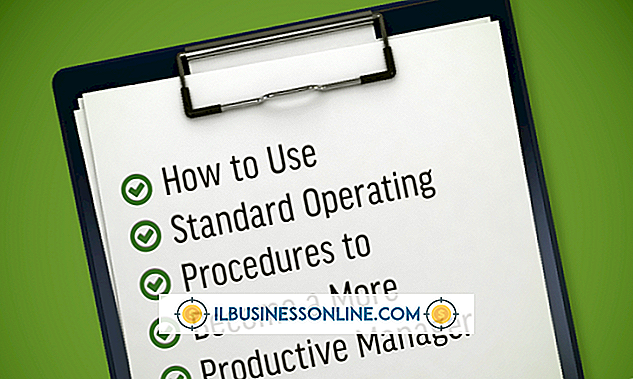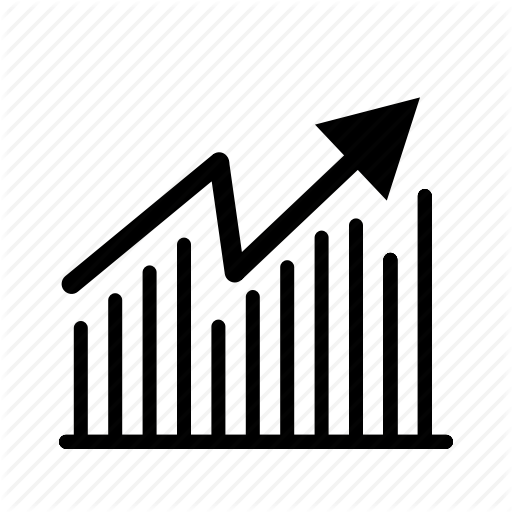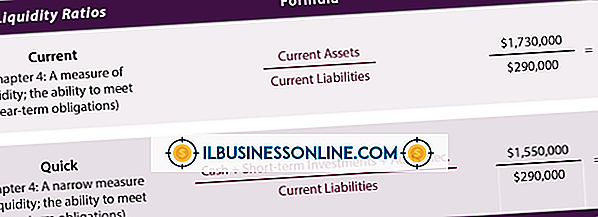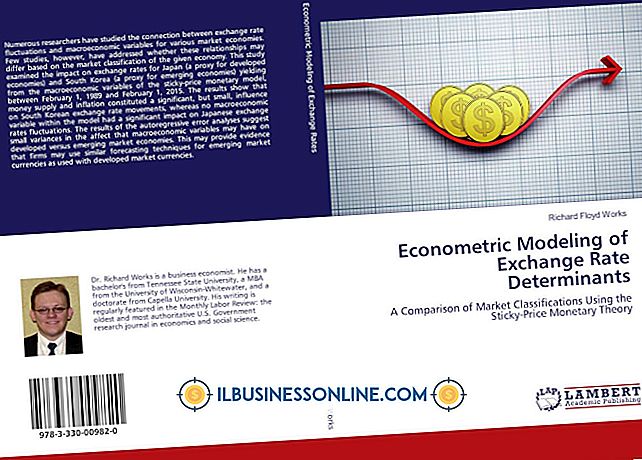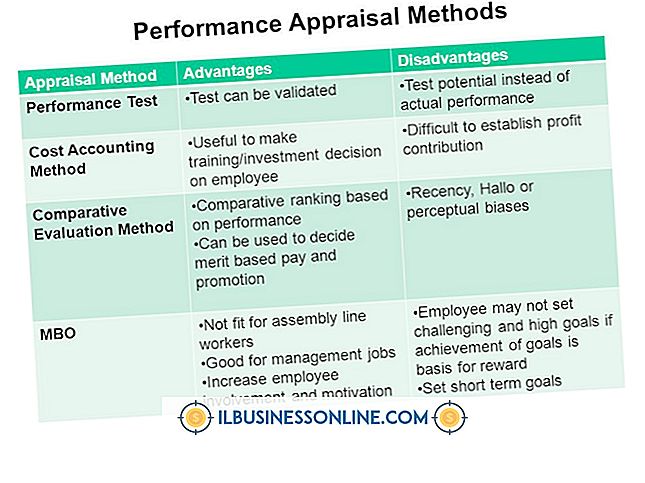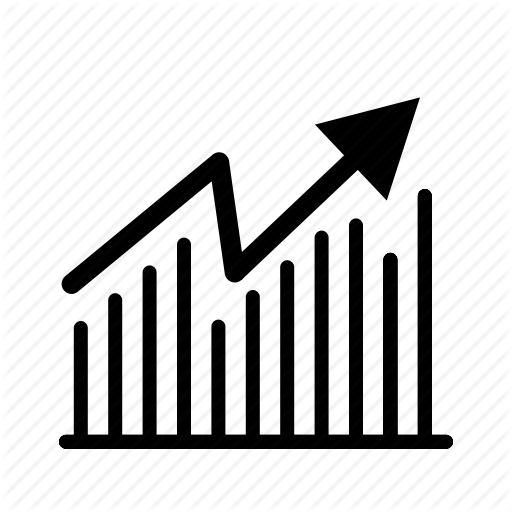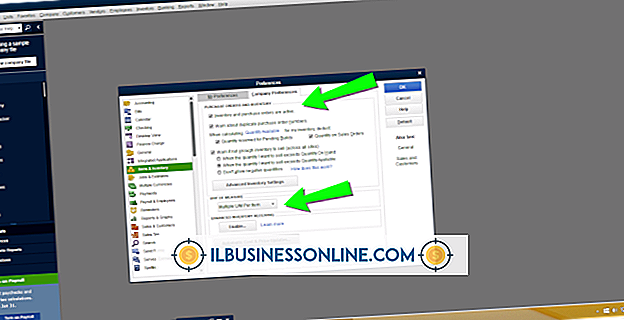Så här fixar du otillräckligt utrymme på en disk från Microsoft Word

När du försöker öppna ett Word-dokument eller utföra en åtgärd i Word kan det hända att du får ett felmeddelande som säger "det finns otillräckligt minne eller diskutrymme. Stäng extra fönster och försök igen" eller något liknande. I vissa fall beskriver meddelandet noggrant problemet, men felet kan hända även när datorn har gott om RAM och hårddiskutrymme.
Om du inte har någon riktig utrymmebrist kan du återställa felet genom att återställa några av Word-alternativen. Innan du gör några andra steg, se till att du har de senaste operativsystemen och Office-uppdateringarna och försök starta om datorn.
Kontrollera tillgängligt minne och utrymme
Om du inte har tillräckligt med diskutrymme och slumpmässigt åtkomstminne gratis på din dator kan även grundläggande uppgifter vara långsamma eller helt enkelt omöjliga att slutföra. I vissa fall kan du till och med försöka visa grundläggande text och se ett meddelande om att "det finns otillräckligt minne eller diskutrymme. Word kan inte visa den begärda teckensnittet."
Innan du tar mer drastiska åtgärder, se till att du faktiskt har tillräckligt med utrymme på hårddisken för vad du försöker göra. Tryck på "Windows-E" för att öppna datorfönstret och kontrollera ledigt utrymme på din enhet. Peka eller klicka på ikonen "Den här datorn".
Raderar onödiga filer
Om fältet som anger din enhets använda utrymme verkar vara väldigt full eller markeras i rött, är din enhet nästan full och att radera onödiga filer kan hjälpa till. Avinstallera eventuell onödig fil och ta bort oanvända filer, speciellt stora filer som video eller musikfiler. Säkerhetskopiera alla filer du vill behålla med hjälp av en USB-minne eller en molntjänst som Dropbox, Microsoft OneDrive eller Google Drive.
För att du har tillräckligt med RAM, avsluta alla andra program du har öppnat och försök använda Word igen. Du kan till och med ibland se ett meddelande som säger "det finns otillräckligt minne eller diskutrymme. Stäng extra Windows och försök igen."
Kör Microsoft Fix-It eller Felsökning
På äldre versioner av Windows erbjöd Microsoft ett verktyg som automatiskt försöker reparera många problem med Word som heter Microsoft Fix-It. Programvaran är inte tillgänglig med nyare versioner av Windows, men om du har den på ditt system kan du fortfarande använda den. Starta programmet, klicka på "Nästa" och Fix-Det kommer automatiskt att kontrollera efter problem och fixa dem. När det är klart kan du försöka springa på Word för att se om problemet uppstår.
Med nyare versioner av Windows kan du istället använda det inbyggda felsökningsverktyget. Klicka på "Start" -menyn och klicka på "Inställningar". Klicka på "Update & Security" och klicka sedan på "Felsök." Följ anvisningarna för att felsöka de problem du har.
Radering av den normala mallen
Mallfilen Normal.dot innehåller många av Words standardinställningar. Om mallen blir skadad kan det leda till att Word hanterar felaktigt. Om du tar bort filen tvingas Word att skapa en ny kopia som eventuellt löser problemet. Avsluta Word innan du försöker fixa det här.
Sök sedan efter din dator för kopior av normal.dot och ersätt dem. Använd sökrutan i Start-menyn eller aktivitetsfältet för att söka efter "normal.dot" och radera eller byt namn på varje fil som visas. Du kan byta namn på filerna till normal.bak om du är orolig för att radera dem och förlora data.
Starta om Microsoft Word för att se om problemet är löst.
Återställa Word-registeruppgifter
Word lagrar många inställningar i Windows-registret. Om du tar bort dessa inställningar kan problemet lösa, men felaktigt redigering av registret kan få datorn att sluta fungera, så fortsätt noggrant och endast om det behövs. Skriv "regedit" i sökrutan i Start-menyn eller aktivitetsfältet och klicka på programmets ikon när det visas.
Använd mapplistan genom att navigera till HKEY_CURRENT_USER \ Software \ Microsoft \ Office \ xx.0 \ Word, där "xx" visar din version av Word. Högerklicka på mappen "Data" och välj "Exportera" för att spara en säkerhetskopia av dina aktuella inställningar. Högerklicka på mappen igen och välj "Radera".
Öppna Word för att kontrollera problemet. Om det fortfarande inträffar dubbelklickar du på den säkerhetskopiering du exporterade för att återställa inställningarna och utför sedan samma procedur med mappen "Alternativ" istället för mappen "Data".
Otillräckligt minne: Microsoft Word Mac
Om du får ett meddelande om otillräckligt minne som kör Word på en Mac, är de bakomliggande orsakerna troligen samma: för många program som körs eller för mycket diskutrymme i bruk. Stäng öppna program för att frigöra RAM och se om det löser problemet.
För att kontrollera din hårddisks fria kapacitet, öppna macOS Finder genom att klicka på ikonen på Dock. Öppna sedan menyn "Visa" och se till att "Visa statusfältet" är markerat, klicka på det om inte. En statusfält längst ner i fönstret visar hur mycket utrymme om det är gratis.
Om du är nere på en handfull gigabyte eller mindre utrymme, försök frigöra utrymme genom att radera oanvänd programvara eller data. Säkerhetskopiera alla data du är osäker på om du behöver.