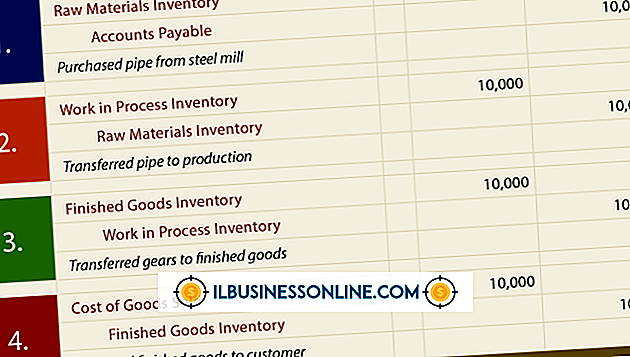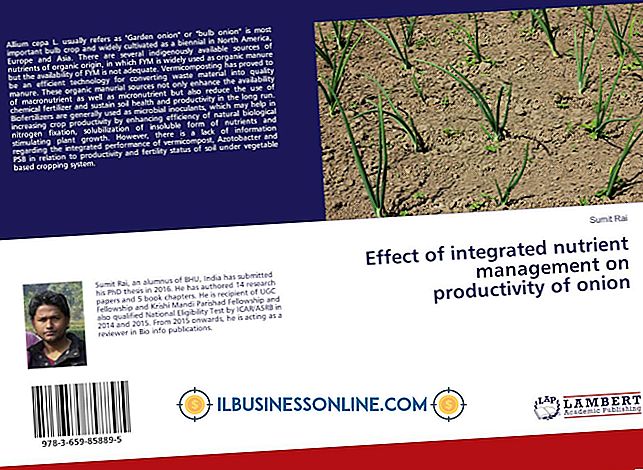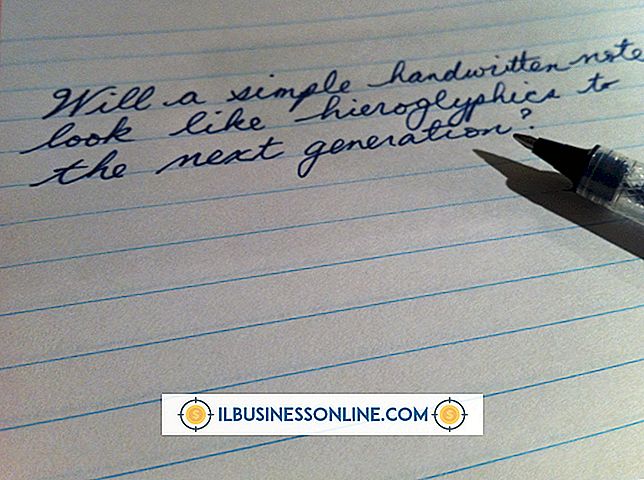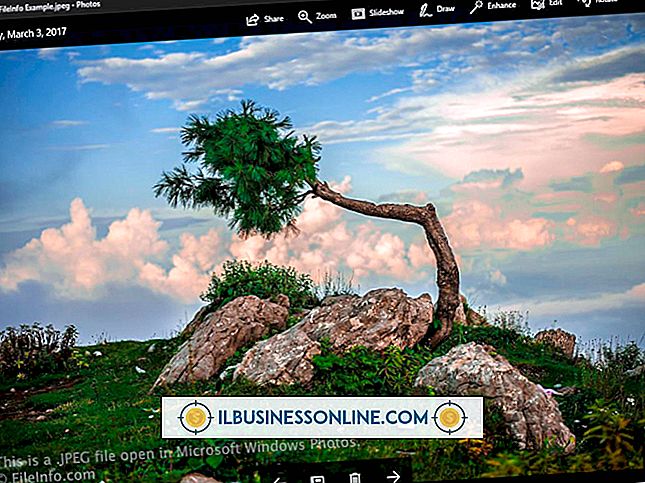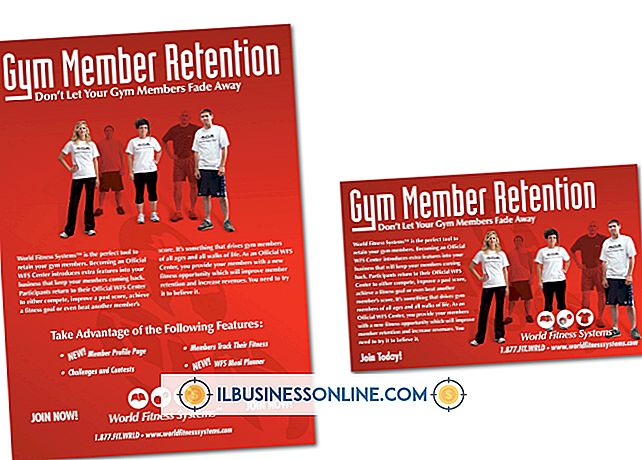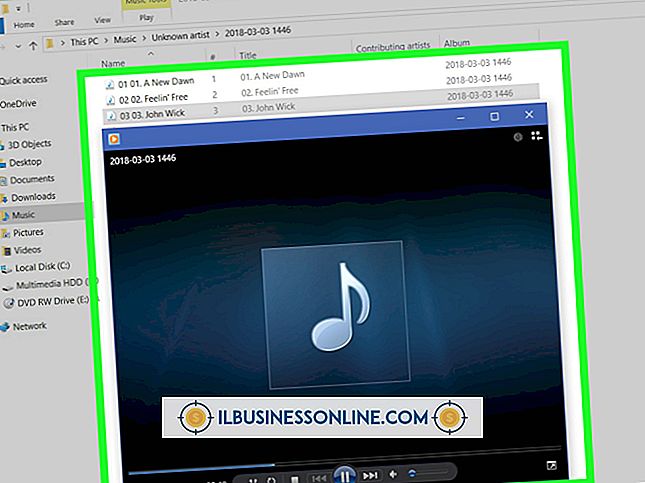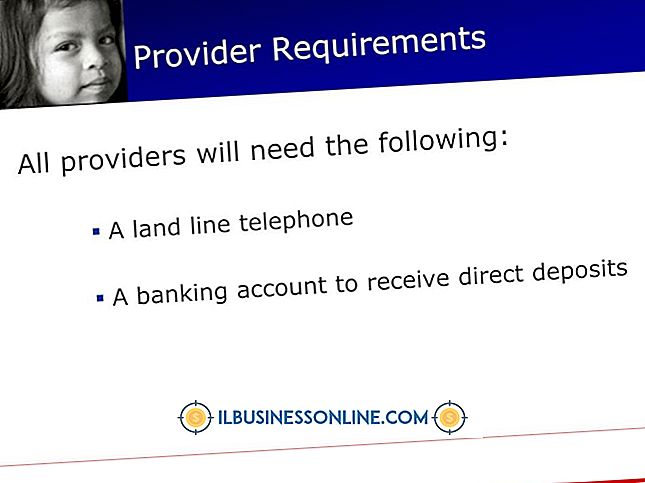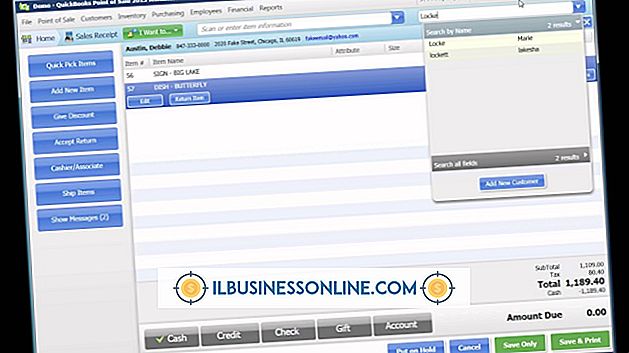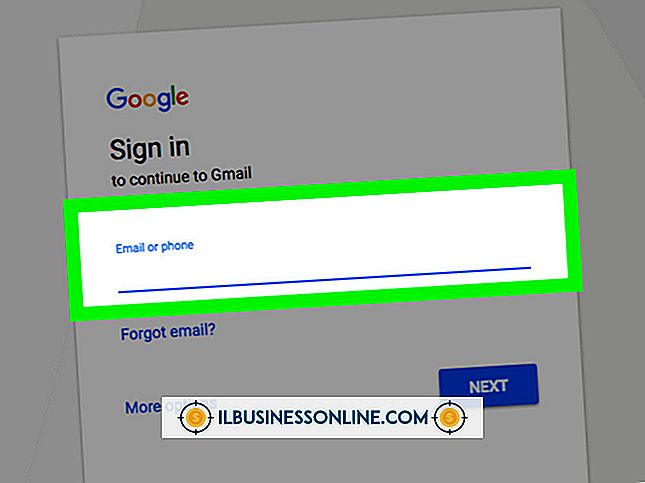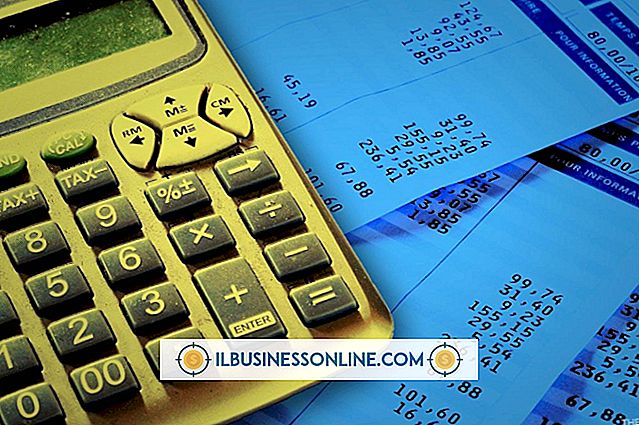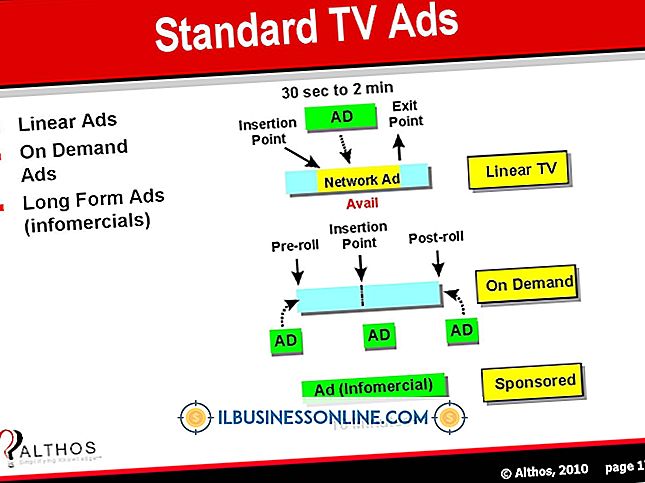Så här fixar du långsamma PDF-filer

Du kan optimera en PDF för att göra det enklare för dina affärskontakter och webbplatsbesökare att få tillgång till innehållet. PDF-filer kan vara långsamma eftersom de innehåller för mycket data eller innehåller onödiga objekt som läggs in av programmen som skapade PDF-filerna. Tillvägagångssätt för att påskynda filer av den här typen inkluderar att konfigurera ditt PDF-skapande program för att skapa optimerade PDF-filer, skriva ut med en gratis PDF-skrivare och använda en resurs med funktioner specifikt för PDF-optimering.
Återskapa med optimeringsalternativ
1.
Öppna PDF-källdokumentet i Word, och klicka sedan på Arkiv-menyns "Spara som" -kommando. Klicka på alternativet "PDF" i rutan Spara som typ och klicka sedan på alternativet "Minsta storlek" i dialogrutan.
2.
Klicka på knappen "Alternativ" och avmarkera alla kryssrutor under rubriken "Inkludera icke-utskriftsinformation". Den här åtgärden förhindrar att Word lägger onödig information i PDF-filen.
3.
Klicka på "OK" för att stänga dialogrutan Alternativ. Ange ett filnamn i dialogrutan Spara som och klicka på "Spara" för att skapa den nya PDF-filen.
Skriv ut till PDF-skrivare
1.
Installera en gratis PDF-skrivare som PrimoPDF, Pdf995 eller Bullzip (länkar i Resources). Återskapande av PDF-filer med sådan programvara tar ofta bort onödiga objekt från den långsamma PDF-filen.
2.
Öppna den långsamma PDF-filen i Adobe Reader eller en annan PDF-läsare och tryck på "Ctrl-P." Välj den PDF-skrivare du installerade från listade tillgängliga skrivare.
3.
Följ PDF-programvarans anvisningar för att skapa den nya PDF-filen och spara PDF-filen med ett nytt filnamn när du blir ombedd. Om din programvara erbjuder ett urval av utskriftsmedia för att optimera PDF-filen, klicka på "Skärm" eller relaterat alternativ. Denna åtgärd minskar upplösningen av bilder i PDF, vilket förbättrar hastigheten. Att minska upplösningen kan dock leda till oacceptabel bildkvalitet. Om detta inträffar, upprepa det här steget, men välj ett högre upplösningsmedium. Välj till exempel "Skriv ut" för utmatningsmediet istället för "Skärmbild".
Neevia Technology
1.
Öppna Neevias webbsida (länk i Resurser) och klicka på ett av de förbättrade komprimeringsalternativen från förinställningskontrollen för komprimering. Klicka till exempel på "Maximal komprimering".
2.
Markera alla kryssrutor märkta "Ta bort" för att ange vilka objekt som ska tas bort från den långsamma PDF-filen och välj sedan långsam PDF med kontrollen Välj fil.
3.
Klicka på knappen "Ladda upp och komprimera" för att ladda upp den långsamma PDF-filen. Neevia visar meddelandet "... framgångsrikt komprimerat!" När det slutar bearbeta. Klicka på länken som visar PDF-filens namn för att hämta den optimerade PDF-filen.
Adobe Acrobat
1.
Öppna en långsam PDF i Acrobat, välj Arkiv-menyn och välj "Spara som". Klicka på "Optimerad PDF" för att visa dialogrutan PDF Optimizer.
2.
Klicka på "Audit" -knappen för att visa dialogrutan Audit Space. På den här skärmen visas en lista över PDF-komponenter och hur mycket utrymme de förbrukar i din långsamma PDF-fil. Skriv ner eller memorera komponenten med den största andelen och klicka sedan på "OK".
3.
Klicka på namnet på den relevanta komponenten från PDF Optimizer-listan över komponenter. Om du till exempel märker "Typsnitt" som den största rymdkonsumenten, klickar du på "Typsnitt" från listan över komponenter. Acrobat visar kontroller för att optimera komponenten.
4.
Klicka på alternativet "Minsta" från varje kvalitetskontroll, om du har klickat på komponenten Bilder. Detta minimerar upplösningen för alla långsamma PDF-bilder.
5.
Markera alla kryssrutor i Discard Objects, Discard User Data och Clean Up-komponenter för att ta bort objekt från den långsamma PDF-filen. Klicka på "OK" och spara sedan den optimerade PDF-filen i dialogrutan Spara som visas.
tips
- Att dela upp en långsam PDF till separata filer kan förbättra hastigheten i dessa filer. Använd PDFSam eller sidorna PDFSplit eller Foxy Utils för att dela upp en PDF (länk i Resources).
- Förhindra Adobe Reader från att verifiera signaturer när du öppnar ett dokument kan förbättra PDF-hastigheten. Öppna Acrobat Reader, tryck på "Ctrl-K" och klicka sedan på "Signatures." Klicka på "Mer" under Verifieringsrubriken och avmarkera kryssrutan "Verifiera".
- Att ta bort inbyggda teckensnitt med Acrobat kan förbättra hastigheten när du öppnar PDF-filer. Denna åtgärd kan dock leda till oacceptabel textkvalitet när PDF-filen ses på olika plattformar. Till oöverträffade teckensnitt klickar du på "Unembed" -knappen för varje typsnitt som finns i kategorin Typsnitt i dialogrutan PDF Optimizer.
varningar
- Informationen i den här artikeln gäller Microsoft Word 2010 och Adobe Acrobat X Pro. Det kan variera något eller betydligt med andra versioner eller produkter.
- Optimering av en PDF kan försämra den till en oacceptabel nivå. Gör alltid en säkerhetskopia av din PDF innan du försöker optimera operativsystemet.