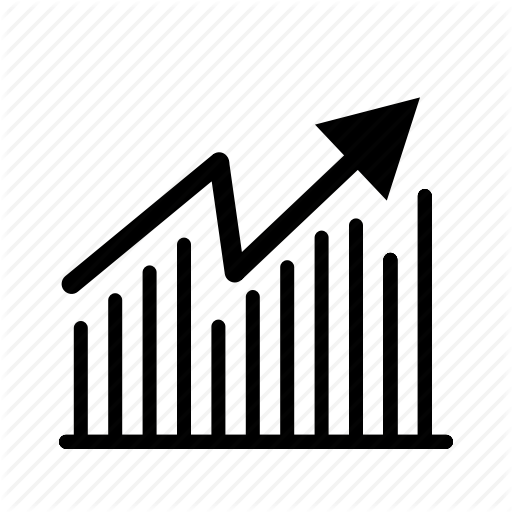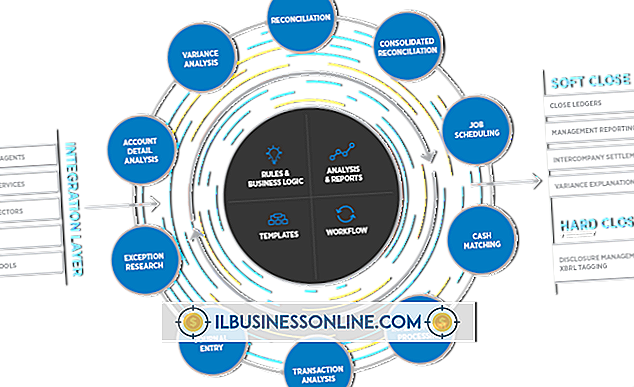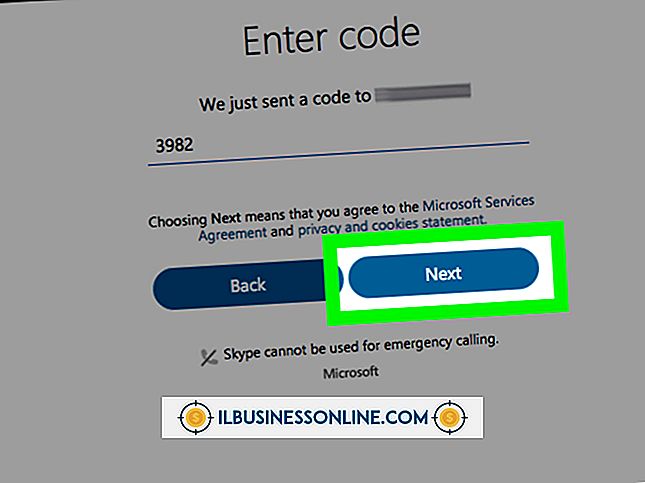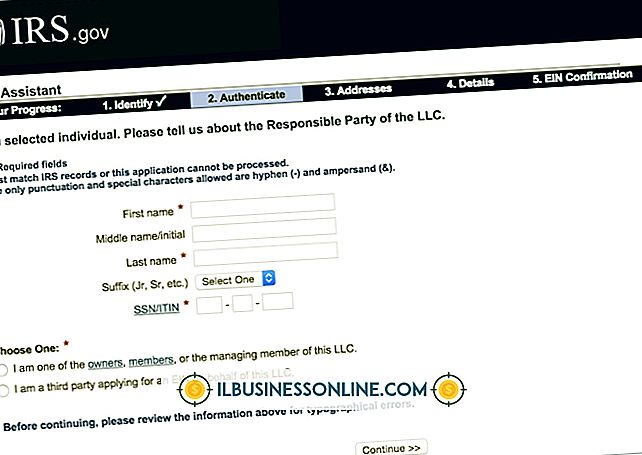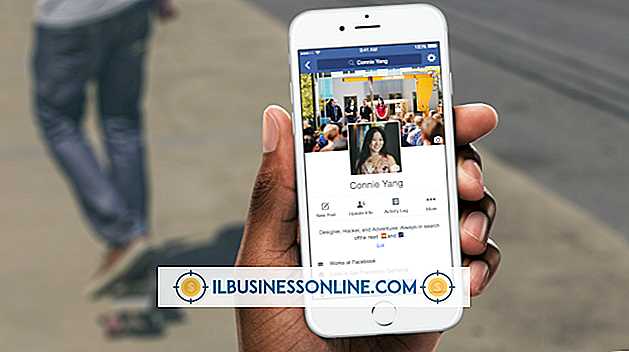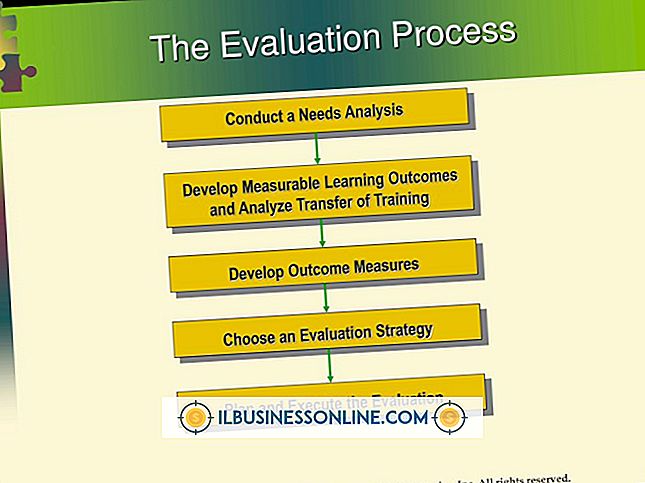Så här styr du DOS-utmatningen för att gå igenom Windows Spooler

Medan de flesta företag använder Windows-baserade program använder vissa företagare fortfarande äldre DOS-baserade program som de tycker är användbara. Oavsett om det beror på att applikationen inte längre utvecklas eller DOS-programmet helt enkelt gör vad du behöver göra det, kanske det inte är nödvändigt att installera en Windows-applikation eller till och med möjligt. I de flesta fall tillåter Windows dig att använda äldre DOS-applikationer genom att helt enkelt öppna en kommandotolk och använda programmet som du normalt skulle. Om du behöver skriva ut från en DOS-applikation till en USB-skrivare måste du dock aktivera vissa kompatibilitets- och nätverksinställningar innan det äldre programmet kan kommunicera med skrivaren via skrivarspolen i Windows.
Skapa en genväg för DOS-programmet
1.
Högerklicka var som helst på det öppna Windows-skrivbordet och klicka på "Nytt" och sedan "Genväg" på snabbmenyn. Fönstret Skapa genväg visas på skärmen. Klicka på "Bläddra" -knappen och navigera sedan till mappen en körbar fil för DOS-programmet.
2.
Markera den körbara filen och klicka sedan på "OK" -knappen. Klicka på knappen "Nästa" i fönstret Skapa genväg.
3.
Ange ett namn för programmet i rutan "Skriv ett namn för genväg" och klicka sedan på "Slutför" -knappen.
Aktivera kompatibilitetsinställningar
1.
Högerklicka på skrivbordsikonen du skapade för DOS-programmet och klicka sedan på "Egenskaper" på popup-menyn. Klicka på fliken "Kompatibilitet" i fönstret Egenskaper.
2.
Aktivera alternativet "Kör det här programmet i kompatibilitetsläge" och välj Windows 95 i rullgardinsmenyn under alternativetiketten.
3.
Klicka på "Apply" och sedan på "OK" -knappen.
Aktivera Microsoft Loopback Adapter
1.
Klicka på "Start", skriv "hdwwiz" i sökrutan och tryck sedan på "Enter." I fönstret Lägg till maskinvara klickar du på knappen "Nästa". Klicka på "Installera maskinvaran som jag manuellt väljer från en lista (Avancerad)" och klicka sedan på "Nästa".
2.
Klicka och välj "Nätverksadaptrar" i listan Vanliga maskinvarustyper och klicka sedan på "Nästa". Välj "Microsoft" i tillverkarlistan i fönstret Välj nätverkskort. Klicka på "Microsoft Loopback Adapter" i nätverksadapterlistan och klicka sedan på "Nästa" -knappen.
3.
Klicka på "Nästa" igen i fönstret Maskinvara att installera och vänta några sekunder för att Windows ska installera loopback-adaptern. Klicka på "Slutför" när du uppmanas att slutföra installationen av loopback-adaptern.
4.
Klicka på "Start | Kontrollpanel | Nätverks- och delningscenter | Ändra adapterinställningar. "I fönstret Nätverksadaptrar högerklickar du på ikonen" Microsoft Loopback Adapter "och sedan på" Egenskaper "på popuplistan. Inaktivera alla protokollalternativ i listan "Den här anslutningen använder följande objekt" utom alternativet "Internet Protocol Version 4 TCP / IPv4". Välj alternativet "Internet Protocol Version 4 TCP / IPv4" och klicka sedan på "Properties" -knappen.
5.
Klicka och aktivera alternativet "Använd följande IP-adress". Ange 192.168.1.101 i fältet "IP-adress" och "255.255.255.0" i fältet Subnet Mask. Lämna fältet Default Gateway tomt. Klicka på "OK" för att stänga fönstret Internet Protocol Version 4 och stäng sedan fönstret Lokal anslutningsegenskaper.
Ställ in skrivaren
1.
Klicka på "Start" och klicka sedan på "Enheter och skrivare." Högerklicka på enhetens namn på USB-skrivaren i fönstret "Skrivare och fax" och klicka sedan på "Skrivaregenskaper" på popup-menyn.
2.
Klicka på fliken Delning och aktivera sedan alternativet "Dela den här skrivaren".
3.
Ange ett nätverksnamn för skrivaren i textrutan under alternativet "Dela den här skrivaren" och klicka sedan på "OK". Stäng fönstret Enheter och skrivare.
Aktivera omdirigering av port för skrivaren
1.
Klicka på "Start", skriv "cmd" i sökrutan och tryck på "Enter" -tangenten. Om du uppmanas till ett användarkontokontrollfönster som frågar om du vill köra programmet som administratör, klicka på knappen "Ja". Ett nytt Kommandotolken öppnas.
2.
Skriv kommandotyntax vid Kommandotolken, ersätt NetworkNameOfComputer med Windows-nätverksnamnet för din dator. Ändra Printer_NetworkShare_Name med det delnamn du skapade tidigare i fönstret Egenskaper för skrivaren:
"Nätanvändning LPT1: \ NätverksnamnOfComputer \ Printer_NetworkShare_Name / Persistent: Yes"
3.
Tryck på "Enter" -tangenten och stäng kommandotolken.
4.
Starta DOS-programmet genom att klicka på den genvägar du skapade. Klicka på "Arkiv", sedan "Skriv ut" på menyfältet DOS-program eller tryck på "Alt-P" för att skriva ut ett dokument från DOS-programmet till USB-skrivaren med hjälp av Windows-skrivarspolen.
tips
- För att undvika att behöva köra kommandot Net Use från kommandotolken varje gång du skriver ut från DOS-programmet, skapa en batchfil och genväg för att köra kommandotyntaxen automatiskt. Öppna Windows Anteckningar och skapa en ny textdokumentfil med följande kod:
- Echo Off
- "Nätanvändning LPT1: \\ NetworkNameOfComputer \ Printer_NetworkShare_Name / Persistent: Yes"
- Utgång
- Byt namn på NetworkNameOfComputer och Printer_NetworkShare_Name-värdena med din information. Spara textfilerna till skrivbordet som "DOS_USB_Print.bat". Dubbelklicka på ikonen innan du kör DOS-programmet för att aktivera utskrift till USB-skrivaren via Windows-skrivarspolen.
- Om du inte känner till nätverksnamnet för datorn hittar du det genom att klicka på "Start", "Kontrollpanelen" och sedan "System". Datornätverksnamnet ligger nära botten av systemfönstret i "Datornamn, domän, och arbetsgruppsinställningar "avsnittet.