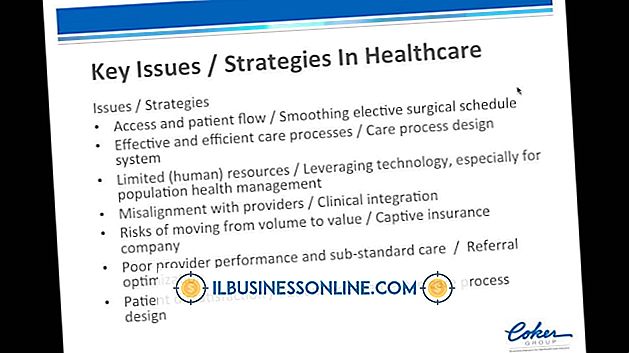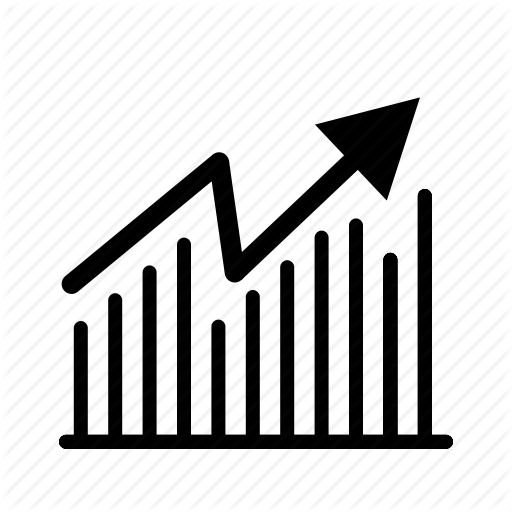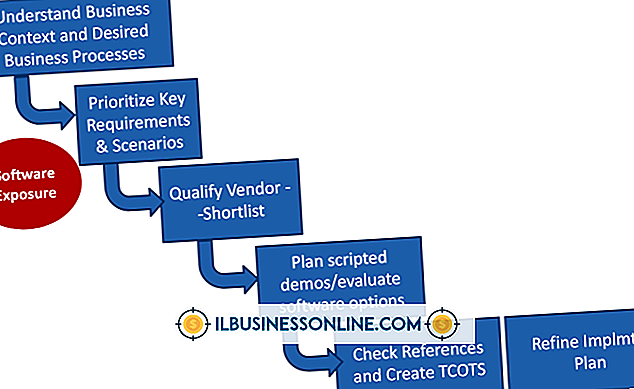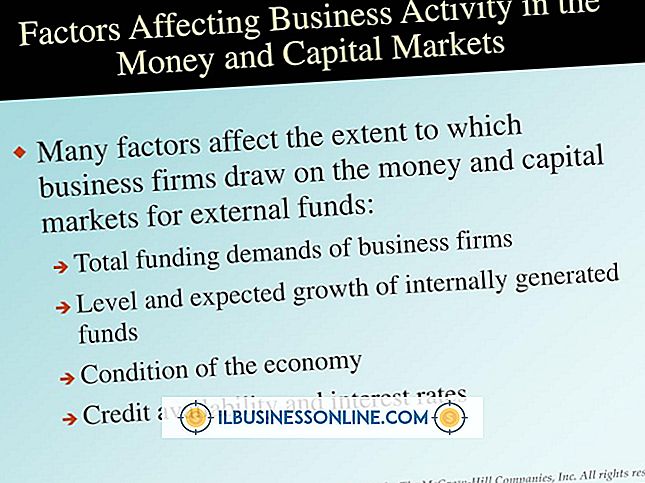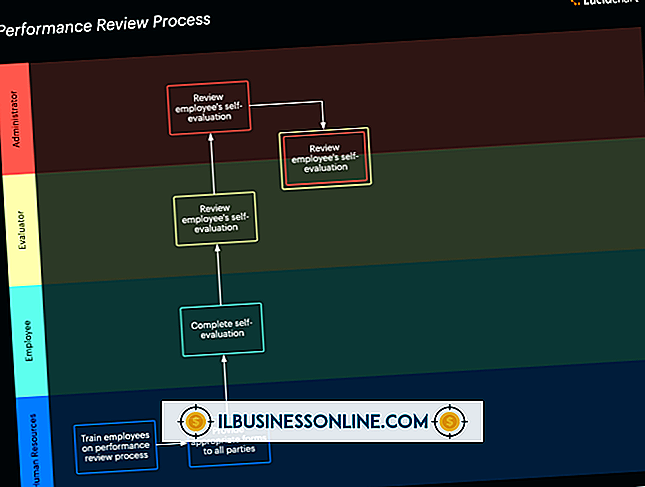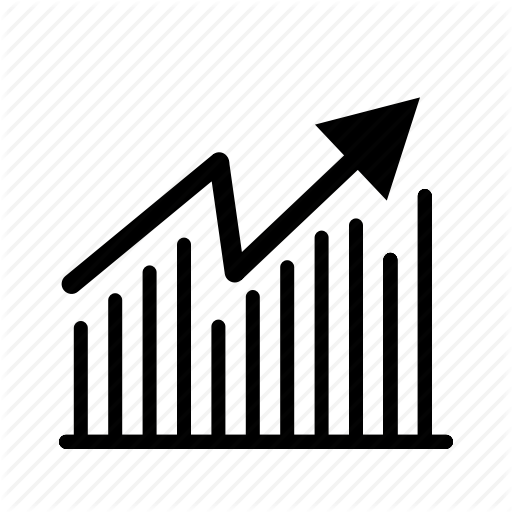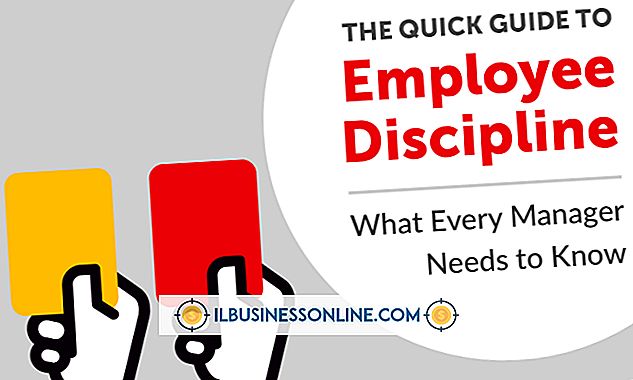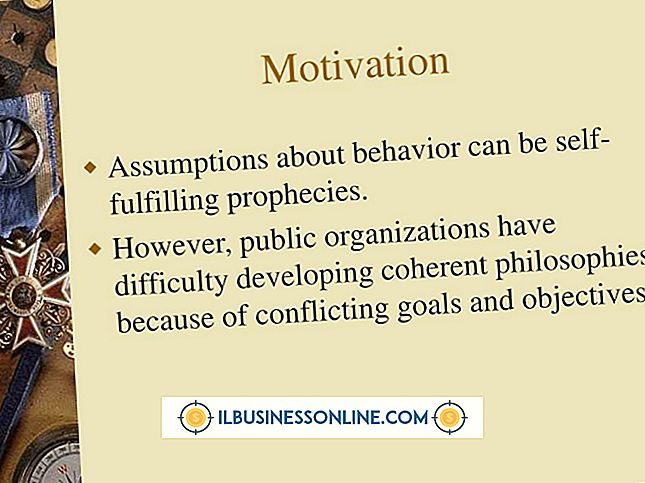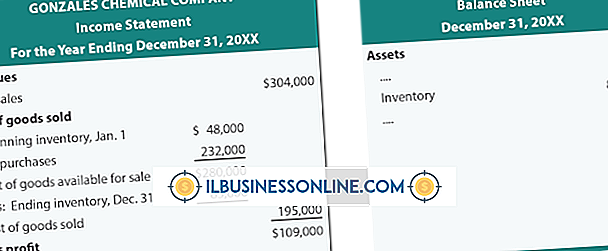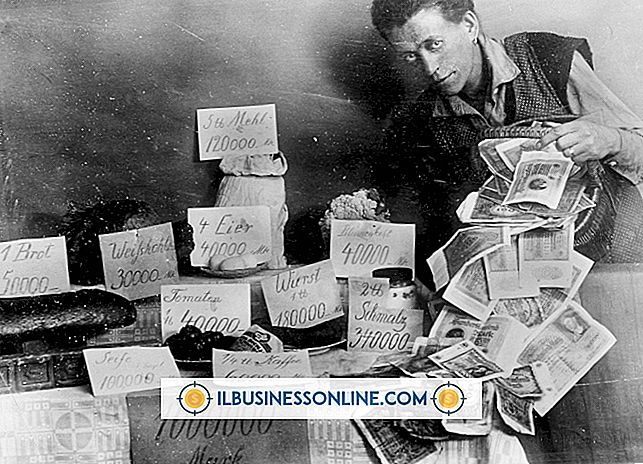Så här formaterar du signaturer på e-posttillbehör

Adobe Reader X låter dig skapa en signatur på ett e-postmeddelande i PDF-format. Programmet erbjuder elektroniska typade signaturstilar, samt möjligheten att rita din signatur med en mus. Genom att använda den elektroniska signaturen kan du skapa ett papperslöst dokument som du direkt kan maila till mottagare utan kostnadskrävande utskrifter, post- och kuriravgifter.
Typat format
1.
Öppna PDF-bilagan i Adobe Reader X.
2.
Klicka på "Sign" -knappen för att öppna listan med alternativ.
3.
Klicka på knappen "Placera signatur" längst upp till höger på skärmen för att öppna dialogrutan Plats signatur.
4.
Klicka på alternativet "Skriv min signatur" i den första textrutan.
5.
Skriv ditt namn i den andra textrutan för att konvertera till en formaterad signatur som visas i granskningsrutan.
6.
Klicka på knappen "Ändra signaturstil" för att bläddra igenom din signatur som visas i tre teckensnitt.
7.
Klicka på knappen "Acceptera" längst ner i dialogrutan Plats signatur. Din signatur visas i en textruta.
8.
Klicka och dra textfältet på signaturen till signaturlinjen i PDF-dokumentet. Släpp musen.
9.
Klicka på knappen "Done Signing" för att slå samman signaturen med PDF-dokumentet och spara.
10.
Klicka på knappen "Skicka signerat dokument" för att öppna Adobe EchoSign-programmet för att skicka e-post till din signerade bilaga.
Handdragen Signatur
1.
Öppna PDF-bilagan i Adobe Reader X.
2.
Klicka på "Sign" -knappen för att öppna listan med alternativ.
3.
Klicka på "Placera signatur" -knappen för att öppna dialogrutan Plats signatur.
4.
Klicka på textfältet för att visa en lista med tre signaturalternativ.
5.
Klicka på alternativet "Draw my signature" för att konvertera markören till ett ritverktyg.
6.
Klicka och dra musen för att skapa din digitala signatur. Släpp musknappen för att sluta ritning.
7.
Klicka på knappen "Acceptera" längst ner i dialogrutan Plats signatur. Din signatur visas i en textruta.
8.
Klicka och dra textfältet på signaturen till signaturlinjen i PDF-dokumentet.
9.
Klicka på "Färdigskrivning" i teckenfönstret för att slå samman den digitala signaturen med PDF-dokumentet och spara.
10.
Klicka på knappen "Skicka signerat dokument" för att leverera det via Adobe EchoSign-programmet.
tips
- Om du vill lägga till flera rader med skrivet text i din signatur, t.ex. ditt namn och kontaktuppgifter, klickar du på knappen "Lägg till text" i fönstret Tecken.
- Klicka på pilarna för att visa listan med teckensnitt och teckenstorlekar i dialogrutan Lägg till text. Klicka på de önskade teckensnittalternativen. Klicka på markören på PDF-filen där du vill börja skriva.
- Du kan också inkludera en bildfil för din signatur. Bildfilen kan innehålla en skannad version av din signatur eller till och med ett fotografi. Dialogrutan Plats signatur innehåller alternativet "Använd en bild". Klicka på det här alternativet i textrutan och klicka sedan på "Bläddra" -knappen för att hjälpa dig att navigera till bildfilen. Välj filen och klicka på "Öppna" -knappen för att visa bilden i rutan Granska din signatur. Klicka på knappen "Acceptera".
- Klicka och dra ramhandtagen för att omforma textrutan och din digitala signatur på bilagan.