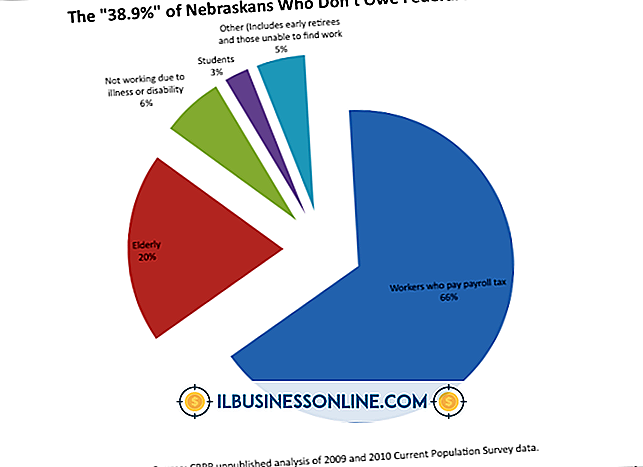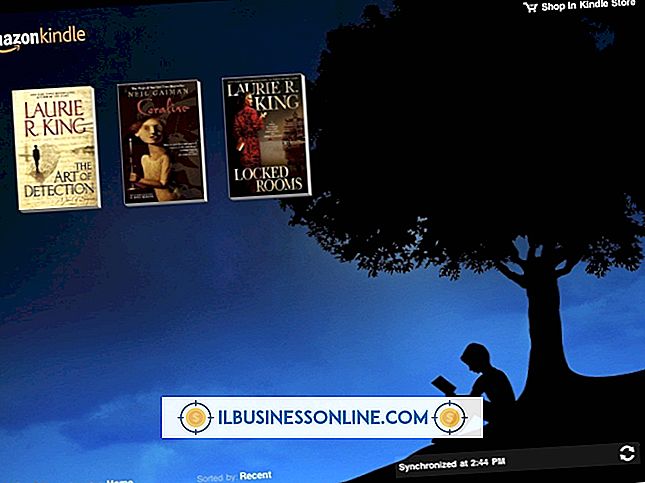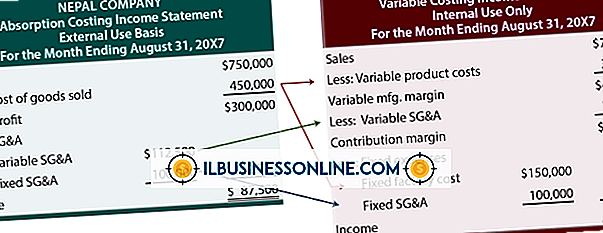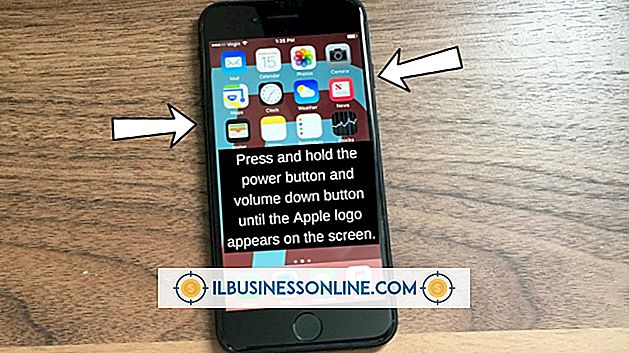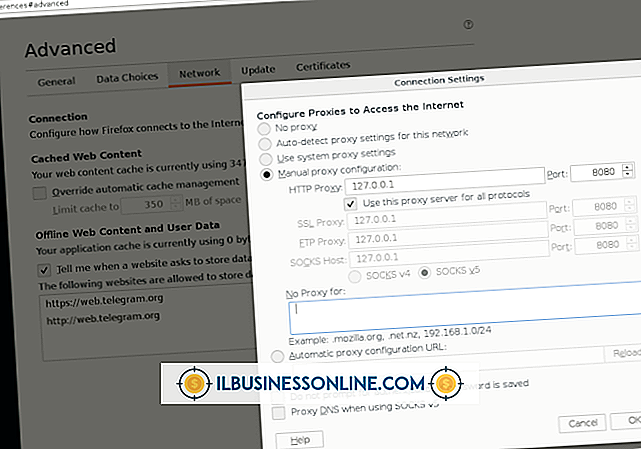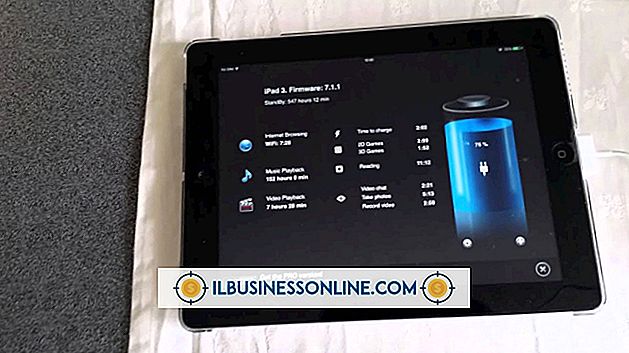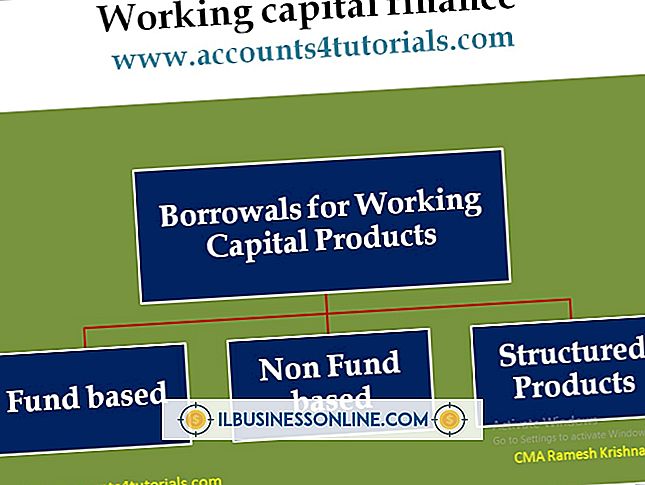Så här formaterar du text i Photoshop

Vid sidan av bild- och bildmanipulation kan du med Adobe Photoshop-suite skapa unika konstverk, företagslogotyper, presentationsbakgrund eller andra datorbilder du kan behöva. Lägga till text i en presentation, logotypdesign eller kampanjbild är en viktig funktion, och Photoshop ger dig en mängd olika verktyg för att skriva in och formatera text i dina bilder. Teckenpanelen erbjuder storlek, färg, stil, avstånd och många andra formateringsalternativ när texten har blivit markerad i Photoshop-dokumentet.
1.
Starta Photoshop, klicka på "File" -menyn längst upp på skärmen och navigera till den bild du vill arbeta med. Alternativt, välj "Arkiv" -menyn och välj "Ny" för att skapa ett tomt Photoshop-dokument.
2.
Klicka på "Window" -menyn och välj "Character" för att öppna textformateringspanelen på höger sida av Photoshop-fönstret.
3.
Välj "Text" -verktyget från kontrollpanelen till vänster i Photoshop-fönstret. Textverktyget identifieras med en ikon med en huvudstad "T" i den.
4.
Klicka i ditt Photoshop-dokument för att skapa ett nytt textlager eller klicka på toppen av ett befintligt textlager för att redigera det. Ange din text och markera den sektion du vill formatera genom att klicka och håll kvar vänster musknapp och dra markören över texten.
5.
Ändra lämpliga alternativ i teckenfönstret för att formatera texten. Ändringar kommer att ske omedelbart, även om texten kommer att vara markerad. Välj ett annat verktyg från den vänstra kontrollpanelen för att slutföra formateringen av texten och se resultatet.
tips
- Tryck på "T" -tangenten på tangentbordet som en genväg för att välja Textverktyget.
- Vissa textformateringsalternativ, till exempel typsnitt och textfärg, visas också längst upp på skärmen när texten har blivit markerad. Dessa alternativ finns även i teckenfönstret.