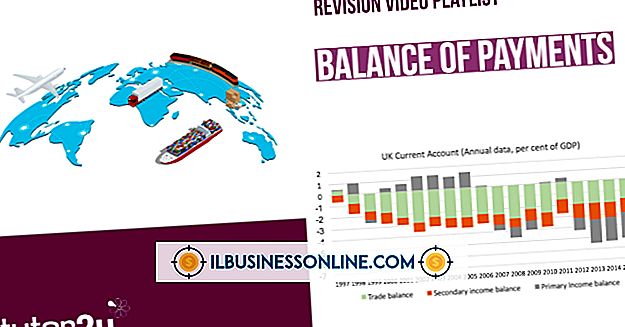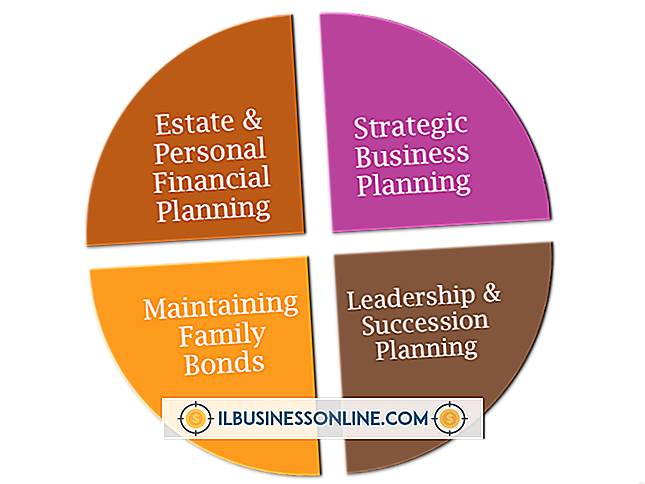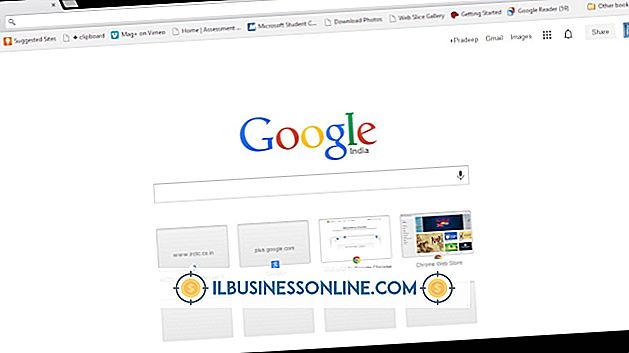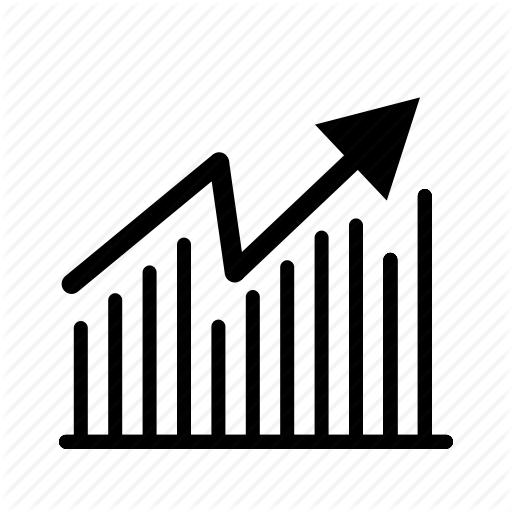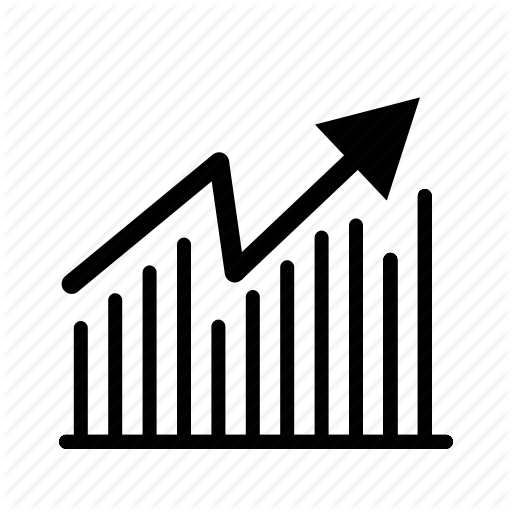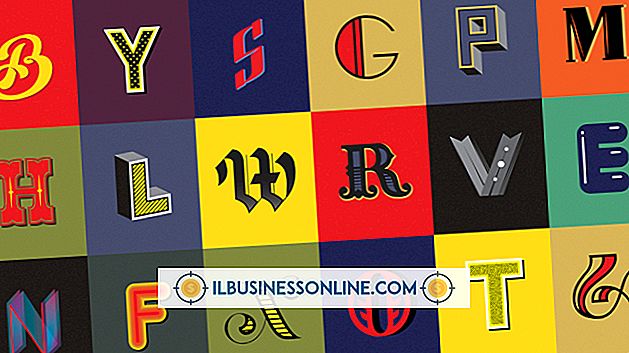Hur man tar bort e-post av iCloud

När dina företag skiftar kan du välja att förena meddelanden via e-post under varumärkeskonton eller stänga av gamla konton som är bundna till tjänster som inte längre erbjuds. Du kan ta bort ett gammalt iCloud-e-postkonto från enskilda enheter, inklusive telefoner, surfplattor och datorer i ditt företag. Om lagringsutrymme är ditt främsta problem kan du också ange ditt konto och ta bort mail från iCloud-e-post innan eller efter att du arkiverar gamla meddelanden på din dator. När din önskan är att helt ta bort ditt företag från Apples ekosystem, kan du också välja att ta bort ditt Apple ID och tillhörande konton.
Inaktivera iCloud på enheter
Om du tar bort iCloud eller avaktiverar tjänsten på en viss enhet tar du bort ditt e-mail såväl som kontakter, foton, anteckningar, kalenderinställningar och påminnelser som är kopplade till kontot. Om du kan behöva den här informationen i framtiden, ladda ner filerna eller kopiera dina kontakter och foton manuellt innan du ändrar iCloud-kontot på en iPhone, surfplatta eller dator. Alla objekt som säkerhetskopieras till iCloud, till exempel bilder, kommer att förbli i molnet tills du tar bort iCloud-kontot permanent och själva e-postadressen kommer fortfarande att fungera. Du kommer dock inte längre att få meddelanden om kontot.
Om du vill ta bort iCloud från en Mac-dator klickar du på Apple-logotypen i det övre vänstra hörnet på datorskärmen. Välj "Systeminställningar" och klicka sedan på iCloud-knappen i rutan som visas. En dialogruta med ditt Apple-ID öppnas. Om du klickar på utloggning tar du bort Apple-id och alla appar som valts, t.ex. iCloud-enhet, post och kontakter från datorn. Om du vill säkerhetskopiera data som är kopplade till ID-en till din dator innan du loggar ut, avmarkera kryssrutorna bredvid objektet, till exempel mail, innan du klickar på "Spara en kopia".
På en iPhone eller iPad, öppna din inställningsapp och tryck på namnet på ditt iCloud-konto, till exempel [email protected]. Bläddra ner till botten av skärmen och tryck på "Logga ut". Enheten kommer att be dig att verifiera ditt Apple-ID och lösenord och frågar dig då om du vill välja vilken data du vill förbli på enheten, till exempel foton. Tryck på "Logga ut" på de två följande skärmarna för att bekräfta borttagningen av kontot.
Inaktivera och ta bort ett Apple-ID
Om inte din e-postadress har skapats som ett alias - eller ett vidarebefordringskonto - till din primära iCloud-e-postadress, är det enda alternativet för att permanent radera e-postadressen att radera ditt Apple-ID. Du kan också testa vattnet med radering genom att tillfälligt deaktivera ditt ID. Processen kräver flera bekräftelser innan den slutar.
Börja med att logga in på ditt iCloud-konto och klicka på ditt namn följt av "iCloud-inställningar". Under Apple ID klickar du på länken "Hantera" för att starta Apple ID-webbplatsen. Ange ditt ID och lösenord och följ eventuella prövningsanmälningar, t.ex. koder eller säkerhetsfrågor. Klicka på "Data och sekretess" följt av "Hantera din data och sekretess" -knapp. Flera alternativ visas sedan på skärmen, inklusive att deaktivera och radera ditt konto. Båda processerna har samma steg.
När du klickar avaktivera eller raderar kommer ett fönster att dyka upp och förklara vad som händer nästa, inklusive hur dina data hanteras av Apple och vad du kommer att förlora tillgång till i Apple-ekosystemet. I botten av det här fönstret måste du välja en anledning att radera ditt konto. Alternativen inkluderar frågor om integritet, säger ingenting eller förklarar dina skäl i ett anpassat "annat" meddelande. En andra skärm med information förklarar saker du behöver veta innan du tar bort ditt konto. Den här skärmen visas med en "Fortsätt" -knapp längst ner. Det leder till en sida med villkor som du måste läsa innan du klickar på "Fortsätt" igen. Du måste då välja hur du får statusuppdateringar angående ditt konto från de angivna kontaktkanalerna, till exempel en alternativ e-postadress eller ditt telefonnummer.
Därefter ger Apple dig en åtkomstkod som du behöver om du väljer att aktivera ditt konto eller återställa åtkomst till dina data. Kopiera det och ange det på nästa skärm. När du trycker på "Fortsätt" på den här skärmen, frågar en slutgiltig popup om du vill bekräfta raderingen eller deaktiveringen. Apple säger att kombinationen av en deaktivering och en radering kan ta upp till sju dagar att bearbeta.