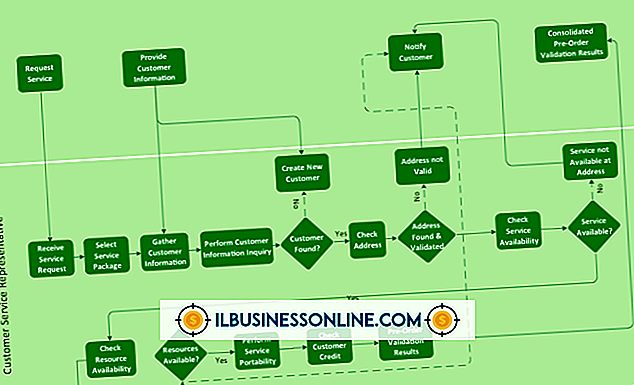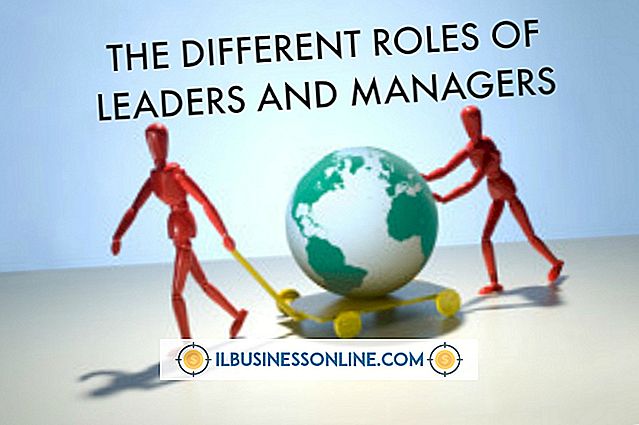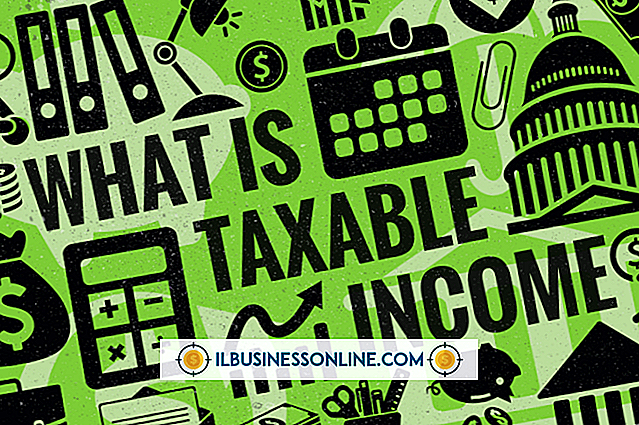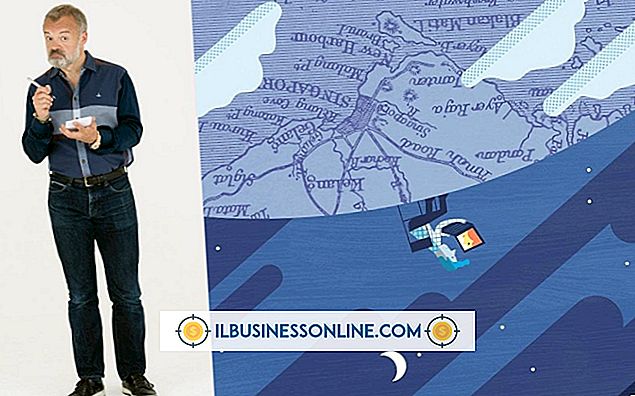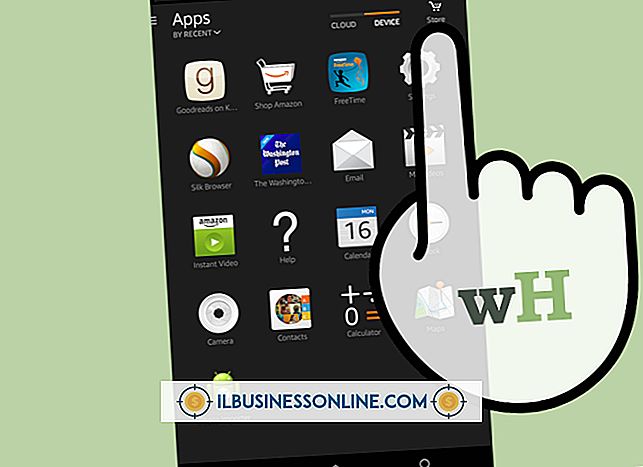Hur Unblur i Photoshop
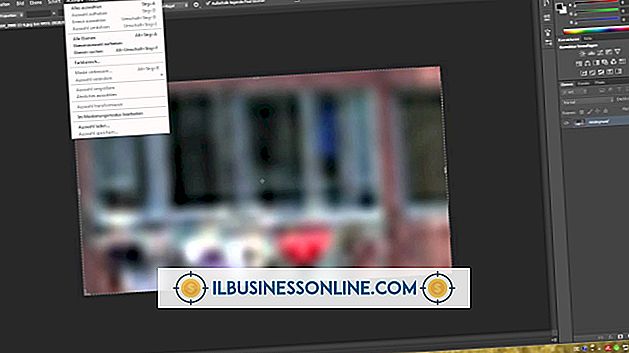
När du fotograferar med långa exponeringar och ser bevis på subtil kamerarörelse trots att du använder ett stativ, kan du försöka rädda dina bilder med Adobe Photoshops oskärpa maskeringsfilter eller ett dubbelsidigt bildlager placerat i överlagringsläge och bearbetas via högpassfiltret . Tyvärr, trots att dessa tekniker kan förvisa blurriness som introduceras genom att ändra storlek på procedurer och lägga till snap och gnistrar mot tråkiga skanningar av filmbaserade bilder, saknar de möjligheten att klara av kameraskakning. Ange Photoshop Shake Reduction-filtret, programmets avancerade vapen i kriget mot kamerans rörelse och oskärpa.
1.
Öppna "Filter" -menyns "Skärpa" undermeny och välj "Shake Reduction." Adobe Photoshop analyserar din bild, öppnar filterets flytande gränssnitt och lokaliserar en region som innehåller oskärpa filtret kan analysera och ta bort.
2.
Klicka på beskrivnings triangeln som avslöjar avsnittet "Avancerat" i filtergränssnittet för Shake Reduction. Aktivera kryssrutan för "Show Blur Detection Regions" för att göra dem synliga. Klicka på ett oskärpa spår för att avslöja dess plats genom en avgränsningsruta som visas på huvudbildsförhandsgranskningen. Dra handtagen i hörnen och mittpunkterna i gränslådan för att ändra storlek och ändra storleken på suddregionen. Flytta mittpunkten i suddregionen för att flytta suddspåret till en annan del av bilden.
3.
Skapa en ny region för Photoshop för att analysera som ett oskärpa spår. Klicka på det omärkta verktyget Lägg till föreslagna suddspår i den avancerade panelen för att aktivera Photoshop för att lägga till en ny automatiskt vald bildregion. Verktygets ikon ser ut som ett plustecken bredvid en rektangel begränsad av en streckad linje. För att dra en oskärpa spårregion för hand klickar du på och drar det omärkta oskärpa-estimeringsverktyget i verktygslådan till vänster om förhandsgranskningen av dialogrutan. Verktygets ikon består av en rundad rektangel med en prickad rektangel inuti den.
4.
För att spara oskärpa spår för användning i andra bilder, "Skift" -klick på oskärpa spåren i området Avancerat panel för att välja dem. Öppna utflyttningsmenyn längst upp till höger i området Avancerat och välj "Spara oskärpa spår". På samma meny kan du också ladda sparade spår i den aktuella bilden.
5.
Klicka på "OK" knappen för att applicera filtret. Photoshop behandlar någon region som visar en aktiv kryssruta under den i panelen Avancerad i filterdialogrutan och returnerar dig till huvudprogrammets gränssnitt.
tips
- Duplicera din bild eller skikt och arbeta på en kopia av originalet när du använder skakreduceringsfiltret för att ge dig en jämförelse före och efter. Det gör det också möjligt att minska opaciteten eller ändra blandningsläget för korrektionsskiktet för att blanda det i originalbilden eller att göra ytterligare justeringar på selektiv basis.
- Använd Shake Reduction-filtrets avancerade inställningar för att fördröja oskärpa spår. Blur Trace Bounds representerar det område där Photoshops algoritm anser att oskärpa finns. Källljud visar programmets uppskattning av ljudnivån i din fil. Utjämning sänker mängden ljud som produceras av skärpningen. Höj Artifact Suppression-värdet för att minska biprodukter från skärpningen.
- För att jämföra två oskärpa spår, håll ner "Ctrl" -tangenten medan du markerar dem i den avancerade panelen. Filtret visar dem sida vid sida.
- Shake Reduction-filtret fungerar bäst på väl upplysta bilder som saknar brus.
varningar
- Förvänta dig inte Adobe Photoshops skakreduceringsfilter för att återskapa bilder som ser ut som om du viftade en handhållen kamera samtidigt som du tog ett foto. Filtret kan producera anmärkningsvärda resultat på lämpliga bilder, men det kan inte rädda varje fil eller radera extrem oskärpa.
- Informationen i denna artikel gäller Adobe Photoshop CC. Det kan skilja sig något eller signifikant med andra versioner eller produkter.