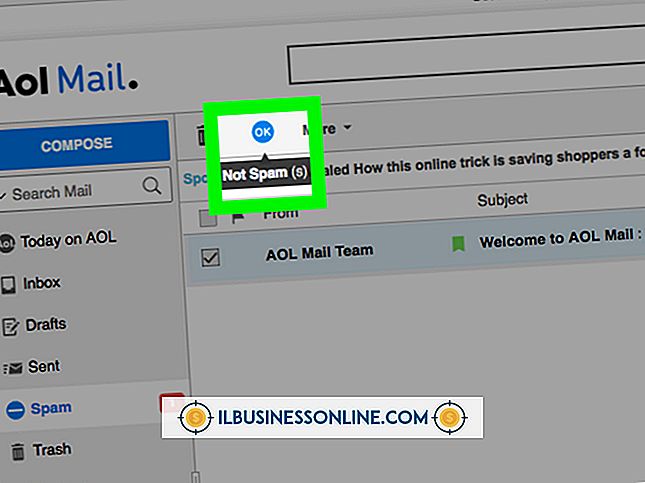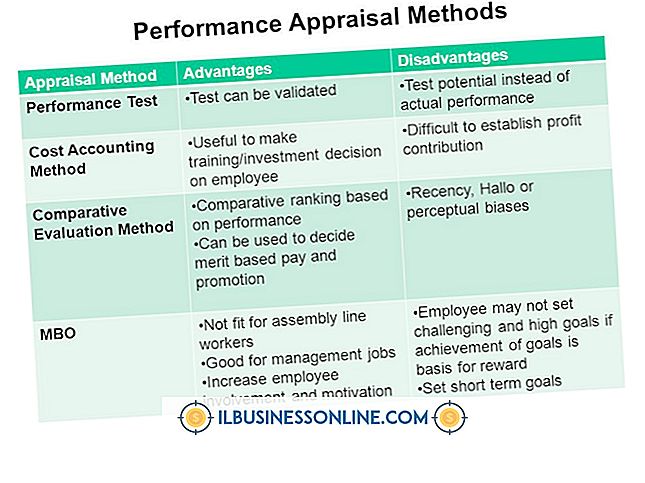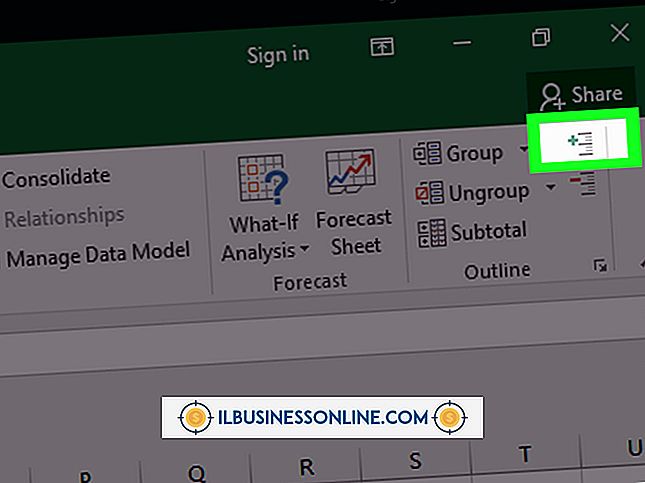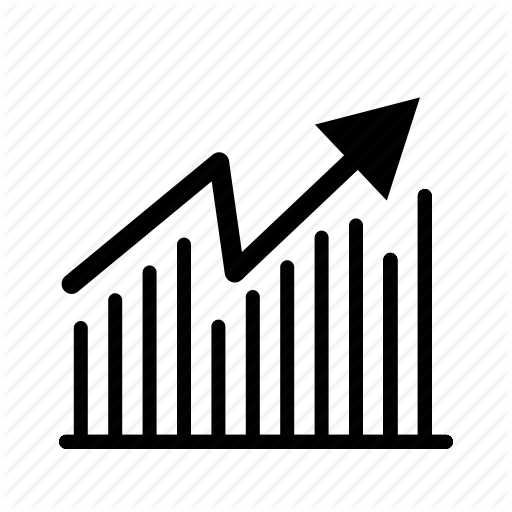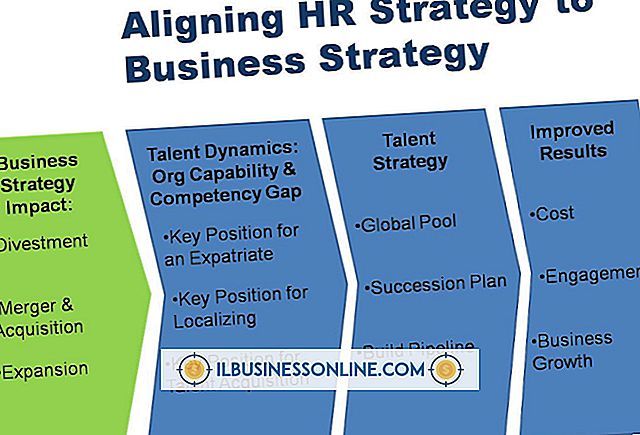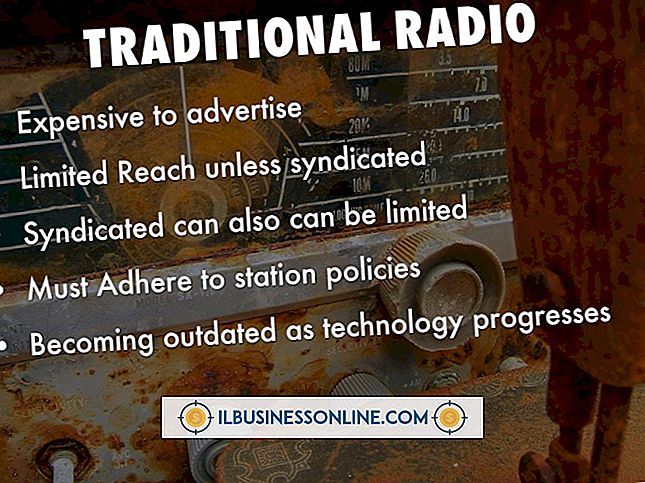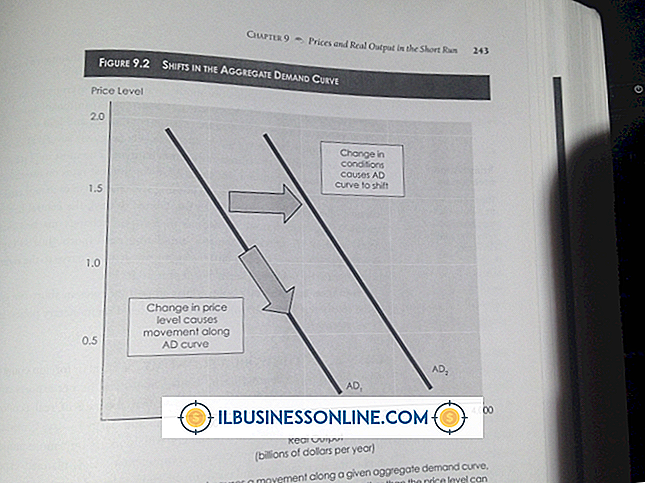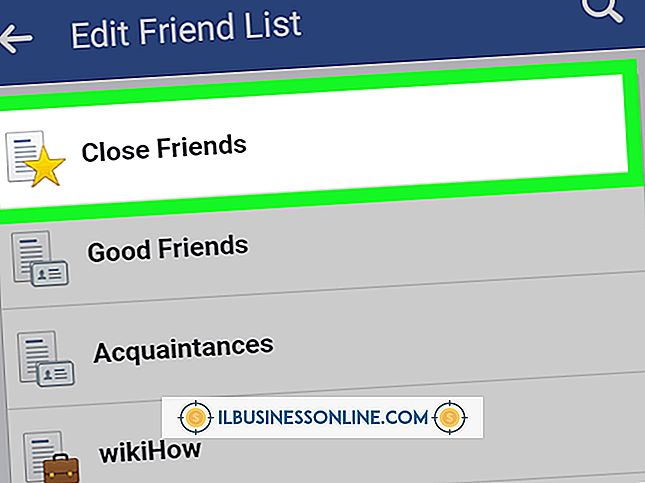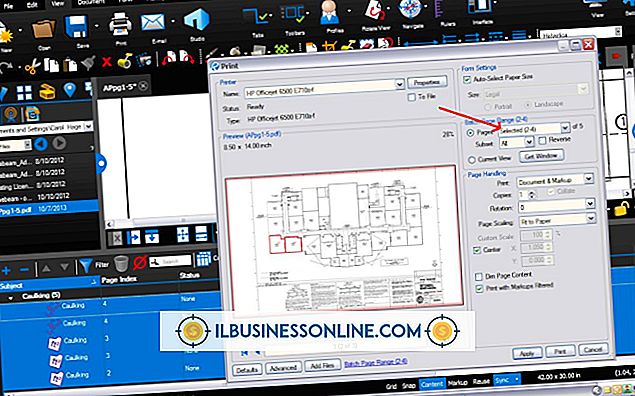Så här använder du AirPort Express som en Wi-Fi-förlängare

Du kan konfigurera trådlösa routrar för AirPort Express för att fungera som fristående enheter, ansluta dina datorer trådlöst till ditt internetmodem och andra nätverksenheter. Du kan också använda flera AirPort-enheter, inklusive AirPort Express och AirPort Extreme-routrar, för att utöka ditt trådlösa nätverk över ditt hem eller kontor.
Ethernet AirPort Express-inställning för Wi-Fi-förlängning
Om du har en AirPort Extreme- eller AirPort Express-enhet som din primära trådlösa router kan du konfigurera en AirPort Express-enhet för att fungera tillsammans med den som en Wi-Fi-extender med Ethernet eller Wi-Fi. Anslutning av enheterna med Ethernet ger vanligtvis det bästa resultatet.
För att ansluta via Ethernet, förutsatt att du har en AirPort Express eller AirPort Extreme på plats och den här enheten är din primära router ansluten till ditt internetmodem, få en extra AirPort Express och anslut dess port märkt "WAN" till porten märkt "LAN" på den primära routern. Vanligtvis kopplar WAN-porten på en router till enheten som ansluter den till internet, medan LAN-porten ansluts till andra lokala enheter. När enheterna är anslutna, se till att de är alla påslagna.
Öppna sedan AirPort-verktyg på en dator. På en Mac kan du hitta det här programmet genom att klicka på "Gå", sedan "Program" och välja mappen "Verktyg". På en Microsoft Windows-dator hittar du den i "Start-menyn" genom att klicka på "Program" och sedan "AirPort".
När du väl har hittat och startat programmet, anslut först till den primära routern med en kabelansluten Ethernet-kabel. I AirPort-verktyget använder du rullgardinsmenyn "Anslutningsdelning" för att välja "Dela en allmän IP-adress".
Koppla sedan ur den routern och anslut den sekundära routern du planerar att använda som extender. I AirPort-verktyget ställer du in "Connection Sharing" till "Off (Bridge Mode)", vilket innebär att enheten kommer att överföra trafik till den primära AirPort-enheten. Kontrollera att nätverksnamnet, säkerhetsinställningarna och lösenordet är inställda på samma inställningar på den sekundära enheten som på den primära enheten. Klicka på "Uppdatera" när du är klar.
Wi-Fi AirPort Express-inställning för Wi-Fi-förlängning
Om du inte kan köra en Ethernet-kabel mellan routrarna kan du få dem att prata med varandra via Wi-Fi.
Anslut alla enheter där du vill ha dem och sätt på dem med den primära routern ansluten till ditt internetmodem.
Öppna sedan AirPort-verktyget på din dator. På en Mac kan du hitta det här programmet genom att klicka på "Gå", sedan "Program" och välja mappen "Verktyg". På en Microsoft Windows-dator hittar du den i "Start-menyn" genom att klicka på "Program" och sedan "AirPort".
Anslut till den primära routern med Apple AirPort-installationsverktyget öppet, med "Base Station Chooser" i installationsprogrammet. Klicka på "Manuell inställning" och ange ditt lösenord om det behövs. Klicka på "Airport", "Wireless" och klicka på "Skapa ett trådlöst nätverk." Markera rutan som säger "Låt det här nätverket utökas" och ange eller bekräfta ditt önskade nätverksnamn.
Om du vill säkra ditt nätverk klickar du på "Trådlös säkerhet" och väljer "WPA2 Personal". Välj ett lösenord mellan åtta och 63 tecken långa. Under "Radiokanalval" klickar du på "Automatisk" och klickar sedan på "Uppdatera".
Anslut nu till den sekundära routern med "Base Station Chooser" i installationsprogrammet. Klicka på "Manuell inställning", sedan "Flygplats" och sedan "Trådlös". Välj "Utöka ett trådlöst nätverk" i menyn "Trådlöst läge". Välj det nätverksnamn du angav tidigare och ange lösenordet om du skapade ett. Klicka på "Uppdatera".
Justera dina enheter efter behov för att maximera din nätverksstyrka vart du än använder datorn.