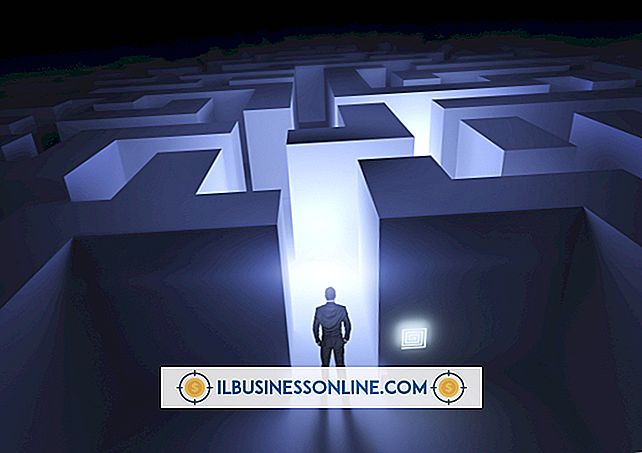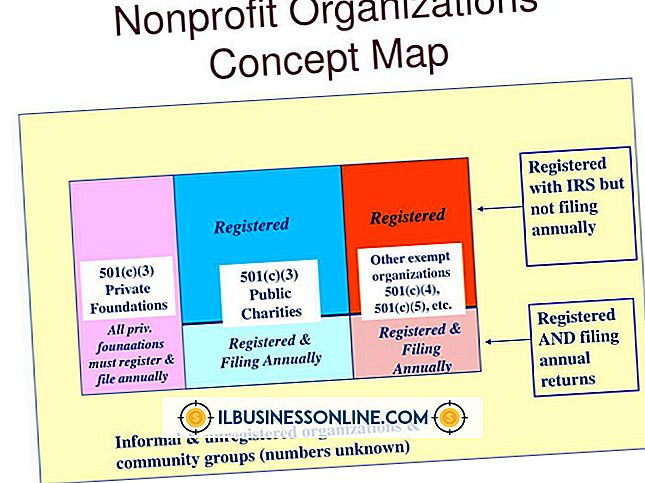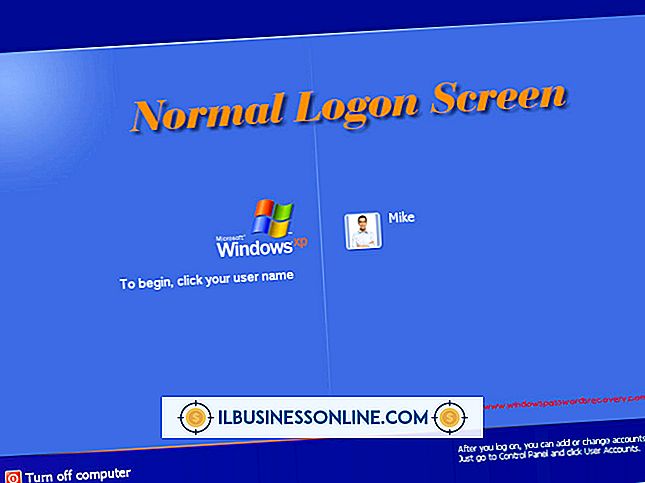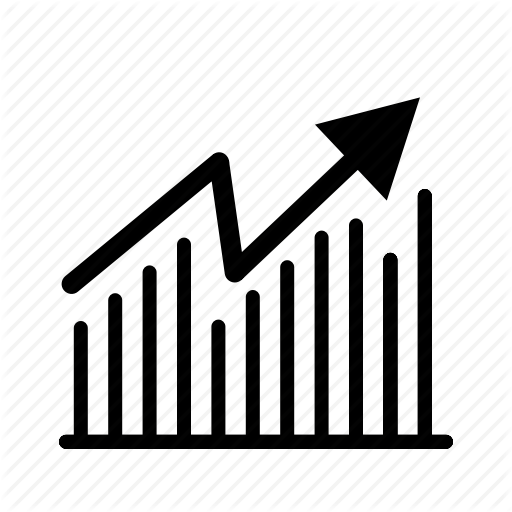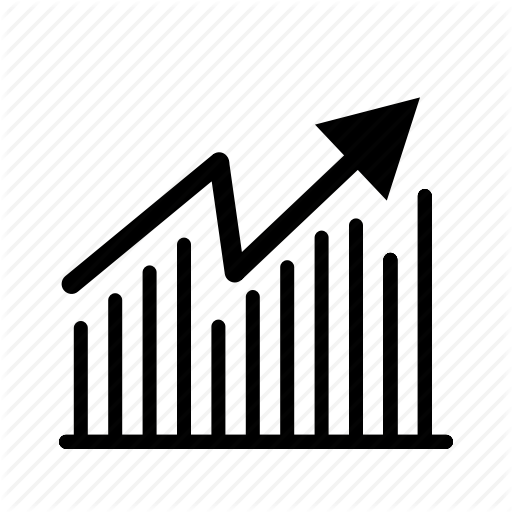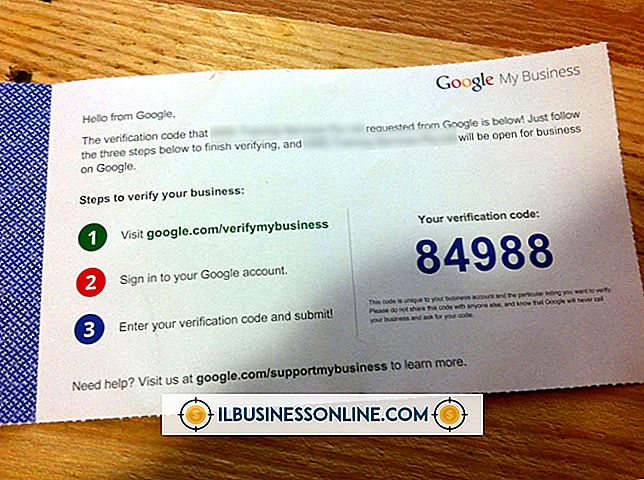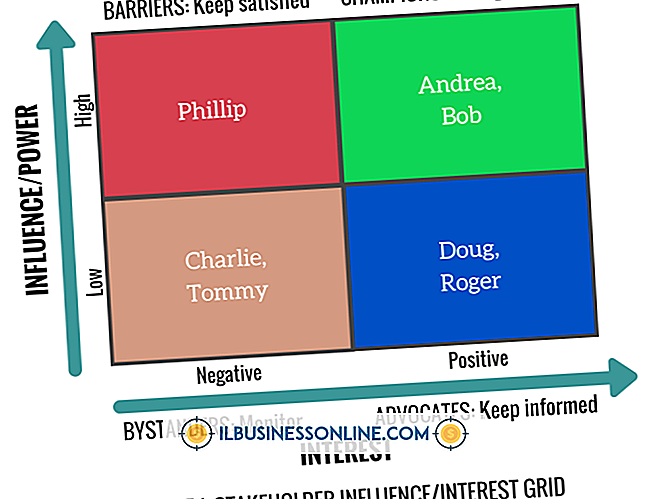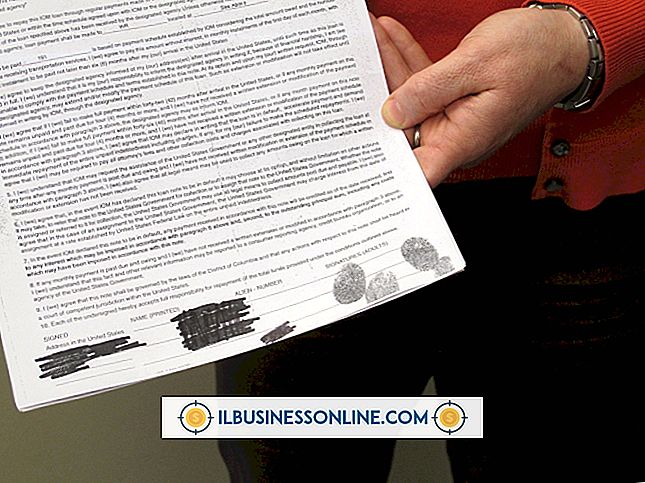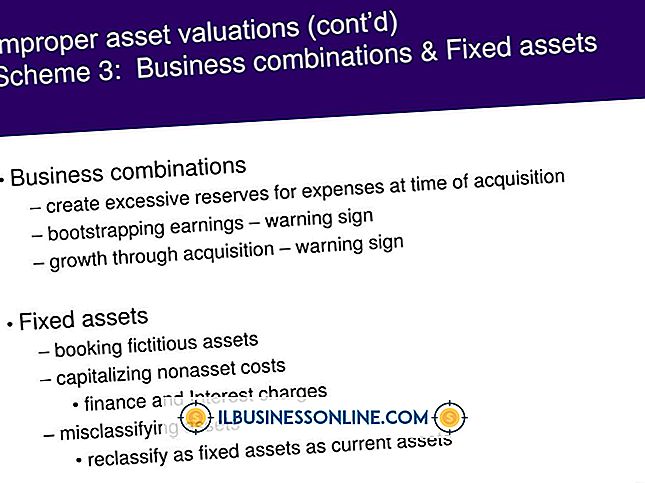Så här använder du en Excel-fil för att hålla HTML-webbuppdateringar
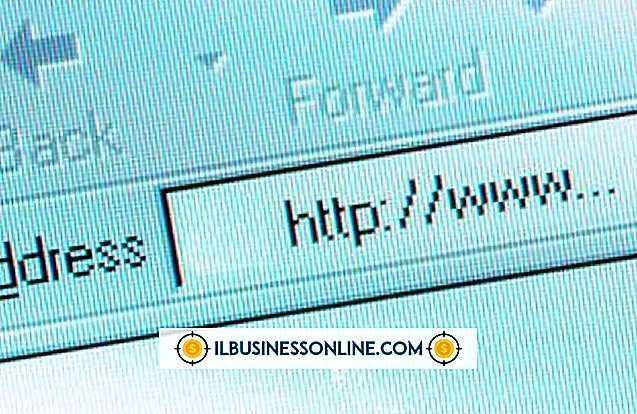
Spårningsuppdateringar på en aktiv företagswebbplats hjälper dig att planera, genomföra och - vid behov - rulla tillbaka ändringar. Du kan använda ett Excel-kalkylblad för att logga vem som är ansvarig för att skapa ny grafik, skriva och ladda upp blogginlägg, moderera kommentarer, upprätthålla statiska HTML-sidor och övervaka externa säljare som tillhandahåller kod eller innehåll. Oavsett om du skapar ett enkelt arbetsblad för att spåra ansvarsområden och kompletteringar eller bygga en fullskalig spårningsmekanism i Excel, vet du alltid statusen för din webbplatss utveckling.
1.
Klicka på radrubriken för rad 1 i kalkylbladet. Klicka på fliken "Hem" i Excel-bandet. I Font-gruppen klickar du på "B" för att göra rubrikerna som du anger i den här raden visas i fet text. Du kan ändra färgen till rött eller en annan iögonfallande nyans genom att klicka på "A" för att öppna nedrullningsfönstret Färgmeny.
2.
Klicka på radrubriken för rad 2. Byt till fliken Visa i Excel-bandet. Klicka på nedåtpilen under Frysta paneler för att öppna dess rullgardinsmeny. Välj "Frysta översta raden". Din rubrikrad kommer att vara synlig oavsett hur långt ner kalkylbladet du bläddrar.
3.
Klicka i cell A1 för att börja skriva in dina kolumnrubriker. Ange "Sidtitel", "Uppgift", "Tilldelat datum", "Tilldelat till", "Slutdatum", "Slutdatum", "Befintlig kod", "Ny kod", "Ändamål" och "Anteckningar" som rubriker . Använd piltangenterna för att navigera från cell till cell.
4.
Klicka på kolumnrubriken i den första kolumnen som innehåller datuminformation. Ctrl-klicka på var och en av de övriga kolumnrubrikerna för datuminformation för att välja dem alla.
5.
Byt till fliken Startsida och hitta nummerkoncernen. Leta reda på dialogrutan Starta till höger om "Nummer" och klicka på pilen för att öppna dialogrutan Formatceller.
6.
Välj "Datum" från kategorilistan till vänster i dialogrutan Formatceller. Klicka på önskat datumformat från listan Typ till höger. Klicka på "OK" knappen för att tillämpa formateringen.
7.
Ange den första raden av data. Några av dina kolumner kommer att visa "####" istället för data eftersom standardbreddens kolumnbredd inte kan rymma hela innehållet i cellerna. För att ställa in dina kolumner så att de matchar bredden på dina data, gå till fliken Startsida och klicka på "Format" i Cells-gruppen. Välj "AutoFit Column Width" för att berätta Excel för att bredda eller begränsa dina kolumner till bredden av det aktuella innehållet.
8.
Spara filen som ett Excel-kalkylblad. Om du planerar att spara stegvisa versioner av den här filen, lägger du till ett versionsnummer eller datum till slutet av filnamnet varje gång du uppdaterar det eller varje månad eller kvartal.
9.
Tilldela ansvaret för att hålla kalkylbladet till den person som uppdaterar eller koordinerar din webbplats. Annars riskerar du att skapa flera versioner av filen utan några tydliga sätt att identifiera det nuvarande, slutgiltiga dokumentet.
tips
- För att hålla dina kolumnbredder snedvridna, använd "AutoFit Column Width" på nytt regelbundet när du anger mer data i kalkylbladet.
- Klistra in koden direkt i relevanta celler för att undvika att skriva fel.
- Använd fältet "Noter" för att spela in radnummer, påminna dig om orsaken till en ändring och spela in andra observationer som inte passar i specifika kalkylarkategorier. När du fortsätter att använda kalkylbladet, lägg till nya kolumner för objekt som konsekvent hamnar i kategorin Notes på de flesta eller alla poster.
Varning
- Läs kalkylbladet regelbundet för att försäkra dig om att underhållaren håller den uppdaterad.