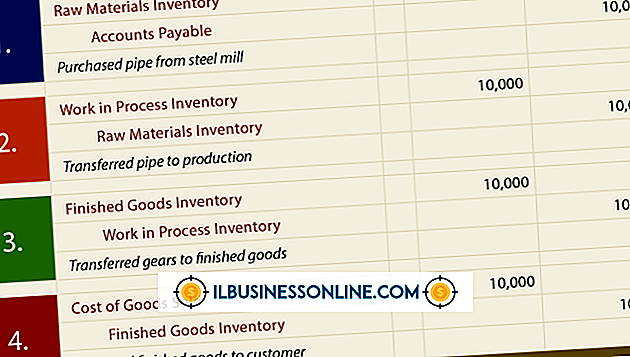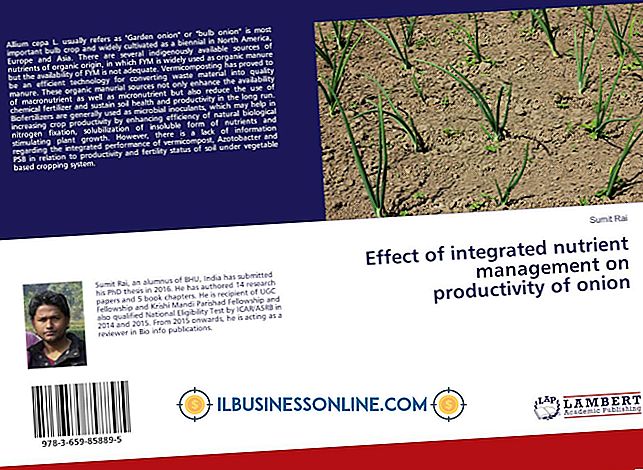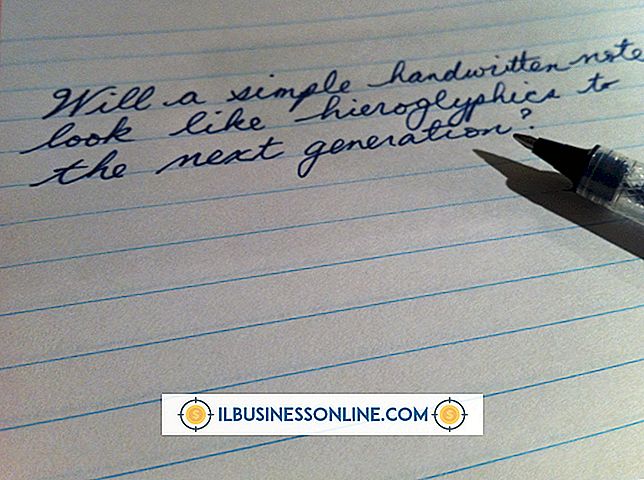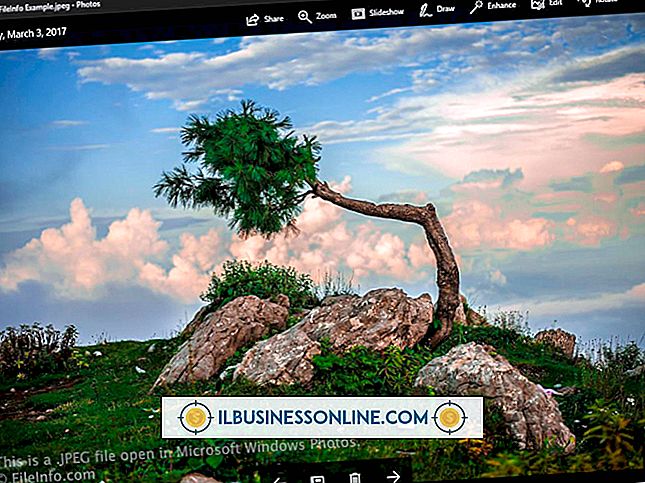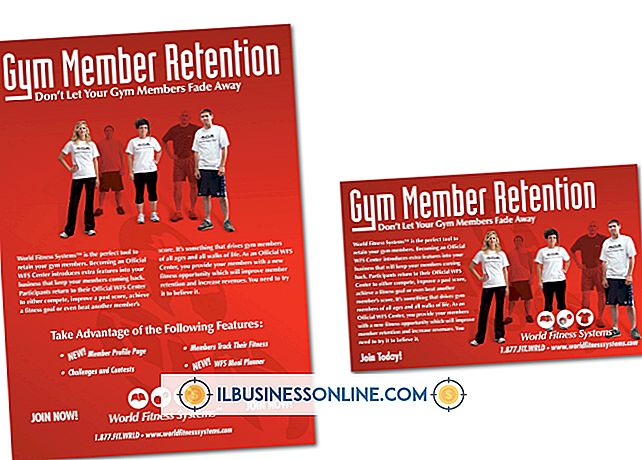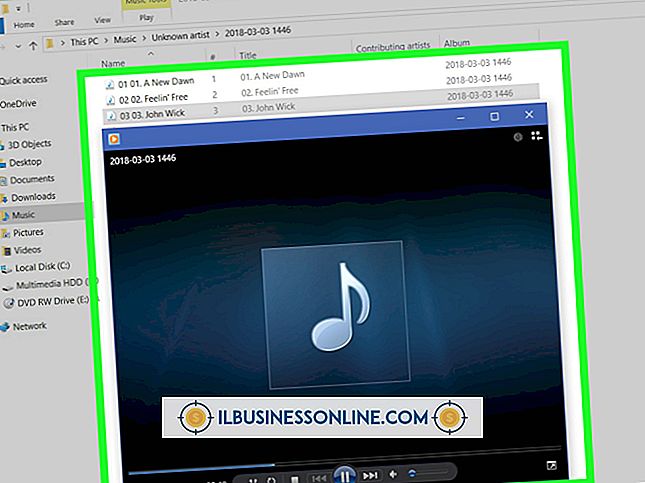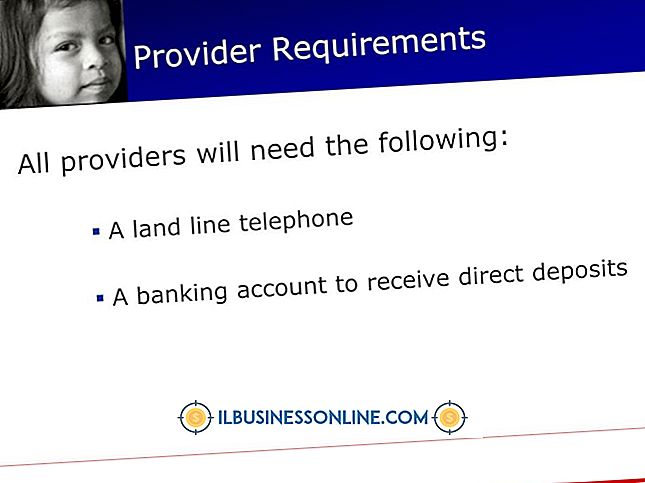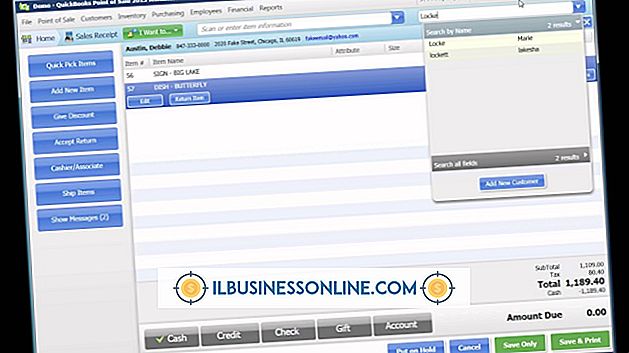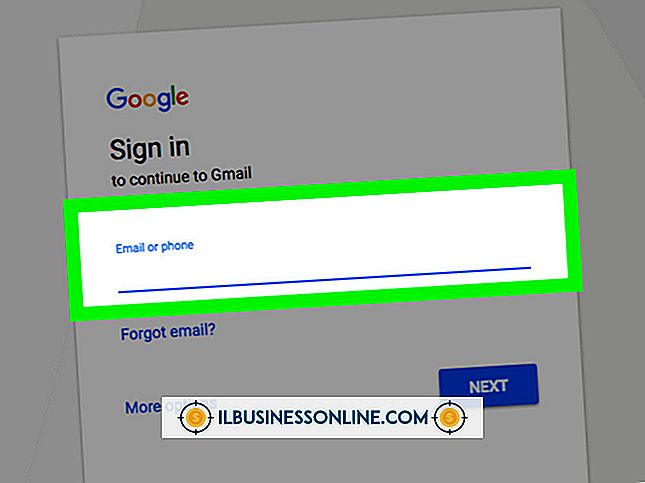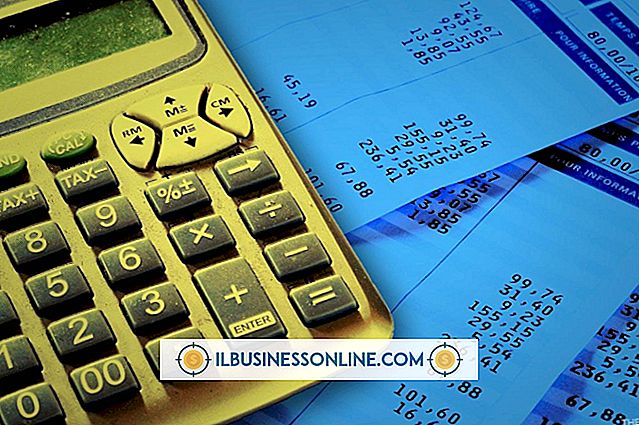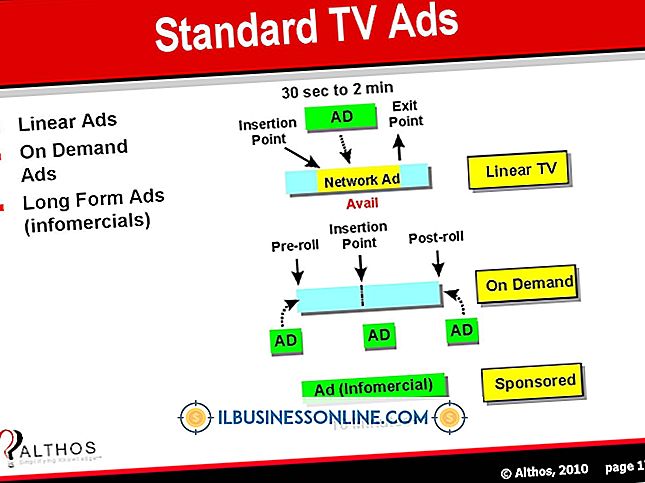Hur man använder e-post på iPhone 5

Det finns ingen anledning att vänta tills du återvänder till kontoret för att läsa dina senaste e-postmeddelanden. IPhones Mail app får åtkomst till dina meddelanden i telefonen när du har en Wi-Fi eller mobilanslutning. Med telefonen kan du läsa, svara och vidarebefordra meddelanden som du skulle från din dator. Om du använder webbaserade e-posttjänster som Yahoo eller Hotmail, behöver du bara din e-postadress och ditt lösenord. iPhone är konfigurerad för flera populära e-post värdar. Om du har din egen e-posttjänst på ditt kontor eller hos din webbhotellstjänstleverantör, måste du hämta de önskade inställningarna från din systemadministratör eller webbhotell.
Konfigurera e-post
1.
Starta iPhone-appen "Inställningar", bläddra ner på skärmen och välj "Mail, Contacts, Calendars." Tryck på knappen "Lägg till konto". Detta ger dig en lista med e-postleverantörer som sträcker sig från iCloud till Hotmail.
2.
Välj den e-posttjänst du vill installera om du ser den listade. Ange din e-postadress och ditt lösenord i lämpliga fält. Beroende på vilken tjänst du väljer kan du bli uppmanad till ditt namn, vilket ska vara samma namn som du brukade registrera dig med den e-posttjänsten. Du kan ändra beskrivningen om så önskas. Beskrivningen är bara för att hjälpa dig att hålla reda på olika e-postkonton.
3.
Välj "Annat" om din e-posttjänst inte är listad, till exempel ett företags e-postkonto som är kopplat till din egen webbplats. Välj "Lägg till e-postkonto". Ange ditt namn, e-postadress och lösenord. Du kommer då att erbjudas alternativ för att ange dina inkommande och utgående e-postservrar. Tryck på "Avancerat" om du behöver ändra S / MIME, SSL eller IMAP-inställningar eller om du behöver ange en serverport för att komma åt din e-post. Kontakta din tjänsteleverantör eller företagets IT-tekniker om du inte är säker på vilka inställningar som ska konfigureras.
Använda Mail App
1.
Starta appen "Mail" på iPhone-startskärmen när du har konfigurerat ditt e-postmeddelande. Vänta några sekunder för att din e-post ska laddas. Välj ett enskilt e-postkonto eller "Alla inkorgar" om du konfigurerar mer än ett konto för att se e-postlistan. Du kan när som helst tvinga iPhone att söka efter nytt mail genom att dra fingret nedåt på skärmen medan du tittar på listan med brevlådor eller inkorgen.
2.
Tryck på något meddelande för att öppna det. Om e-postmeddelandet har en bilaga, till exempel ett foto eller en textfil, öppnas den om den har en app som kan läsa filen.
3.
Ta bort ett e-postmeddelande genom att trycka på "Trash" -knappen längst ner på skärmen när e-postmeddelandet är öppet. Du kan också snabbt radera meddelanden medan du tittar på listan i en inkorg genom att trycka på "Redigera" -knappen längst upp till höger på skärmen. Tryck på varje meddelande för att markera det för radering och tryck sedan på den röda "Radera" -knappen.
4.
Tryck på "Komponera" -knappen längst ner till höger för att skicka ett meddelande. Skriv en e-postadress i fältet Till. Lägg till några andra adresser efter behov i fältet Till-fält eller Cc / Bcc, precis som du vill i någon e-postklient på en dator. Skriv en titel i fältet Ämne och meddelandet i det nedre textfältet. Tryck på "Skicka" -knappen längst upp till höger på skärmen för att skicka meddelandet.
Varning
- Informationen i denna artikel gäller iOS 6.1. Det kan variera något eller betydligt med andra versioner eller produkter.