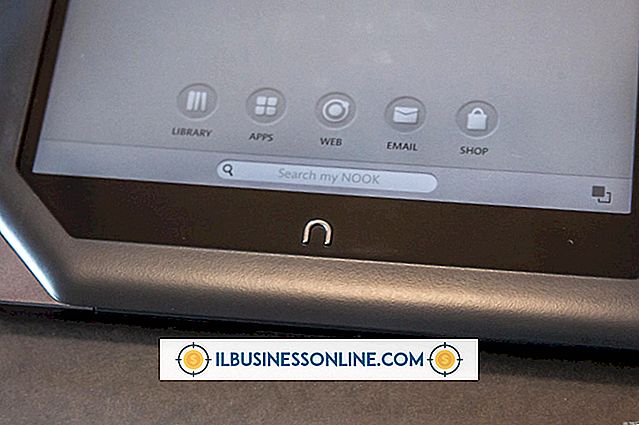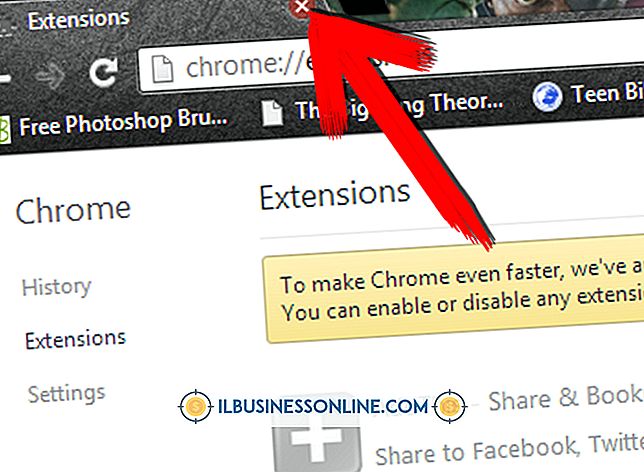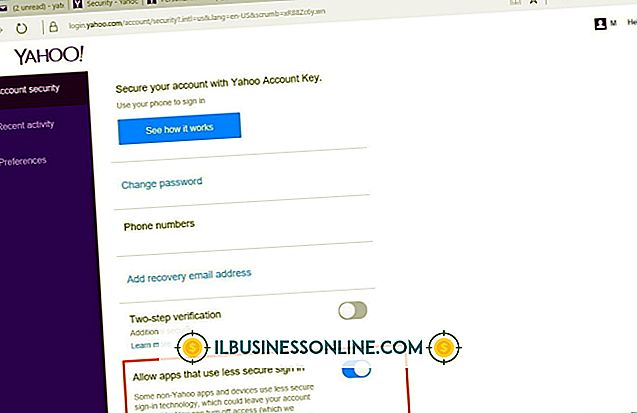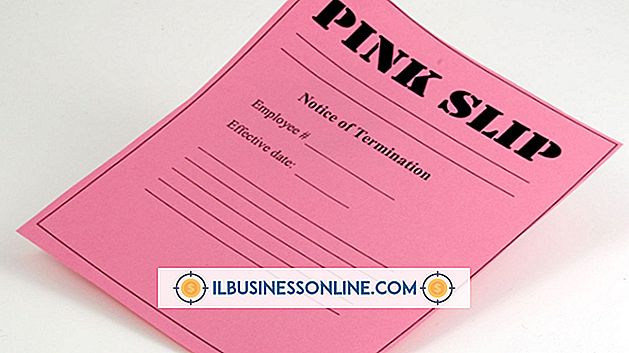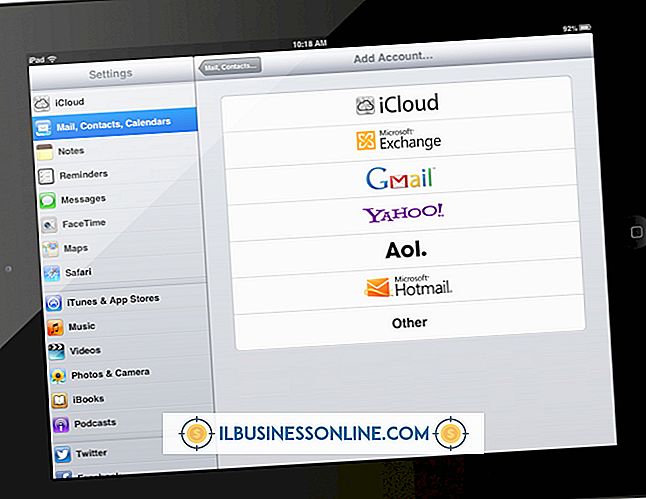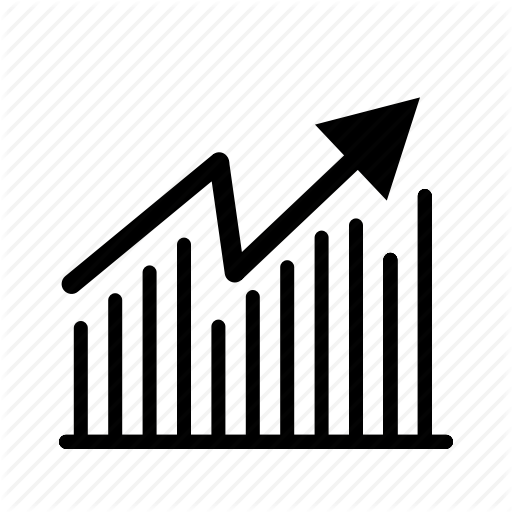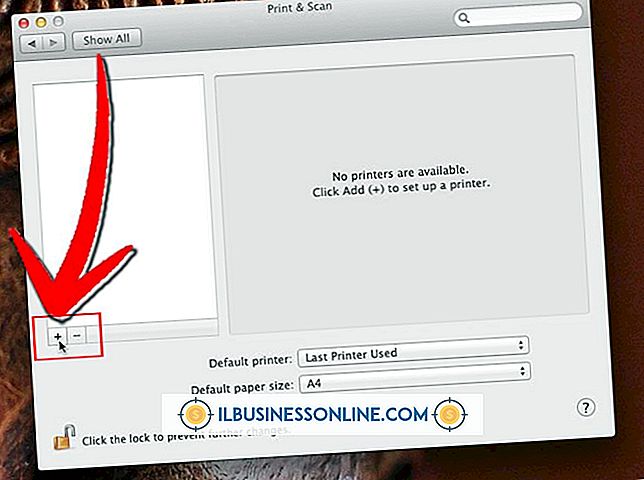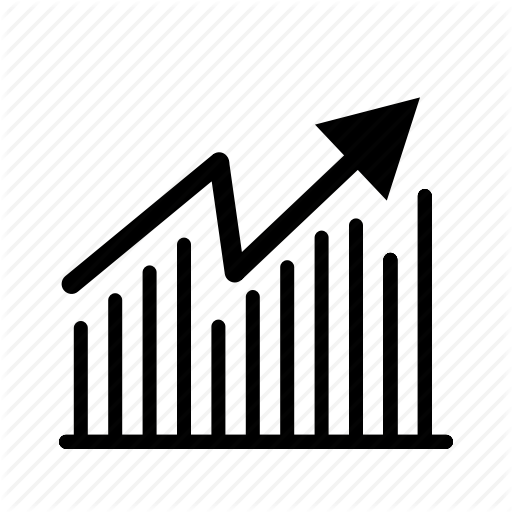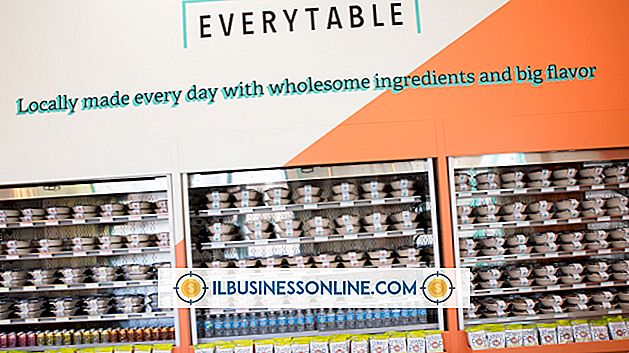Hur man använder Evernote för att hålla reda på mötesnoteringar

Evernote är en mjukvarusupport och mobilapplikation som låter dig anteckna och sedan synkronisera informationen med alla dina olika datorer och enheter. Evernote kan vara särskilt användbart under affärsmöten, så att du snabbt kan spela in relevant information som tilldelade uppgifter och nyckelfrister så att du alltid är organiserad och på schema. När du har Evernote installerat, är anteckningar en enkel process som inte kräver omfattande studier eller distraherar från mötesdeltagandet.
1.
Starta Evernote. Logga in på ditt Evernote konto.
2.
Klicka på knappen "Ny anteckning" längst upp till höger på huvudskärmen Evernote. En ny anteckning öppnas, med markören placerad i notens kropp.
3.
Placera markören i notens titelfält och ange en titel för din anteckning. Att använda datumet som en del av titeln kan hjälpa dig att hålla anteckningar organiserade och göra dem enklare att hitta när det behövs.
4.
Klicka i huvuddelen av anteckningen. Börja skriva din anteckning.
5.
Använd verktygen överst i noteringsfönstret för att ändra teckensnittstorlek och teckensnittsfärg. Du kan också välja alternativ för att understryka ord, fet text och lägga till kursiv.
6.
Avsluta att skriva din anteckning. Oroa dig inte för att spara ändringar. Evernote sparar automatiskt alla anteckningar och synkroniserar dem till dina andra enheter som har Evernote installerat.
tips
- Att använda fetstil eller kanske en annan färgteckning för att ange namnet på den person som kör mötet kan vara ett bra komplement till någon anteckning.
- Du kan också vilja använda olika teckensnittfärger för att ange de uppgifter som tilldelats dig från de noterade uppgifterna som tilldelats andra.
- Att lägga till kryssrutor i dina noteringsobjekt kan vara till hjälp, så att du kan hålla reda på utförda uppgifter. För att lägga till en kryssruta, välj "Format" från huvudalternativen och välj "Infoga kryssruta" från undermenyn "Till-gör". Om du klickar på "kryssrutan" -ikonen knappen längst till höger i verktygsfältet eller trycker på "Ctrl-Shift-C" kommer också att lägga till en kryssruta vid den aktuella markören. Om du klickar in i kryssrutan kommer du antingen lägga till eller ta bort en check.
- Om du lägger till kryssrutor kan du också söka i dina anteckningar för antingen markerade eller avmarkerade rutor. För att söka efter markerade rutor, skriv "todo: true" i sökfönstret. För att söka efter obekanta rutor, skriv "todo: false." Att söka efter "todo: *" kommer att producera alla anteckningar med kryssrutor, oavsett om de är markerade eller avmarkerade.