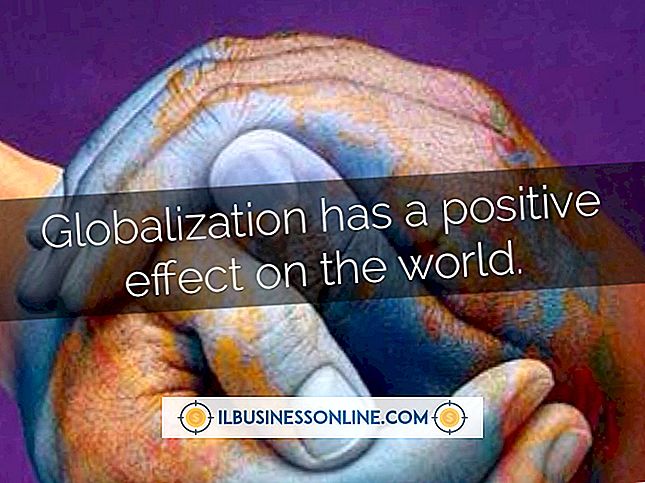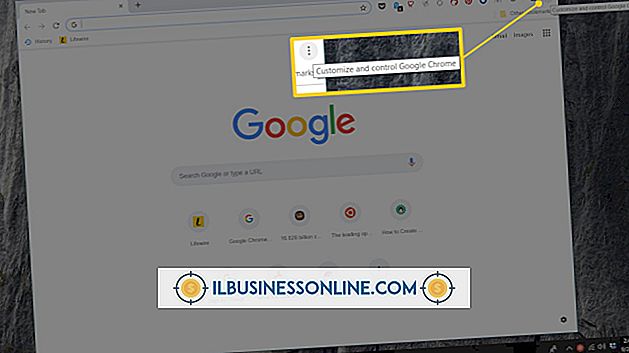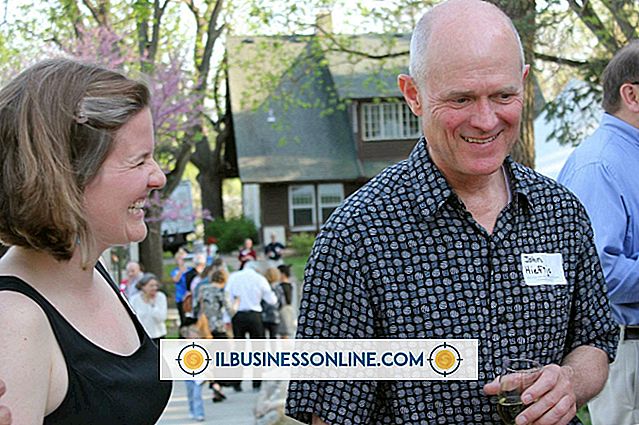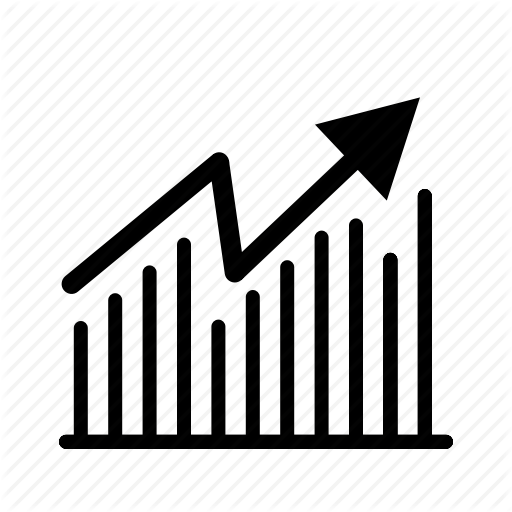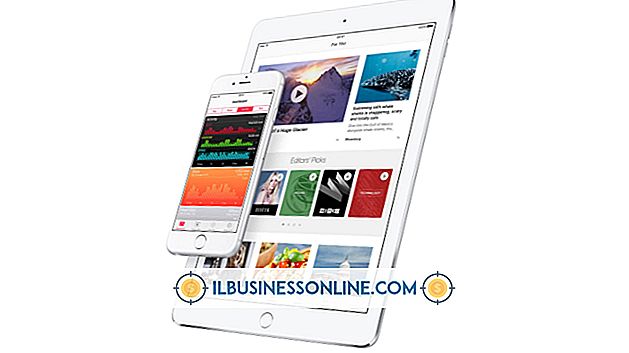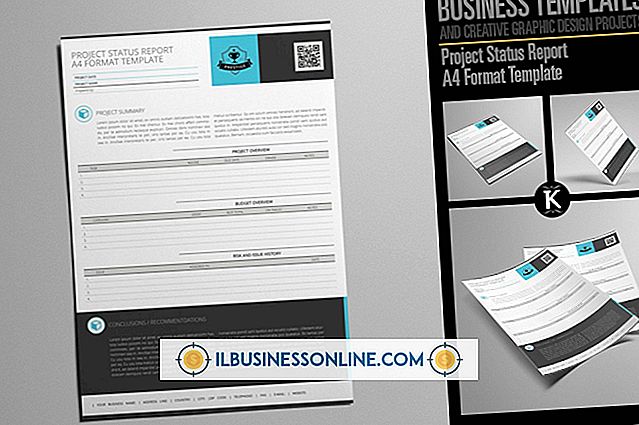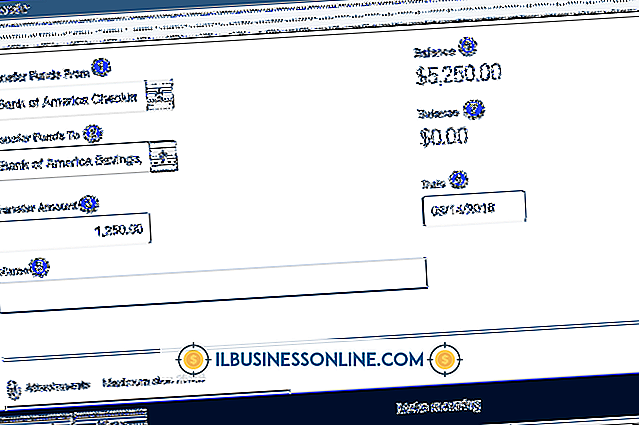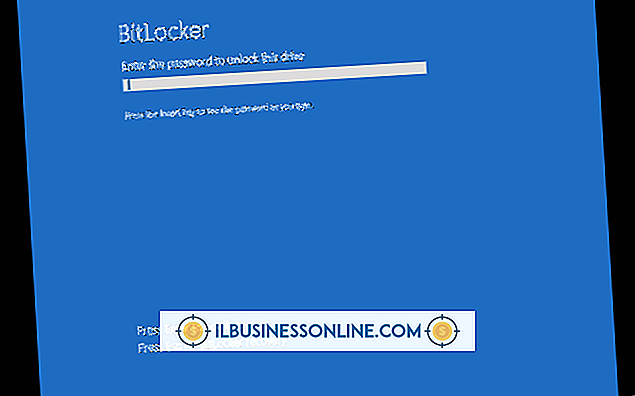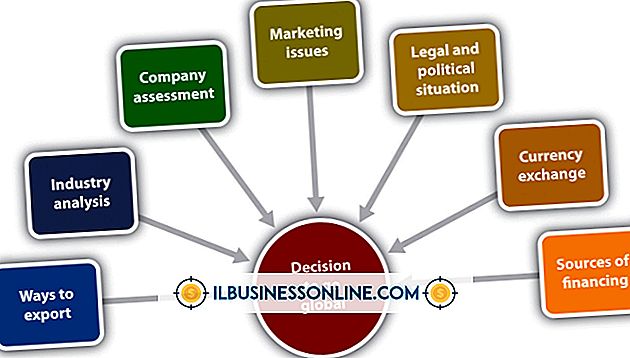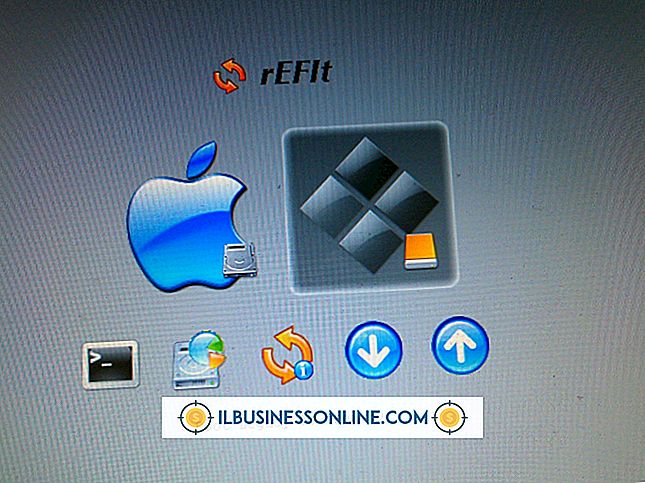Hur man använder Gradient till OH-film med Adobe InDesign

Lägga till en lutning till en bild som börjar med att visa en ogenomskinlig bild och gradvis sammanfoga bilden för att bli genomskinlig skapar en tilltalande design där en del av en bild måste vara synlig och en del måste vara osynlig. Adobe InDesign kallar denna gradient till transparenseffekten en "gradientfjäder".
Gradient Feather Effect
Du applicerar en lutningsfjäder till ett fyllt objekt eller en bild från effektpanelen. När du väljer Gradient Feather-effekten visas en dialogruta som låter dig ändra gradientens opacitet för att visa mer eller mindre av bilden och riktningen för gradienten.
Gradient Slider
Gradientreglaget ändrar opacitet av gradienten. De två rutorna under reglaget är gradientstopp. Det svarta stoppet indikerar var bilden är ogenomskinlig och det vita stoppet indikerar var bilden är transparent. Knappen Reverse Gradient ändrar de två stopppositionerna. Du minskar opaciteten hos startbilden genom att klicka på det svarta stoppet och justera rutan "Opacitet". På samma sätt kan du minska den slutgiltiga transparensen genom att klicka på den vita stoppen och ändra rutan "Transparens". Att flytta diamanten mot det vita lutningsstoppet gör objektet ogenomskinligt och mindre transparent. Att flytta diamanten mot det svarta stoppet gör objektet mer öppet.
Gradient Type
InDesign tillåter dig att ha en linjär gradient, vilket innebär att gradienten gradvis rör sig i en rak linje, eller en radiell gradient, vilket innebär att gradienten gradvis rör sig mot eller bort från objektets mittpunkt. Även om standardriktningen för en linjär gradient är horisontell kan du ändra vinkeln för att justera gradientens riktning.
Gradient Feather Tool
Gradient Feather-effekten applicerar gradienten till hela bilden; Det finns dock fall där du bara behöver en del av bilden för att ta på gradientfjädereffekten. För att göra detta kan du använda Gradient Feather Tool. Fönstret för gradientfjädrar tillämpar inställningarna från dialogrutan för gradientfjäder-effekten, men du styr riktningen och avståndet för effekten genom att dra verktyget för gradientfjäder över objektet.