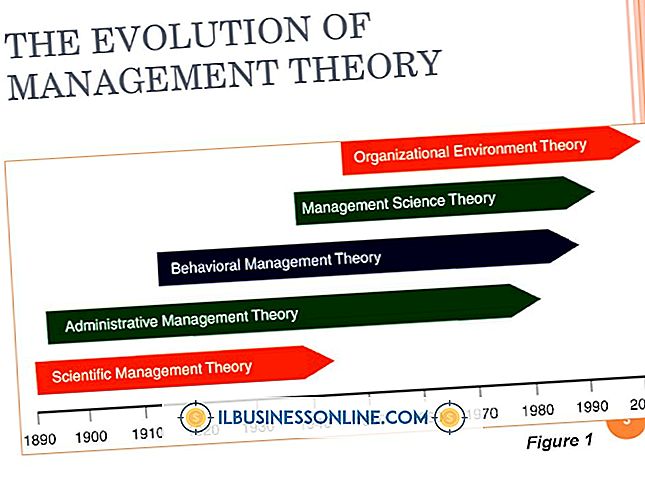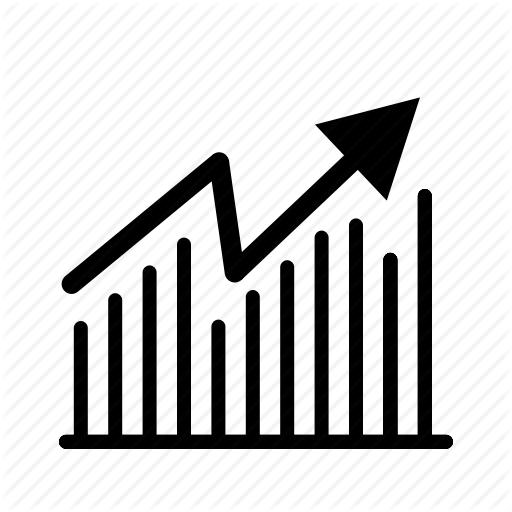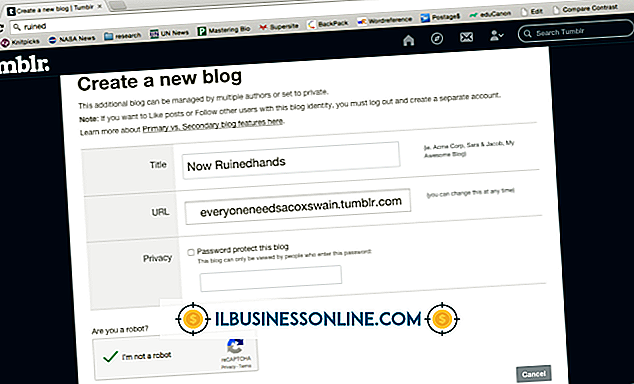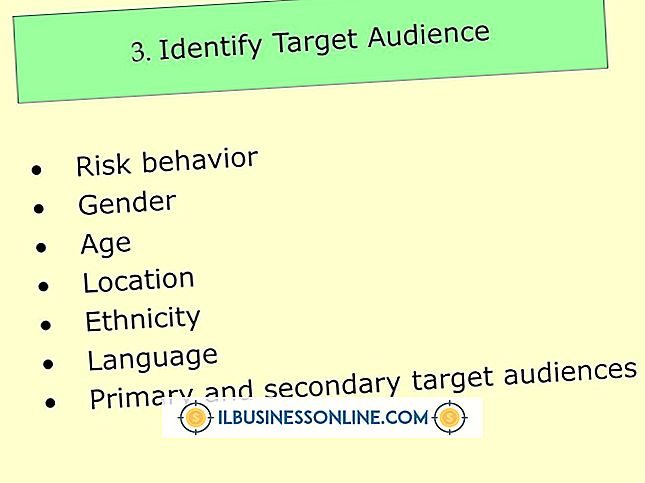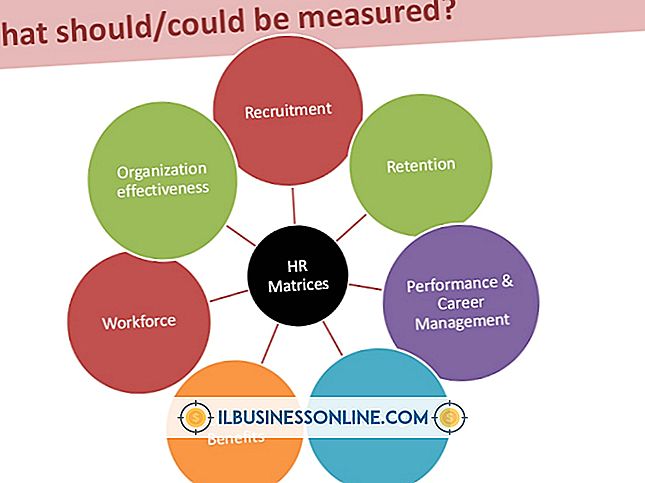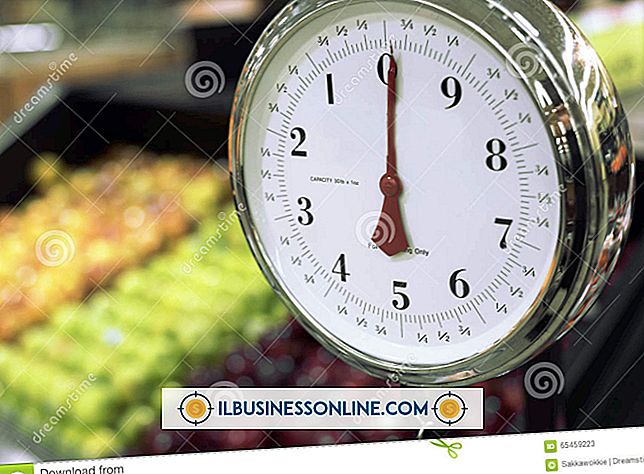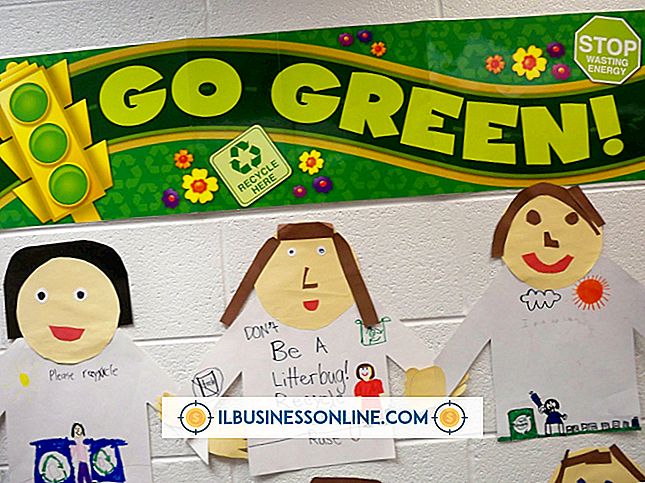Så här använder du lagrade mallar i Photoshop
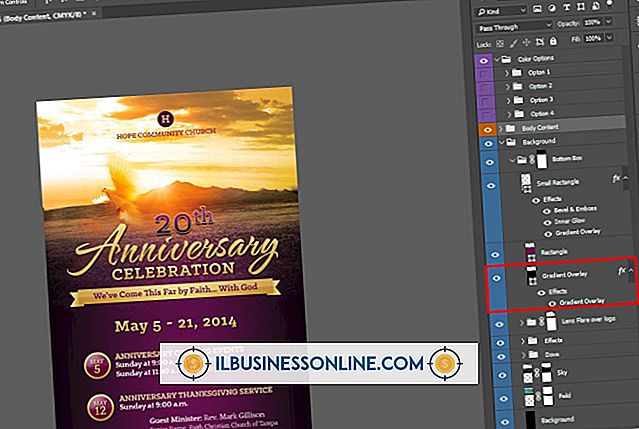
Oavsett om du får dem från kollegor eller köper dem från en grafisk resurs kan skilda Adobe Photoshop-mallar påskynda skapandet av objekt i en serie och erbjuda dig en utgångspunkt för nya designidéer. Hur du använder dem beror på huruvida de innehåller de strukturerade elementen i en företagsstil eller platsdesignelement som du kan anpassa med din egen text och foton. Men du använder dem, kom ihåg att spara dina versioner av dessa återanvändbara filer under nya namn för att undvika att skriva över dina mallar.
1.
Klicka på titellinjen på panelen "Lager" för att visa dokumentets lager. Öppna "Window" -menyn och välj "Character" för att öppna teckenpanelen.
2.
Tryck på "Ctrl-O" för att öppna dialogrutan Öppna. Navigera till platsen för din mallfil och dubbelklicka på namnet för att öppna den, eller klicka en gång på namnet för att välja filen och klicka sedan på "Öppna" -knappen längst ned till höger i dialogrutan.
3.
Undersök innehållet i din fil i panelen Lager. Klicka på varje textlager och visa dess typografiska information i teckenfönstret. Vissa mallar innehåller typslag som beskriver eller definierar de andra lagren i filen, eller ger instruktioner för hur du använder mallen. Om du ser ett typsnittnamn som anges inom parentes - till exempel "[TypefaceName]" - indikerar detta att skiktet använder typsnittsprogramvara som inte heller är installerat på datorn eller inte tillgängligt under det namn som anges för det. I det här fallet klickar du på menyn "font-family" och "font-style" i teckenfönstret för att ersätta en ledig typ i dessa lager så att du kan redigera innehållet och använda dem så flexibelt som möjligt. Om du inte behöver redigera sin text eller mata ut dem i vektorformat, lämna dessa lag som det är och spara din fil i Photoshops PSD-format, eller som ett TIFF eller annat bitmappat utmatningsalternativ.
4.
Leta efter bildlager bland dina malls tillgångar, antingen smarta objekt eller vanliga pixelbaserade lager. Du kan redigera dessa lager, använda dem som är eller tillämpa, ta bort eller dölja effekter och masker på dem. Du kan emellertid inte klistra in ny pixelbaserad information på befintliga bildlager. För att ersätta ett bildlager i en mall med nytt material kan du placera, klistra in eller dra visuella bilder från andra bildfiler och släppa dem i samma position i lagerstacken som mallens platshållarlag. För att kopiera masker och effekter på en ny ersättning från en befintlig platshållare, håll ner "Alt" -tangenten och dra dessa element från platshållaren till det nya lagret i panelen Lager. För att flytta masker och effekter från lager till lager, dra bara dem till deras destination utan att använda tangentbordet.
5.
Dubbelklicka på varje justeringslager för att se hur det ändrar lagren under det. När panelen Egenskaper öppnas visas informationen om justeringsskiktet med ett kontextkänsligt gränssnitt som ändras för att återspegla skiktypen. Tänk på att många justeringar ger mycket olika resultat när du ändrar bilddata som de tillämpas på, så du kanske inte kan använda prefabricerade justeringar när du lägger till din egen bilddata i filen.
6.
Dubbelklicka på enskilda lagernamn för att byta namn på dem. Även om vissa mallar anländer med detaljerade namngivningskonventioner som tillämpas på varje lager, vilket gör innehållet och avsikten klar vid ett ögonkast, inkluderar andra tillgångar med standardnamn - "Layer 1" eller "Level 1", till exempel - det ger dig väldigt lite information om lagens syfte i mallen. Ändra lagnamn så att de ger dig den information du behöver.
tips
- Om du öppnar en mall som skapats i en tidigare version av Adobe Photoshop kan du se varningar om behovet av att uppdatera text innan den kan redigeras eller matas ut i vektorform. Kontrollera panelen Lager för textlagsikoner med gula varnings trianglar som läggs på dem, vilket signaliserar behovet av att uppdatera dem.
- Om du öppnar en mall som skapats i en nyare version av Adobe Photoshop än den du använder kan vissa funktioner inte fungera korrekt eller visas i den form som de skapades. Notera eventuella kompatibilitetsvarningar som visas när du öppnar filen.
- Om du uppdaterar eller redigerar en mall för att spegla nya specifikationer, spara din nya mallversion under ett nytt namn.
Varning
- Till skillnad från vissa applikationer i Adobe Creative Suite innehåller Photoshop inte ett filformat specifikt för mallar. Som ett resultat är det viktigt att du håller en kopia av dina ursprungliga mallfiler på ett säkert ställe för att undvika att skriva över dem.