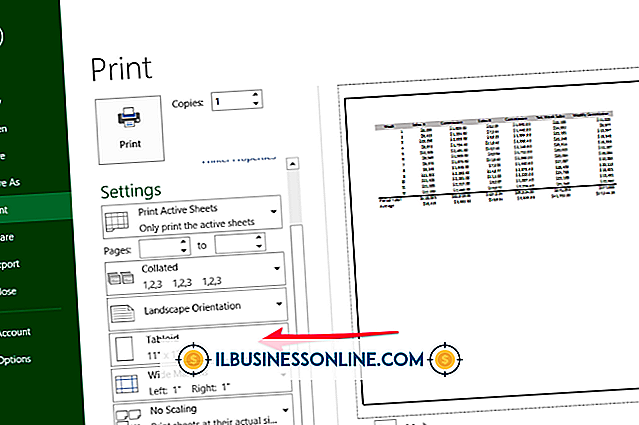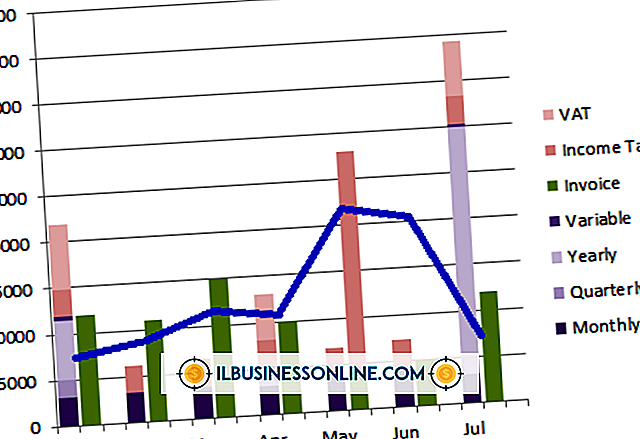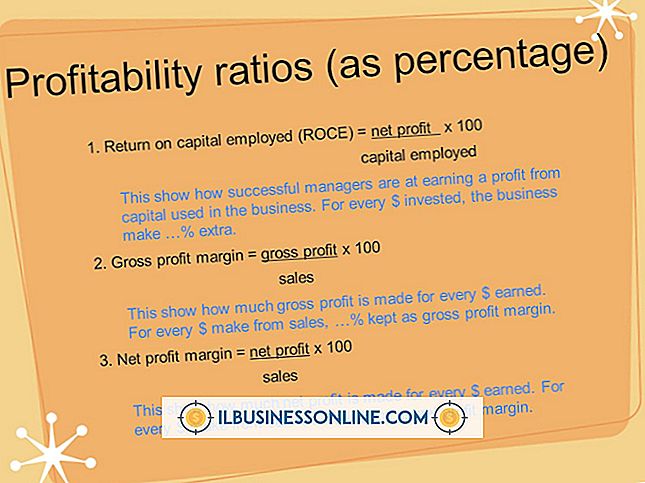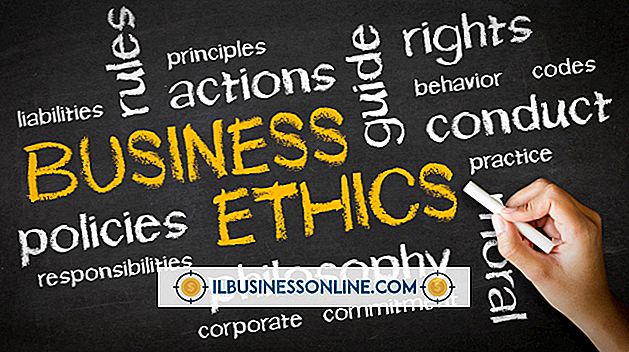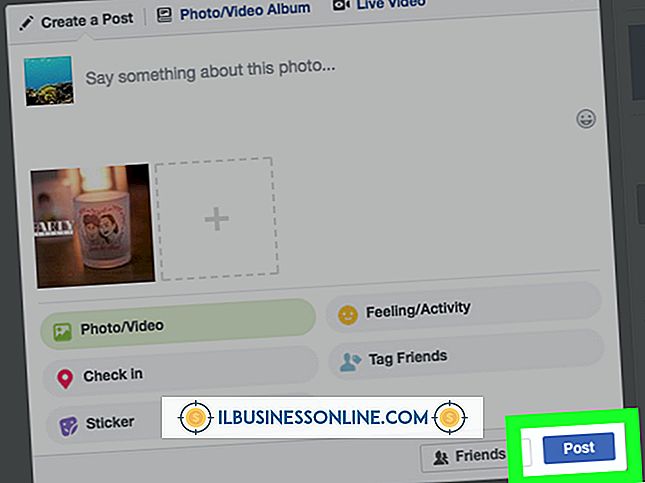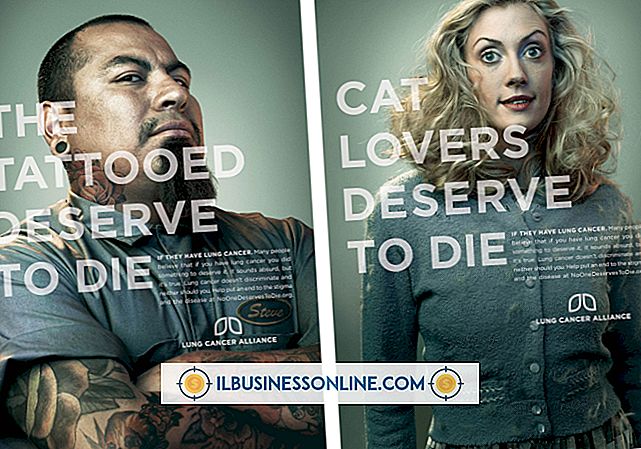Så här uppdaterar du URL-banor i Joomla

Om du använder Joomla för din företags webbplats kan det hända att du behöver flytta webbplatsen till en annan server om du till exempel byter webbhotell. Andra gånger kan du helt enkelt flytta installationen från en mapp till en annan på webbservern. När du flyttar Joomla-installationen krävs lite mer än att kopiera filerna från en webbmapp till en annan, uppdaterar URL-banorna i Joomla - så att länkar och artikelkategorier fungerar korrekt - kräver vissa ändringar av config.php-filen.
1.
Öppna din önskade webbläsare och navigera sedan till inloggningssidan för din webbhotellskontos kontrollpanel. Logga in på kontrollpanelen med ditt administratörs användarnamn och lösenord. Om du är osäker på URL-adressen eller inloggningsuppgifterna för din värdkontrollpanel, se det välkomstbrev du fick när du registrerade dig för värdkontot.
2.
Klicka på "Filhanteraren", "Filer och mappar" eller annan liknande länk eller ikon på kontrollpanelsidan. En ny flik för webbläsare eller fönster öppnas och visar ett filbläsarfönster med alla filer och mappar på din webbserver eller i rotkatalogen på ett delat hostingkonto.
3.
Klicka på mappen "Public_HTML", "WWW" eller ett annat mappnamn som innehåller Joomla-installationen.
4.
Bläddra ner till och välj filen "configuration.php" i mappen som innehåller filerna på din Joomla-webbplats. Klicka på "Redigera" på Arkivhanterarens verktygsfält; Alternativt kan du högerklicka på filen "configuration.php" och välj sedan "Redigera". Om ett popup-fönster för textredigerare visas, aktivera alternativet "UTF-8" och klicka sedan på "Redigera" -knappen. Annars väntar du bara på att redigeringsfönstret eller fliken öppnas i din webbläsare.
5.
Leta reda på följande rader av kod i filen Joomla "configuration.php":
var $ ftp_root = '/ public_html'; var $ log_path = '/ home / public_html / logs'; var $ tmp_path = '/ home / public_html / tmp';
Observera att katalogstrukturen för användningen "/ home / public_html" -värden i koden kan vara annorlunda på din webbserver. Ändå bör mappstrukturen peka på den mapp där Joomla-installationen finns.
6.
Ändra katalogstrukturen i kodens rader för att återspegla den nya URL-mappvägen för Joomla-installationen. Om din nya webbserver använder ett annat mappnamn för katalogen där dina Joomla-filer finns, ändrar du mappen "public_html" i koden till den som används på den nya servern. Om servern till exempel använder en mapp med namnet "WWW" för att lagra Joomla-filerna, ändra "public_html" -värdet till "WWW." För en server som använder mappen "WWW" för Joomla-installationen, anger kodens rader i "configuration.php" visas som följer:
var $ ftp_root = '/ WWW'; var $ log_path = '/ home / WWW / logs'; var $ tmp_path = '/ home / WWW / tmp';
7.
Utöka katalogvägen i kodens rader om du vill flytta Joomla-installationen till en underdomän eller en annan mapp på webbservern. Om du till exempel skapat underdomän med namnet "MyJoomlaSite" lägger du till mappnamnet "MyJoomlaSite" till URL-sökvägen i koden. Följande katalogvägar i koden visar en "public_html" -mapp med en MyJoomlaSite-underdomänmapp:
var $ ftp_root = '/ public_html / MyJoomlaSite';
var $ log_path = '/ home / public_html / MyJoomlaSite / logs'; var $ tmp_path = '/ home / public_html / MyJoomlaSite / tmp';
8.
Klicka på "Spara" eller "Spara ändringar" i redigeringsfönstret för att spara ändringarna till filen "configuration.php". Stäng redigeringsfliken eller fönstret.
9.
Öppna en ny flik eller ett fönster i din webbläsare och navigera sedan till webbadressen till din Joomla-webbplats. Sidan visas i fliken eller fönstret och visas normalt.