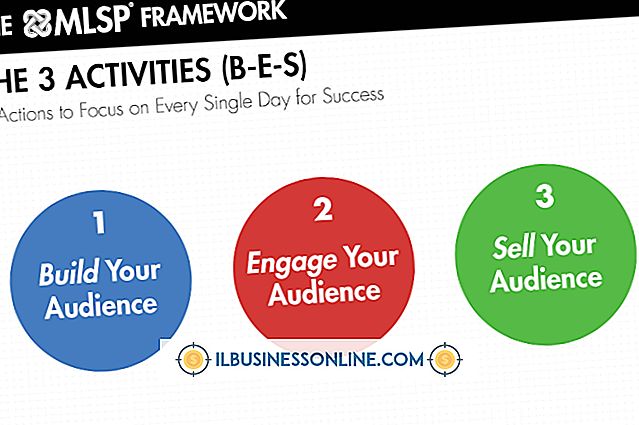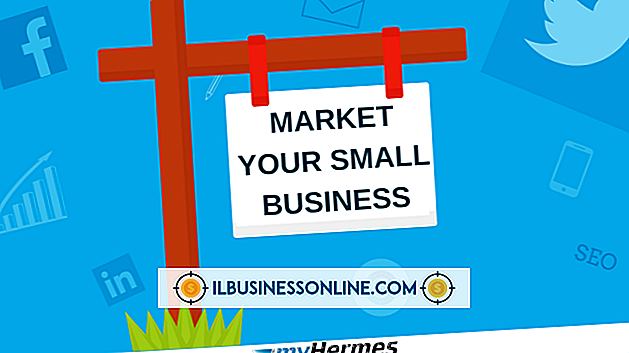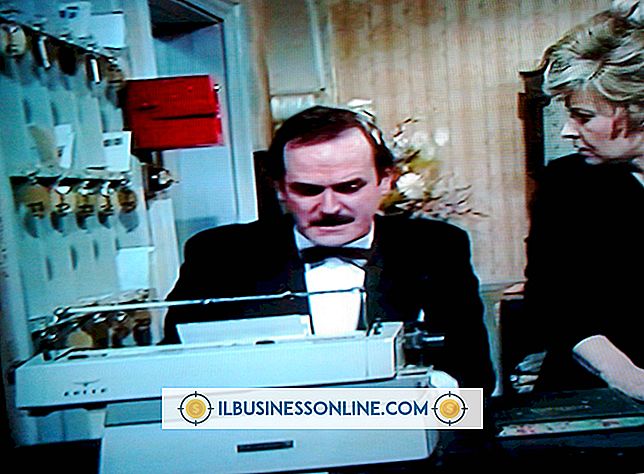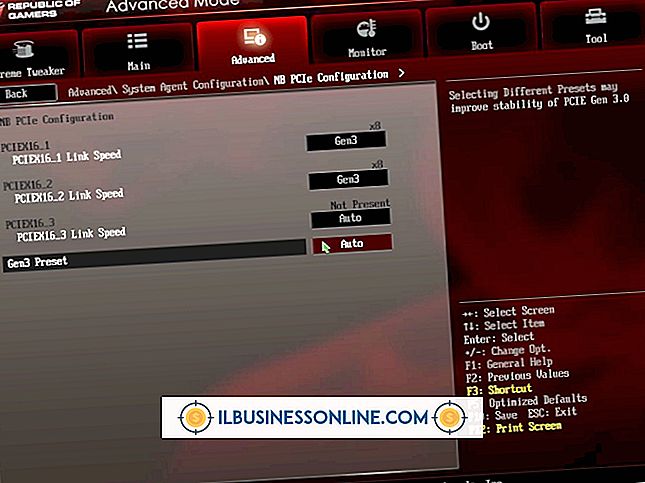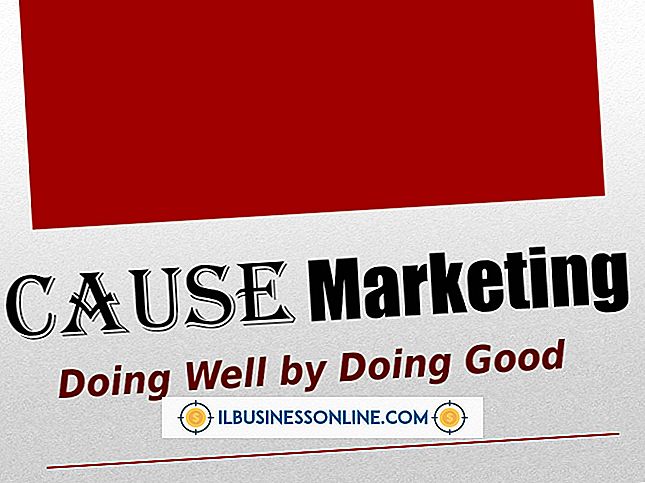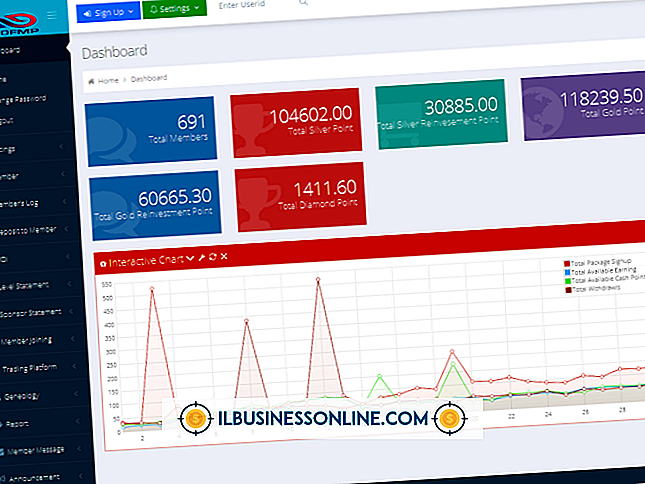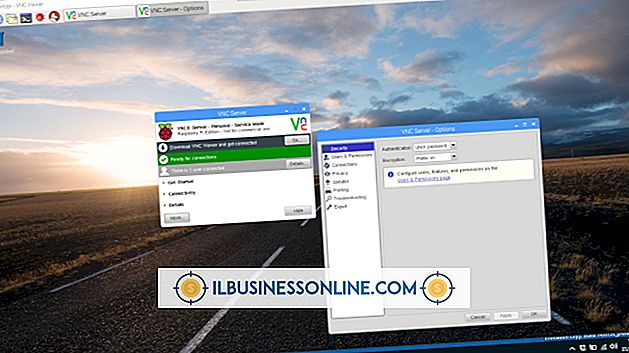Så här använder du MyWi med en Mac

MyWi är en tethering-applikation för jailbroken iPhones som låter dig dela enhetens dataöverföring med datorer, tabletter och bärbara datorer. Appen stöder tre typer av tethering, som alla kan användas i kombination med en Mac-dator, så länge som datorn är utrustad med Bluetooth-anslutning. Även om din Mac inte har Bluetooth kan du fortfarande använda Wi-Fi och USB-anslutningslägena för att skaffa en Internetanslutning från din iPhone för att hålla dig bäst i ditt företag när du reser.
USB Tethering
1.
Starta MyWi-appen på din iPhone genom att trycka på ikonen på startskärmen.
2.
Anslut din iPhone till din Mac med hjälp av USB-kabeln. Macen upptäcker automatiskt att en iPhone har anslutits.
3.
Tryck på "USB" -knappen i menyn överst på MyWi-skärmen på din iPhone.
4.
Skjut "USB Tethering" -knappen till "På". Din Mac upptäcker automatiskt att en ny Internet-anslutning har upprättats och börjar dela din iPhones mobila dataanslutning.
Wi-Fi-tethering
1.
Starta MyWi på din iPhone och tryck på "Wi-Fi" -knappen i menyn längst upp på skärmen.
2.
Tryck på "Hotspot Name" -knappen och skriv ett namn för din Wi-Fi-anslutning. Detta används för att identifiera Wi-Fi-tether på din Mac när du letar efter nya nätverk.
3.
Tryck på "Säkerhet" -knappen och ställ in "Säkerhetstyp" till "WPA2". Tryck på "Lösenord" -knappen och ange ett lösenord för att säkra din iPhones gemensamma dataöverföring.
4.
Skjut "WiFi Hotspot" -knappen till "På". MyWi fungerar nu som en trådlös router.
5.
Klicka på "AirPort" -knappen på din skrivbord för att visa en lista över närliggande Wi-Fi-nätverk. Klicka på MyWi-nätverket - identifierat av namnet på hotspot som du angav i steg 2 - och ange säkerhetslösenordet. Din Mac är nu ansluten till din iPhone via MyWi-appen.
Bluetooth Tethering
1.
Starta MyWi på din iPhone och tryck på "Bluetooth" -knappen.
2.
Skjut "Bluetooth" -knappen till "På".
3.
Klicka på "Apple" -menyn på din Mac och välj "Systeminställningar".
4.
Klicka på "Bluetooth" och markera kryssrutan "På" för att aktivera Bluetooth-anslutning på din Mac. Klicka på "Set Up New Device." Välj din iPhone från listan över Bluetooth-enheter inom intervallet.
5.
Ange samma PIN-kod på Mac och iPhone för att para de två enheterna. När en gång kopplas, börjar MyWi automatiskt dela iPhone: s Internetanslutning med din Mac.
Saker som behövs
- iPhone USB-kabel
tips
- Även om Bluetooth är avstängt i dina iPhone-inställningar aktiverar MyWi det automatiskt när du slår på "Bluetooth Tethering" -knappen till "På". Det stänger också av Bluetooth när du stänger av tethering.
- Wi-Fi-tethering är det bästa alternativet om du vill dela iPhone: s Internetanslutning med flera enheter samtidigt.
- Bluetooth-tethering kräver minst batterinivå när du använder en trådlös anslutning.
- Med USB-tethering kan du ladda din iPhone medan du delar den med Mac, men ökar hastigheten där Mac-batteriet är uttömt.
varningar
- En dator använder mycket mer data än en iPhone när du surfar på webben, så se till att du inte går över ditt kontrakts datortillägg och medför extra kostnader.
- Även om du kan använda Wi-Fi-tethering utan säkerhet, rekommenderas det inte. Utan ett säkerhetslösenord kan någon inom räckvidd ansluta till din iPhone och använda dataanslutningen.