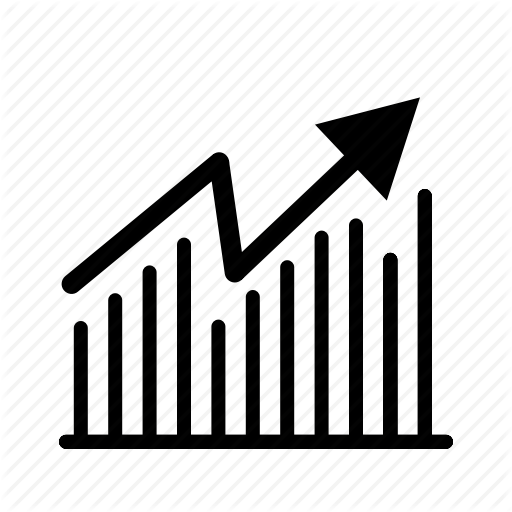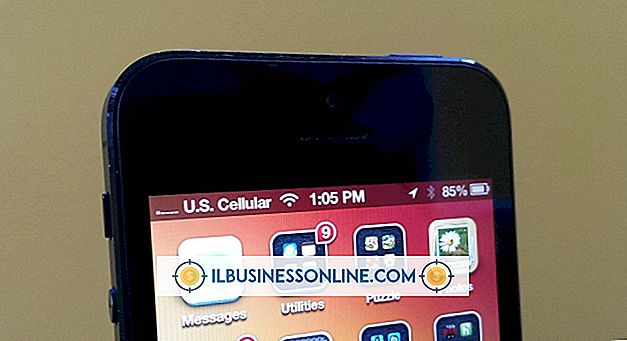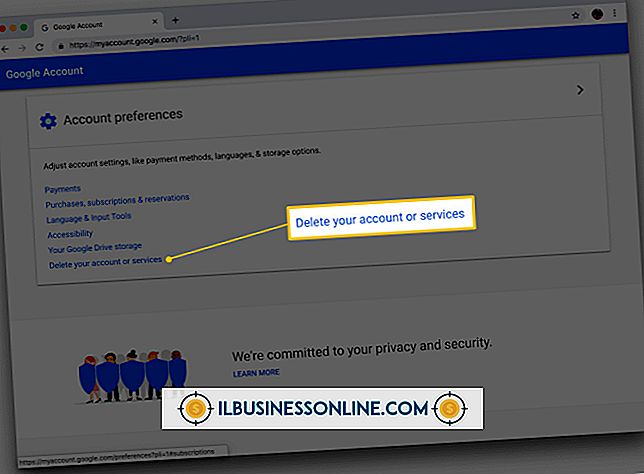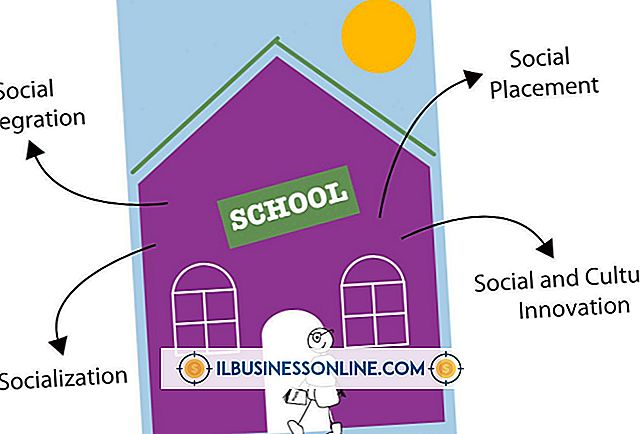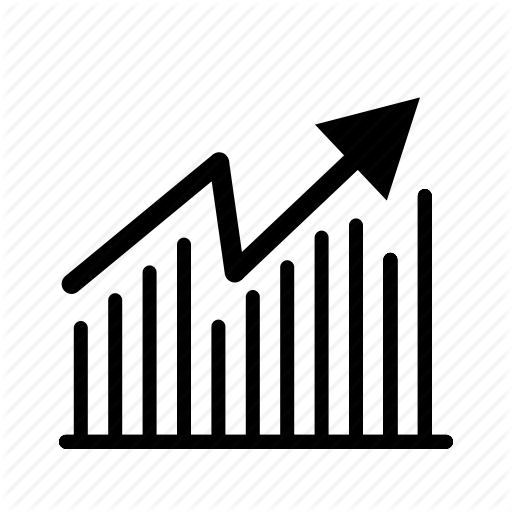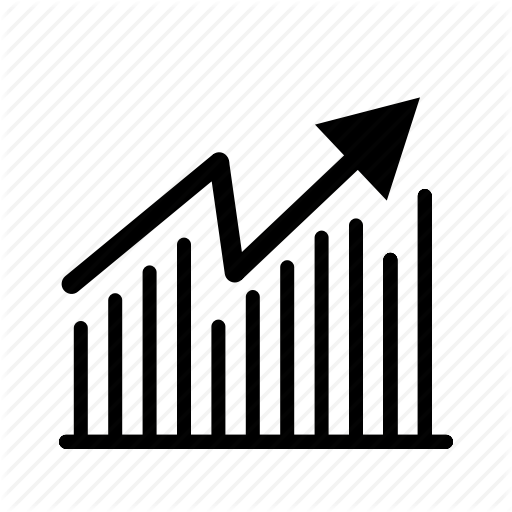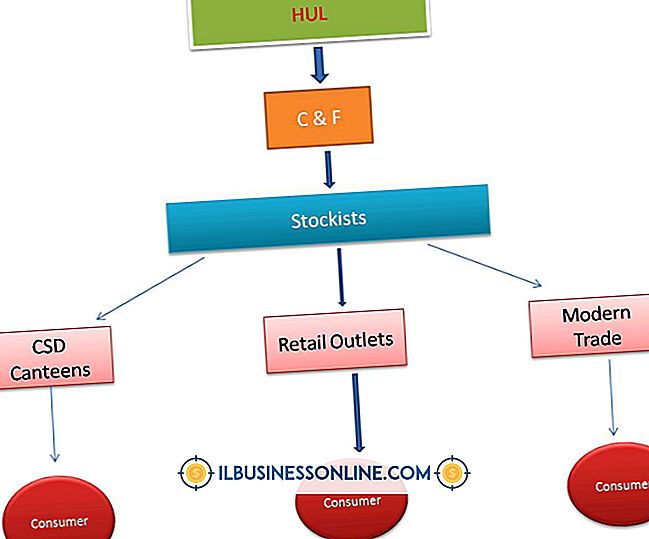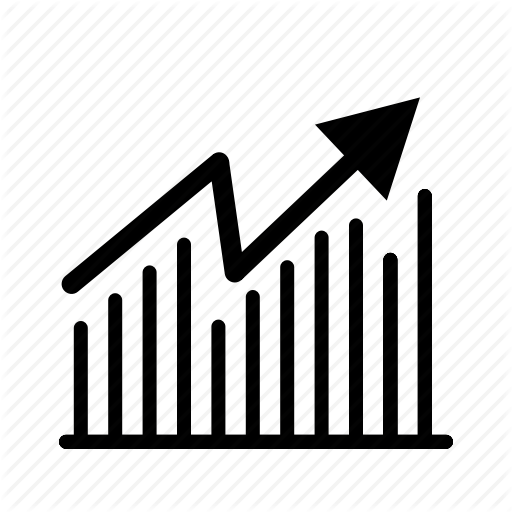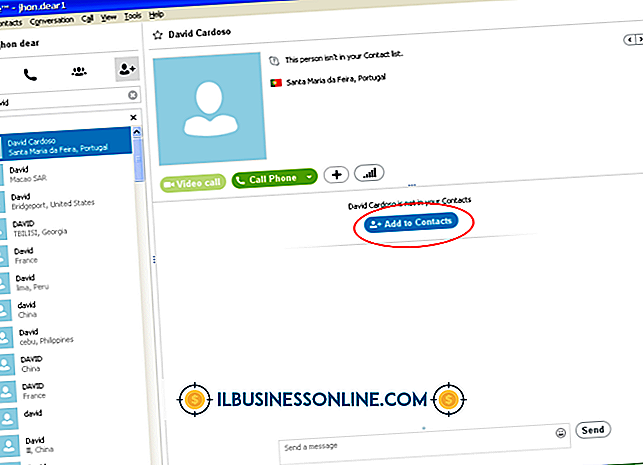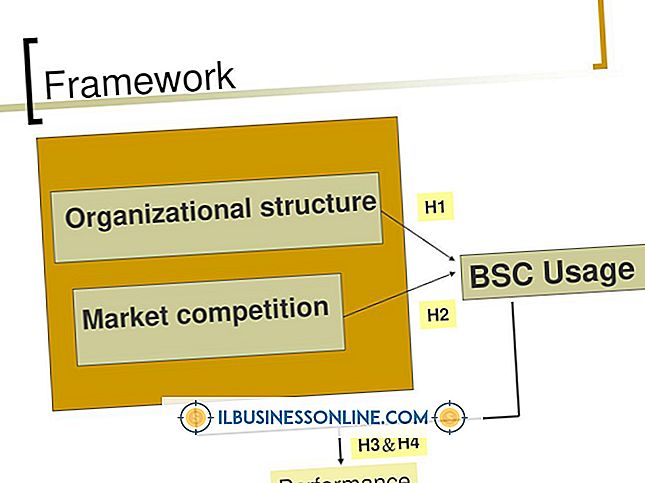Så här använder du Outlook 2007 för att hantera uppgifter

Även om Outlook 2007 är mest känd som en e-postklient, har den faktiskt många fler möjligheter att hjälpa dig att hålla dig organiserade i ditt lilla företag. Du kan behålla en stor lista över organiserade kontakter, skapa många kalendrar och händelser och skapa en att göra-lista för kommande uppgifter. Du kan skapa en enkel uppgift med bara den mest grundläggande informationen som ingår eller skapa en uppgift med mer specifik information för att hjälpa dig att komma ihåg detaljer och hålla dina uppgifter så välorganiserat som möjligt.
Skapa uppdrag
1.
Öppna Outlook. Klicka på alternativet "Uppgifter" i avsnittlistan i vänstra sidan av fönstret.
2.
Klicka på knappen "Ny" längst upp till vänster om du vill skapa din nya uppgift.
3.
Fyll i önskad information. Vanligt använd information inkluderar "Ämne", "Påminnelse", "Förfallodatum" och "Prioritet" som du kan ange med hjälp av textrutor och rullgardinsmenyer. Andra användbara specifikationer är "Återkommande" och "Kategori" som finns tillgängliga som märkta knappar på fliken "Uppgift". En påminnelse kan vara speciellt användbar, eftersom du kan ställa in den för att varna dig om uppgiften när som helst, oavsett om det är några minuter eller dagar innan uppgiften förfaller.
4.
Klicka på knappen "Spara och stäng" nära det övre vänstra hörnet av fönstret.
Hantera uppgifter
1.
Titta över din arbetslista regelbundet för att se vad du behöver jobba på nästa. Uppgiftslistan visas i huvudfönstret i Outlook-fönstret när du klickar på avsnittet "Uppgifter" i den vänstra rutan.
2.
Organisera din arbetslista när du granskar den om det behövs. Du kan klicka på kategorin ovanför dina uppgifter för att organisera dem med olika alternativ som förfallodatum eller startdatum. Du kan också klicka på rullgardinsmenyn "Visa" högst upp i fönstret och välj "Aktuell vy" där du kan berätta för Outlook att bara visa vilken typ av uppgift du är intresserad av, till exempel aktiviteter som är aktiva eller som beror inom nästa vecka.
3.
Markera varje uppgift så komplett när du avslutar det. Du kan göra det antingen genom att högerklicka på uppgiften och välja "Markera fullständigt" eller genom att öppna uppgiften och klicka på "Markera komplett" -knappen på fliken "Uppgift".
tips
- Outlook erbjuder också mer avancerade funktioner för uppgiftsorganisation. Dessa funktioner inkluderar totala arbetade timmar, körsträcka och fakturering, som du hittar genom att klicka på "Detaljer" -knappen på fliken "Uppgift". Du kan också tilldela en uppgift genom att klicka på knappen "Assign Task", även på fliken "Uppgift". Genom att klicka på den här knappen kan du välja någon från din adressbok eller skriva in en e-postadress så att du kan skicka den uppgiften till en annan person att slutföra.
- Det kan hända att standardlistan över kategorier inte hjälper dig att organisera dina företagsuppgifter eftersom de bara är färger. Du kan skapa en ny kategori genom att klicka på "Kategorisera" -knappen i din uppgift och välja "Alla kategorier"; därifrån kan du klicka på knappen "Ny" och skapa vilken kategori du vill ha. Denna kategori kommer att finnas tillgänglig i nya uppgifter du skapar också.
Varning
- Om du anger Outlook för att påminna dig om en arbetsdags förfallodag, kom ihåg att påminnelsen inte kommer att höras om Outlook stängs. Den måste vara öppen för varning för att visa eller låta.