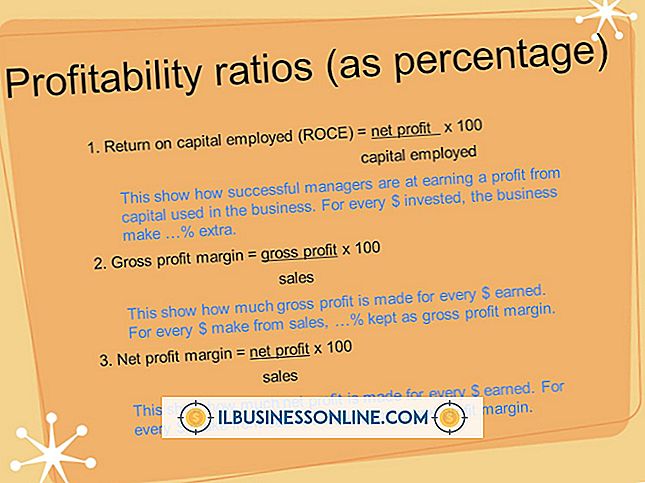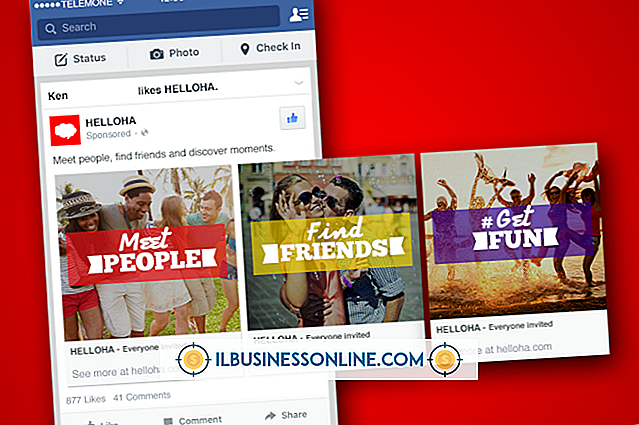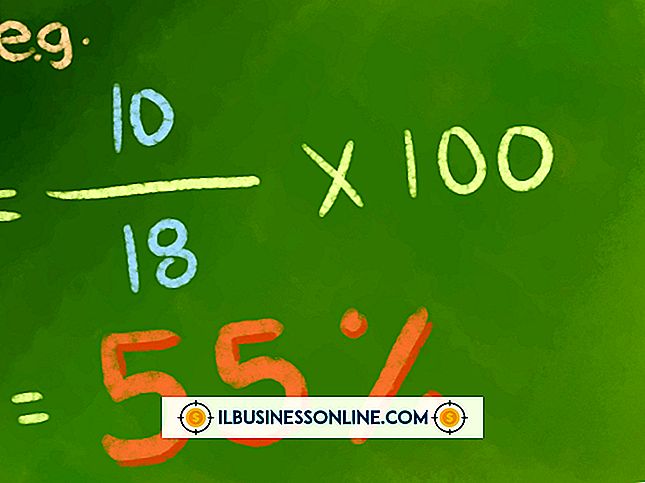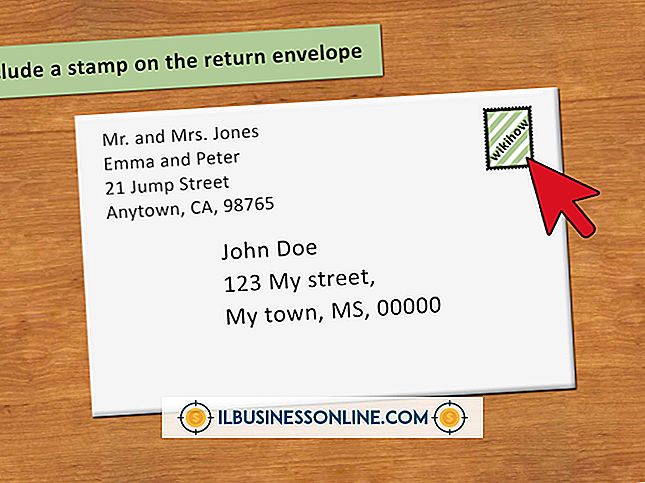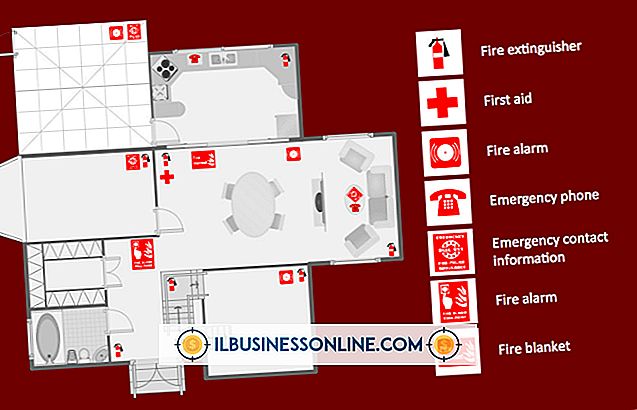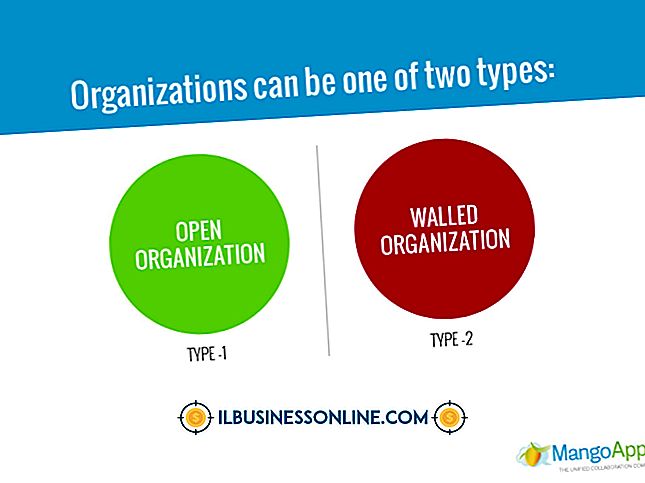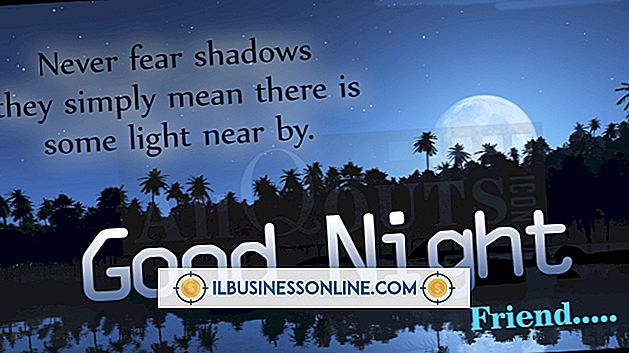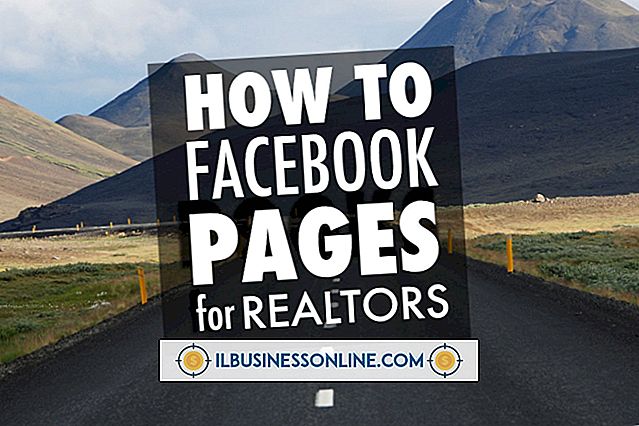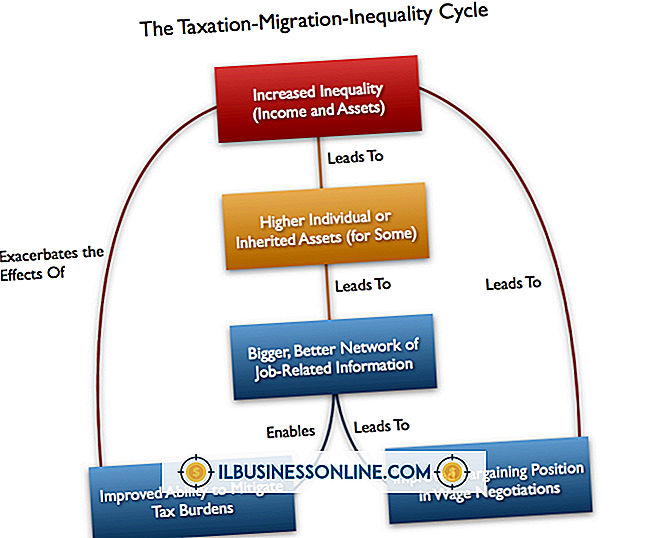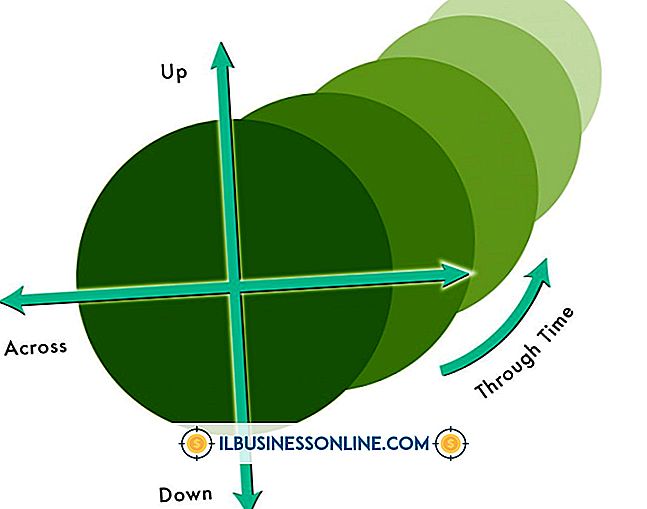Så här använder du plugins i Photoshop

Adobe Photoshops utökningsbara arkitektur innebär att programmet fungerar som värd för tillägg och filter, plugin från tredje part som du installerar ovanpå själva mjukvaran. Några av dessa plugins lägger till funktioner som Photoshop själv inte tillhandahåller, medan andra utökar funktionen av de filtertyper som Photoshop innehåller. När ditt företag beror på åtkomst till ett brett spektrum av effekter eller hastigheten på dedikerade plugins som mästerar ett produktionsflöde, lägg till och hantera dessa resurser så att du får största möjliga nytta av din Photoshop-installation.
1.
Stäng Adobe Photoshop innan du installerar nya plugins. Mjukvaran pollar sina installerade resurser när den startar, så varje produkt du lägger till när den körs kan inte fungera förrän du startar om värdprogrammet.
2.
Installera ditt plugin enligt tillverkarens anvisningar. Vissa tredjeparts Photoshop-tillägg kräver att du anger sina serienummer eller registreringsnummer under installationsprocessen, medan andra frågar dig om att godkänna deras programvara första gången du försöker använda den. Donationware plugins - fri programvara som begär en liten betalning om du använder produkten - kan visa en "nag skärm" såvida inte och tills du registrerar och betalar. Vissa plugins kräver helt enkelt att du drar och släpper sina filer i din Photoshop-installation.
3.
Starta om Photoshop och använd plugin till en arbetsfil. Kontrollera tillverkarens dokumentation för att verifiera om programvaran kräver ett aktivt val, fungerar bara i ett visst färgläge eller kan inte appliceras på ett bakgrundsskikt.
4.
Applicera din plugin till ett smart objekt så att det blir ett icke-destruktivt smart filter. Du kan göra en hel fil, en grupp lager eller ett enskilt lager till ett smart objekt. Öppna "File" -menyn och välj "Öppna som smart objekt" för att behandla ett fullständigt dokument som ett smart objekt. Välj ett eller flera lager i panelen Lager, öppna menyn "Layer", leta i undermenyn "Smart Object" och välj "Convert to Smart Object" för att skapa ett smart objekt från en del av lagens innehåll i en fil. När du lägger till PDF-filer eller innehåll från Adobe Illustrator blir ditt innehåll automatiskt ett smart objekt. För att redigera resultaten från ett smartfilter dubbelklickar du på den här posten i panelen Lager och ändrar inställningarna.
5.
Få tillgång till kompatibla pluginprogram för tredje part installerat under en annan applikation eller en äldre version av Photoshop. Öppna menyn "Redigera" på Windows eller "Photoshop" -menyn på en Mac, leta reda på undermenyn "Inställningar" och välj "Insticksprogram". Aktivera kryssrutan "Extra plugin-mappar" och navigera till platsen för din programvara. Välj den mapp som innehåller dina plugins och klicka på "OK" -knappen - knappen "Välj" på Mac - för att välja den. Undvik att välja huvudmenyn "Plug-in" från en tidigare version av Photoshop, eftersom det här kommer att tvinga din nuvarande version att ladda äldre kopior av inbyggda plugins, vilket kan orsaka problem i Photoshop själv.
6.
Inaktivera ett plugin så det laddas inte när du startar Photoshop. Om du upplever problem med prestanda eller resultat av ett specifikt plugin kan du inaktivera det tills dess tillverkare levererar en användbar version. Skriv ett tillde - tecknet "~" som visas till vänster om siffran 1 på de flesta datortangenter - framför filnamnets filnamn och Photoshop ignorerar det när det skannar plugin-mappen när det startar .
tips
- Håll en enhetlig lista över alla dina pluginprogram från tredje part och deras serienummer eller registreringsnummer så att du kan installera om dem snabbt igen.
- För att skapa intressanta bildbehandlingar, försök med att applicera filter på maskerna på bild- och justeringslager eller på enskilda bildfärgskanaler.
- För att få information om ett plugin, öppna "Hjälp" -menyn på Windows eller "Photoshop" -menyn på Mac, leta i undermenyn "Om plugin-modulen" och välj ett objekt i listan för att visa informationen. Du kan undersöka Photoshops inbyggda plugins såväl som dina produkter från tredje part.
Varning
- Från Adobe Photoshop CS6 körs Macintosh-utgåvan endast i 64-bitarsläge, medan Windows-utgåvan finns tillgänglig i 32- och 64-bitarslägen. Om du försöker köra 32-bitars filter på Mac eller 64-bitars Windows-program visas de inte i menyn Filters och kan därför inte användas.