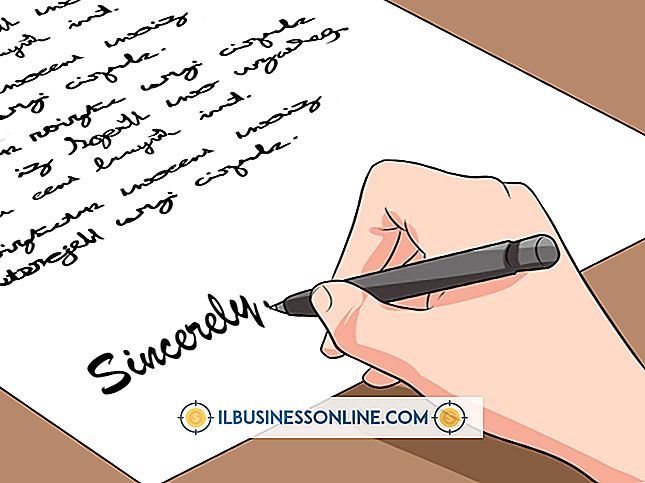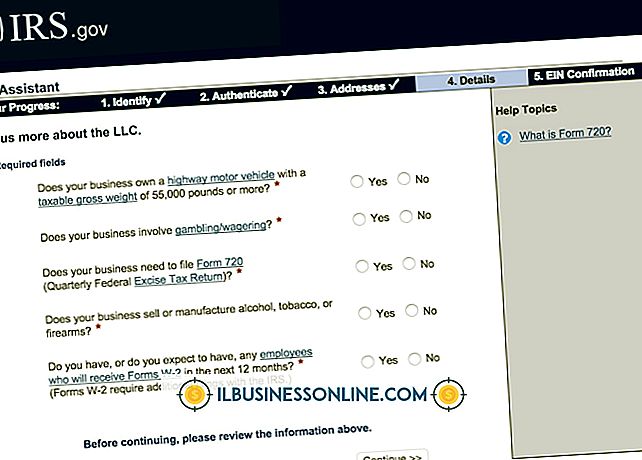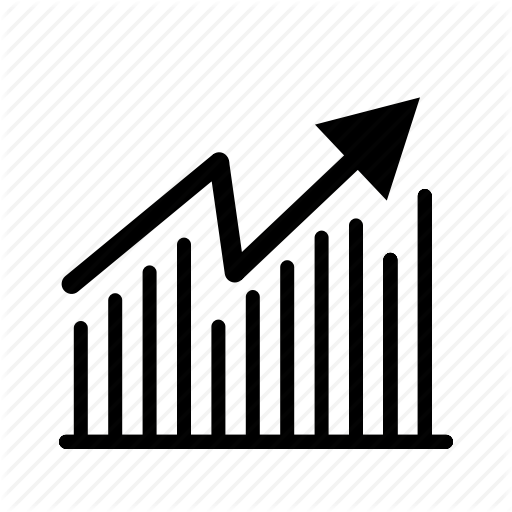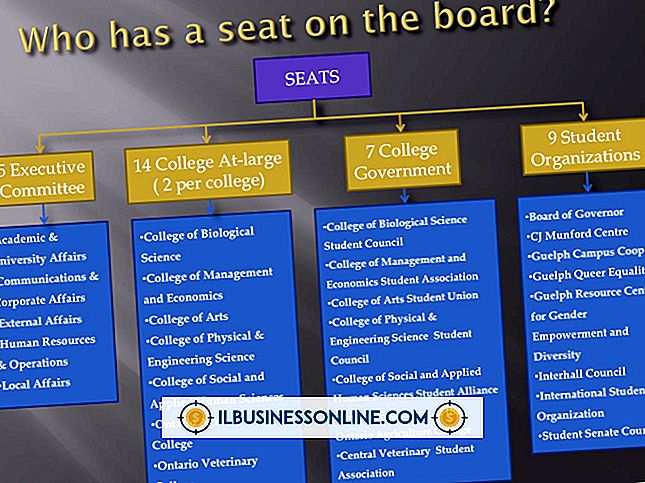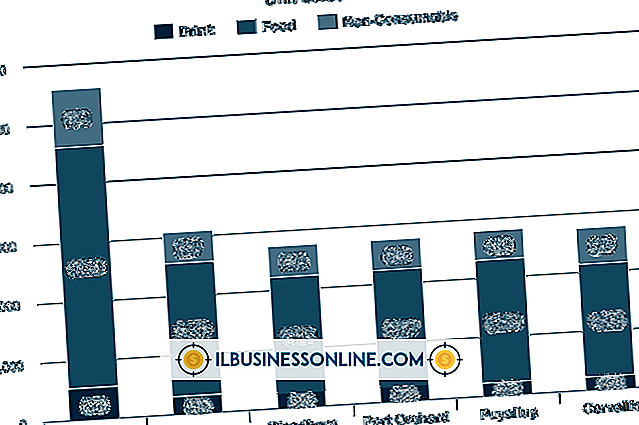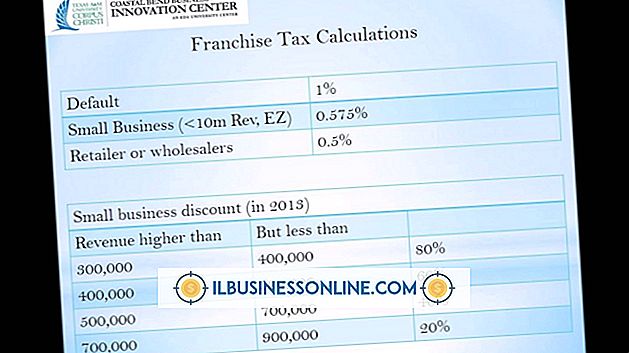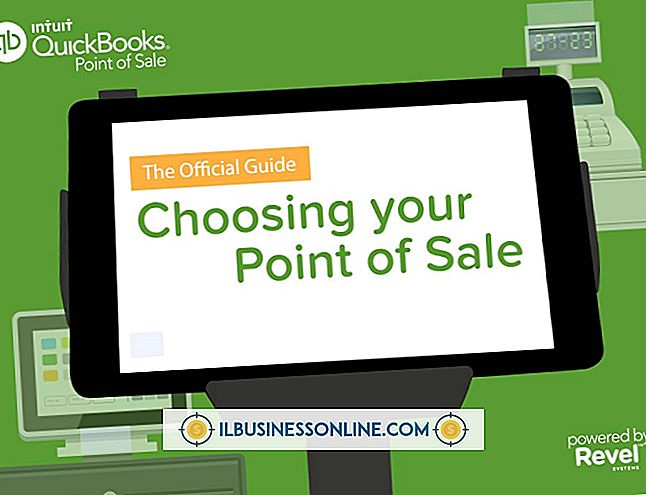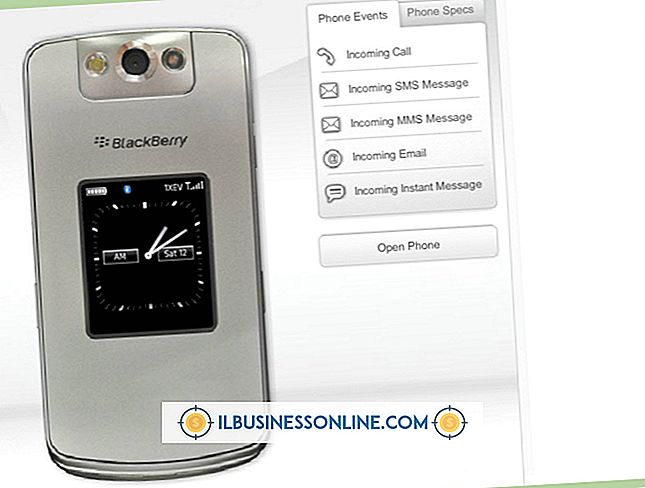Så här använder du Viewport för ett WordPress-tema

En av fördelarna med WordPress är att du kan anpassa den - och om du saknar teknisk skicklighet för att bygga en unik webbplats eller pengar för att anställa en designer, välj bland tusentals gratis teman, till exempel Viewport. Designad av webbutvecklare Paul Bennett fokuserar temat på enkelhet, med sikte på att dra användaren till innehållet med minimal distraktion med en bildreglage på hemsidan. Detta gör den idealisk för företag där myndighet är en fördel, till exempel konsultation. Du kan visa upp din kunskap genom dina blogginlägg och använda Viewport för att markera dem.
1.
Besök profilsidan för Viewport-temat på webbplatsen Smashing Magazine (länk i Resources). Bläddra ner och högerklicka på den blå "Ladda ner teman" länken längst ner på sidan. Välj "Spara som" och välj sedan en plats på datorns hårddisk för att spara filen till.
2.
Logga in på din WordPress-administrationskontrollpanel. Klicka på "Utseende" och klicka sedan på "Installera teman" fliken. Klicka på länken "Ladda upp", "Bläddra" och navigera sedan till platsen för Viewport-filen och dubbelklicka på den. Klicka på "Installera nu" för att ladda upp filen. Vänta på att filen ska laddas upp och klicka sedan på "Aktivera".
3.
Klicka på "Inlägg" och sedan "Lägg till nytt" eller redigera en av dina senaste fyra inlägg, som kommer att visas på hemsidan. Skriv ut posten som vanligt och publicera det eller spara det som ett utkast.
4.
Klicka på "Lägg till en bild" bredvid "Upload / Insert" -titeln och klicka sedan på "Välj filer". Du måste lägga till tre bilder i dina inlägg - en för hemsidan, som ska vara 940-by-600 pixlar ; en för postens rubrik, 900-vid-300; och en annan för arkiven - 270-vid-172. Bläddra till platsen för hemsidan och dubbelklicka på den. När den laddas upp kopierar du URL-adressen i filadressen till en textredigerare. Klicka på "Spara alla ändringar" men lägg inte in bilden. Upprepa steget för nästa två bilder, ladda upp dem till WordPress och kopiera sina webbadresser till samma textfil för senare användning.
5.
Titta precis under huvudtextredigeringsområdet för rutan Anpassade fält. Om den inte är närvarande klickar du på "Skärmalternativ" längst upp till höger på skärmen och klickar sedan på kryssrutan bredvid "Anpassade fält". Skapa ett anpassat fält som heter "lead_image". Klistra in webbsidans bildadress till värdet ruta och klicka på "Lägg till anpassat fält". Ytterligare två rutor visas. Upprepa steget, skapa ett annat anpassat fält som heter "single_image" med huvudbilden och en och annan kallad "archive_image" med webbadressen till den slutliga bilden du laddat upp.