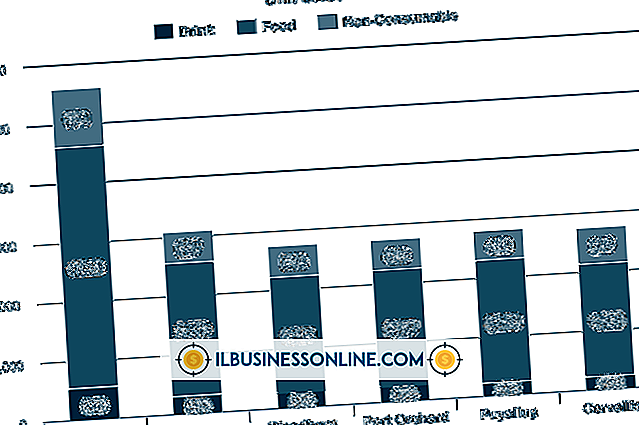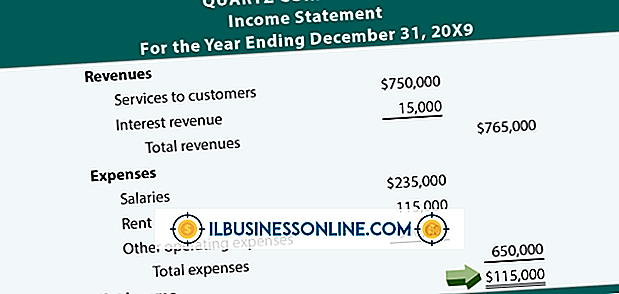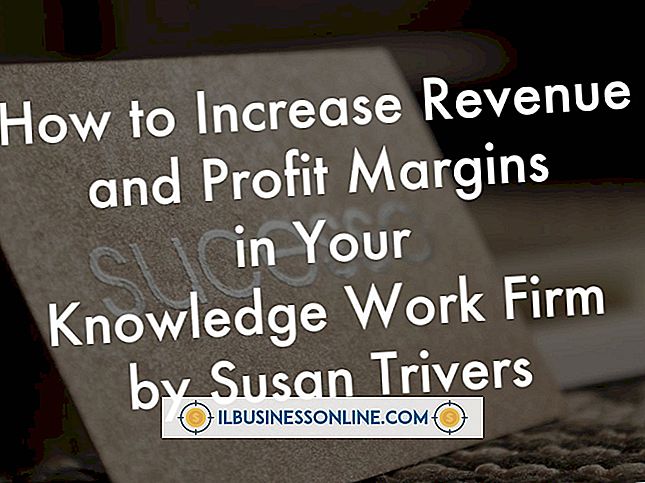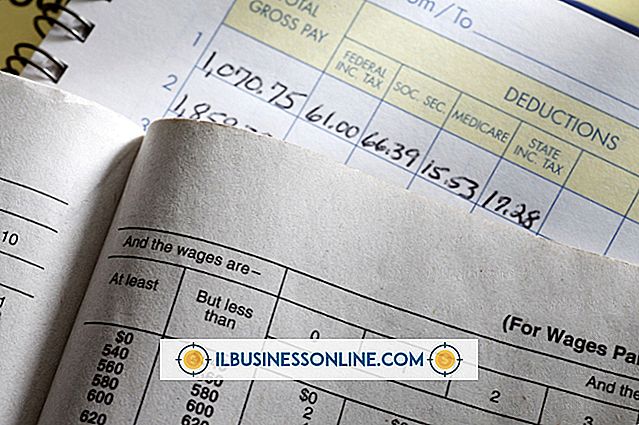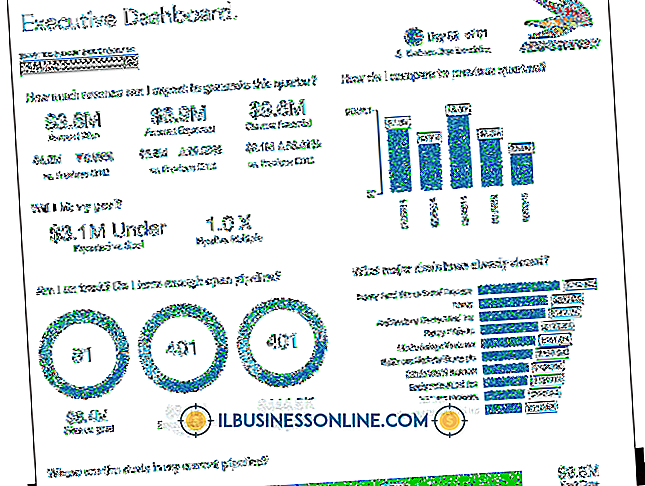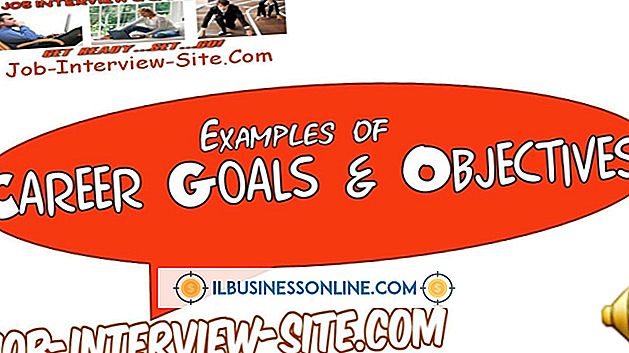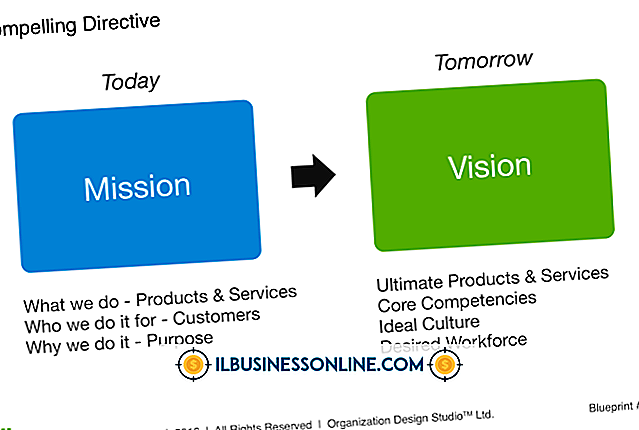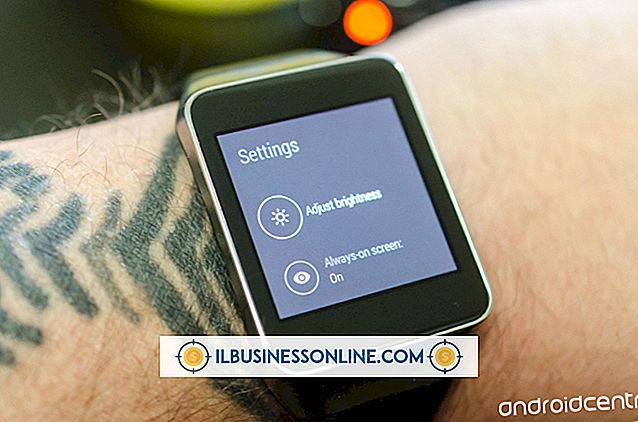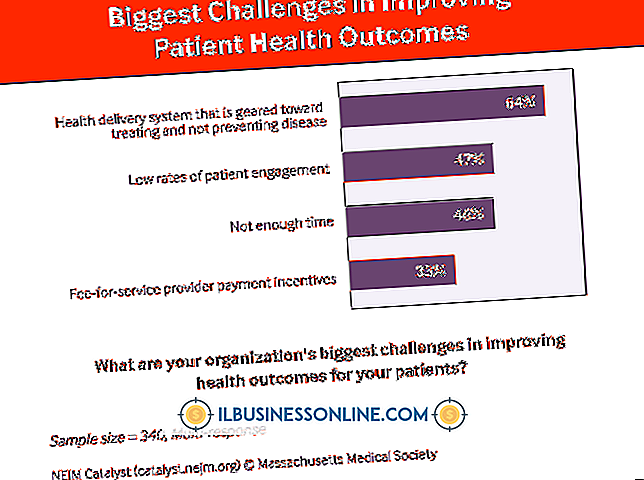Så här byter du ljudinmatningsval på datorn

Korrekt ljudinmatningsinställningar gör att du kan njuta av ljudet av digitala vågor som kraschar mot de imaginära kusterna på skärmsläckaren för skrivbordet eller rösten för en företagskontakt som chattar med dig via Internet. Windows har ett ljudfönster som låter dig hantera datorns ljudinställningar och enheter. Om du inte kan höra ljud när det ska spelas, gå till ljudfönstret och berätta för Windows att välja den ljudinmatningsenhet du använder.
1.
Klicka på Start-knappen och skriv "mmsys.cpl." Klicka på ikonen "mmsys.cpl" när den visas i listan med sökresultat. Windows öppnar ljudfönstret som låter dig hantera datorns ljudenheter.
2.
Klicka på fliken "Inspelning" för att visa en lista över inmatningsenheter. Det kan hända att du ser flera enheter, t.ex. mikrofon och linje in. Ett grönt väljmärke visas bredvid den aktuella standardenheten.
3.
Högerklicka på enheten som du vill byta och välj "Ange som standard enhet". Windows gör det som standardenhet och placerar en grön markering bredvid den. Klicka på "OK" för att spara dina ändringar.
tips
- Om du bara använder en mikrofon kanske du aldrig behöver byta till en annan ingångsenhet. Du kan dock behöva välja "Line In" -enheten när du ansluter externa ljudkällor som MP3-spelare till datorns ljudkort. Läs bruksanvisningen som medföljer din ljudspelare om du behöver hjälp med att ansluta spelaren till din dator.
- Om du högerklickar på en enhet och alternativet "Ange som standard enhet" är grått, kontrollera att din inmatningsenhet, som din mikrofon, är korrekt ansluten till datorn.
- Det är möjligt att du inte kan se enheter i ljudfönstret om de är inaktiverade. Visa inaktiverade enheter genom att högerklicka på ett tomt område i fönstret och välja "Visa avaktiverade enheter." Välj "Aktivera" för att aktivera enheten som du vill använda som ingångskälla. Högerklicka på den här enheten och välj "Ange som standard enhet ."